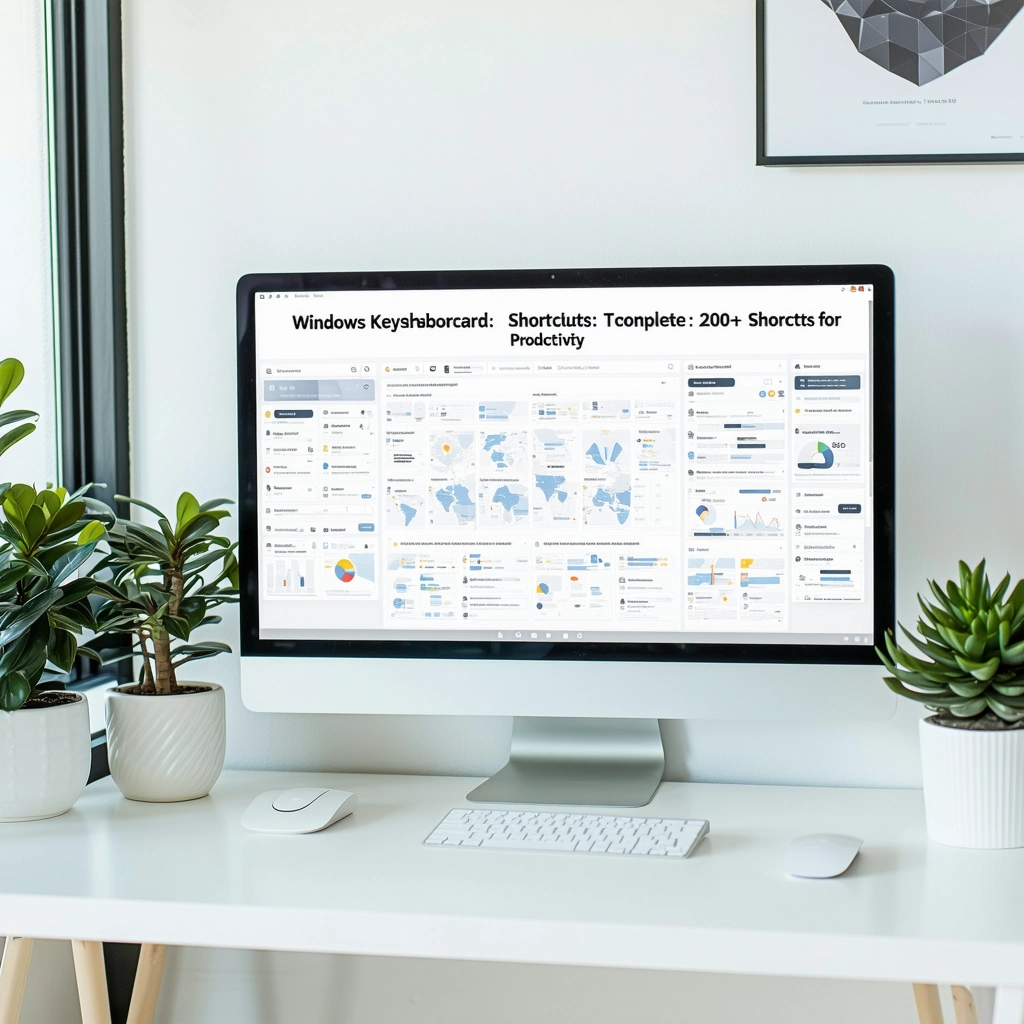Aprenda como configurar Wi-Fi no Windows 10 de forma fácil e rápida. Neste artigo, você encontrará um passo a passo para conectar seu PC à internet via Wi-Fi em poucos minutos. Confira!
A conexão à internet é essencial para a maioria das tarefas diárias, seja para trabalho, lazer ou apenas para se manter informado sobre as últimas notícias. No entanto, conectar seu PC à internet pode ser um desafio, especialmente para os usuários menos familiarizados com as configurações de rede. Neste artigo, vamos apresentar um guia passo a passo para configurar a conexão Wi-Fi no Windows 10, tornando fácil e rápida a conexão à internet em seu computador.
Conectar ao Wi-Fi em um PC com Windows 10: Um Guia Passo a Passo
A conexão Wi-Fi é essencial em nossos dias para navegar na internet, trabalhar e se divertir em nossos computadores. No entanto, muitas pessoas têm dificuldade em configurar a conexão Wi-Fi em seus PCs com Windows 10. Neste guia, vamos mostrar como conectar seu PC ao Wi-Fi de forma fácil e rápida.
Verificar se o seu PC tem um adaptador Wi-Fi
Antes de começar a configurar a conexão Wi-Fi, é importante verificar se o seu PC tem um adaptador Wi-Fi. Para fazer isso, siga os seguintes passos:
Abra o Painel de Controle do Windows 10.
Clique em Sistema e Segurança e, em seguida, em Gerenciamento de Dispositivos.
No Gerenciamento de Dispositivos, expanda a seção Adaptadores de Rede.
Verifique se há um adaptador Wi-Fi listado.
Ativar o Wi-Fi no seu PC
Para ativar o Wi-Fi no seu PC, siga os seguintes passos:
Clique no ícone de rede no canto inferior direito da tela.
Clique em Wi-Fi e, em seguida, em Ativar.
Se o Wi-Fi estiver desativado, clique em Ativar novamente para ativá-lo.
Selecione a rede Wi-Fi desejada
Para se conectar a uma rede Wi-Fi, siga os seguintes passos:
Clique no ícone de rede no canto inferior direito da tela.
Clique em Wi-Fi e, em seguida, selecione a rede Wi-Fi desejada.
Digite a senha da rede Wi-Fi, se necessário.
| Passo | Ação |
|---|---|
| 1 | Clique no ícone de rede no canto inferior direito da tela. |
| 2 | Clique em Wi-Fi e, em seguida, selecione a rede Wi-Fi desejada. |
| 3 | Digite a senha da rede Wi-Fi, se necessário. |
Verificar se a conexão Wi-Fi está ativa
Para verificar se a conexão Wi-Fi está ativa, siga os seguintes passos:
Clique no ícone de rede no canto inferior direito da tela.
Verifique se a rede Wi-Fi está listada como Conectado.
Resolução de problemas comuns
Se você estiver tendo problemas para se conectar ao Wi-Fi, verifique se o seu adaptador Wi-Fi está ativado e se a senha da rede Wi-Fi está correta. Além disso, você pode tentar restartar o seu PC e o roteador Wi-Fi para resolver o problema.
Como ativar o Wi-Fi no PC Windows 10?
Para ativar o Wi-Fi no PC com o sistema operacional Windows 10, você pode seguir os seguintes passos:
Caso 1: Ativar Wi-Fi através do Painel de controle</h³>
Para ativar o Wi-fi através do painel de controle, você deve seguir os seguintes passos:
Passo 1: Deve abrir o Painel de controle. Você pode fazer isso através do mí Billion de busca (canto superior esquerdo da tela) ou perícle direito em qualquer área vaz some desktop e escolher Painel de controle do menu.
Passo 2
: Dentro do Painél de controle, você deve buscar centos de redes e conexões ou rede e acesso à e abrir essa opçà microbiologia.
Passo 3
: Dentro da tela centro de redes e conexões, você deve encontrar a opção Wi-Fi e, ao lado, dois estados Desativado e Ativado. Basta escolha Ativizado e o seu computador começarâ sehenificou.
Caso 2: Ativar Wi-Fi através do botâno de redes
Você também pode ativar o Wi-Fi através do botón de redes, que geralmente se encontra no notification area (canto superior direito da tela).
Passeu 1: Deve clicar sobre o boton de redes, que apresenta uma conex esteami com duas linerroissie (um midst para a rede Wi-Fi e outro para a rede Airplay). p>
Turno 2: Dentro da janela que aparece, você deve buscar o nome da rede Wi-Fi que deseja conexmate (o nome pode ser mostrado como Rede xxx ou YUser_yy).
Passo 3
: Basta escolher o nome da rede des e, se necessário, inserdatabase sua senha de acesso (tambÃÃÃÃÃÃÃãÃÃoviÃofe (p.
Verificando se o Wi-Fi está ativado
Após ativar o Wi-Fi, você pode verificar se está ativo de várias maneiras:
Verificação 1: Verifique se o botón de redes agora apresenta o ícone de rede e não mais o ícone representando o estado desativado.
Verifyà cà 2: Verifique se o enquanto as redes disponaves atualizou-se para mostrar suas redes suas redes disponíquida.
| Antes de conectar: Verifique se o seu computador tem uma placa de rede Wi-Fi
Existem alguns caso apenas o onde o computador não pode conectar-se a redes Wi-Fi, pois não tem uma placa de rede Wi-Fi (tambÃÃ ¤ materialã) istalada.
Solucion 1: Verifique se o seu computnstodo tem uma entradic de rede (e/ou) seguiçao (painel seg mais informaçao acerca da placa rede Wi • < < / strong p>
Problemas com o Wi-Fi
Se você enfrentar problemas com o seu Wi-Fi, aqui haÃÃÃÃÃÃÃum à períÃ:
verí “ Burke 1: Desativados temporariamente o seu firewall â Verifà cà 2: Verifique se o seu computador estÃÃà Verifyà cà 3: Verifique se o seu router Wi-à i Verifyà cà 4: Verifique se o seu computador precisa ser configurado novamente Verifyà cà 5: Verifique se o seu computador precisa de atualizados Verifique se o seu computador estÃÃÃà =
à à Ã
à Ã
à Ã
à Ã
à â > < /strong>
O que fazer quando não aparece a Rede Wi-Fi no PC?
Verificar se a Rede Wi-Fi está ativada
Verificar se a rede Wi-Fi está ativada é o primeiro passo para resolver o problema. Para fazer isso, você pode seguir os seguintes passos:
- Pressione a tecla Win + X e selecione Device Manager.
- No gerenciador de dispositivos, encontre a seção de Adapters e clique em Network Adapters.
- Verifique se a rede Wi-Fi está ativada. Se não estiver, ative-a.
Verificar se o adaptador Wi-Fi está funcionando corretamente
Verificar se o adaptador Wi-Fi está funcionando corretamente é outro passo importante para resolver o problema. Para fazer isso, você pode seguir os seguintes passos:
- Abrir o Painel de Controle e selecionar Device and Printers.
- Encontre o adaptador Wi-Fi e clique nele com o botão direito.
- Selecione Properties e verifique se o adaptador Wi-Fi está funcionando corretamente.
Verificar se o router Wi-Fi está funcionando corretamente
Verificar se o router Wi-Fi está funcionando corretamente é fundamental para resolver o problema. Para fazer isso, você pode seguir os seguintes passos:
- Verifique se o router Wi-Fi está ligado e funcionando corretamente.
- Verifique se o router Wi-Fi está configurado corretamente.
- Verifique se há outros dispositivos conectados à rede Wi-Fi e se eles estão funcionando corretamente.
Verificar se há obstruções entre o PC e o router Wi-Fi
Verificar se há obstruções entre o PC e o router Wi-Fi é outro passo importante para resolver o problema. Para fazer isso, você pode seguir os seguintes passos:
- Verifique se há paredes ou outros obstáculos entre o PC e o router Wi-Fi.
- Verifique se o sinal Wi-Fi está sendo bloqueado por outros dispositivos.
- Verifique se o PC está longe demais do router Wi-Fi.
Reinicializar o adaptador Wi-Fi e o router Wi-Fi
Reinicializar o adaptador Wi-Fi e o router Wi-Fi pode resolver o problema. Para fazer isso, você pode seguir os seguintes passos:
- Desconecte o router Wi-Fi e o adaptador Wi-Fi.
- Aguarde alguns minutos e ligue novamente o router Wi-Fi e o adaptador Wi-Fi.
- Verifique se a rede Wi-Fi está funcionando corretamente.
Como ativar o Wi-Fi no PC pelo teclado?
Ativar o Wi-Fi no PC pelo teclado é uma opção conveniente para aqueles que não desejam usar o mouse ou acessar as configurações do sistema. Aqui estão as etapas para ativar o Wi-Fi no PC pelo teclado:
Verificar se o teclado tem a função de ativar o Wi-Fi
Antes de começar, é importante verificar se o teclado do seu PC tem a função de ativar o Wi-Fi. Geralmente, essa função está disponível em teclados mais recentes. Verifique se há uma tecla com o símbolo de Wi-Fi ou uma tecla de função (F1-F12) que tenha a opção de ativar o Wi-Fi.
Teclas de atalho para ativar o Wi-Fi
As teclas de atalho para ativar o Wi-Fi variam de acordo com o modelo do PC e do teclado. Aqui estão algumas teclas de atalhoPadrão:
- Fn + F2: Essa é uma combinação comum de teclas para ativar o Wi-Fi em muitos laptops.
- Fn + F8: Algumas marcas de laptops usam essa combinação de teclas para ativar o Wi-Fi.
- Fn + PrtScn: Em alguns casos, a tecla de impressão de tela (PrtScn) pode ser usada em conjunto com a tecla Fn para ativar o Wi-Fi.
Ativar o Wi-Fi com a tecla Windows + X
Se o seu teclado não tiver uma tecla de atalho específica para ativar o Wi-Fi, você pode usar a tecla Windows + X para abrir o menu de configurações rápidas e ativar o Wi-Fi.
- Pressione a tecla Windows + X.
- Selecione Conexões de rede ou Wi-Fi no menu.
- Ative a opção de Wi-Fi.
Ativar o Wi-Fi com a tecla Windows + I
Outra opção é usar a tecla Windows + I para abrir as configurações do sistema e ativar o Wi-Fi.
- Pressione a tecla Windows + I.
- Selecione Conexões de rede e Internet.
- Ative a opção de Wi-Fi.
Problemas comuns ao ativar o Wi-Fi pelo teclado
Se você estiver tendo problemas para ativar o Wi-Fi pelo teclado, verifique se o seu Wi-Fi está desativado nas configurações do sistema ou se há problemas com o driver de rede. Além disso, certifique-se de que o seu teclado esteja configurado corretamente e que as teclas de atalho estejam ativadas.
Como ativar o Wi-Fi manualmente?
Para ativar o Wi-Fi manualmente, você precisa seguir os seguintes passos:
Verificar se o Wi-Fi está desativado
Verifique se o Wi-Fi está desativado no seu dispositivo. Isso pode ser feito verificando as configurações do dispositivo ou pressionando o botão de Wi-Fi no seu dispositivo.
Localizar as configurações de Wi-Fi
Vá para as configurações do seu dispositivo e localize a opção de Wi-Fi. Isso geralmente pode ser encontrado em Configurações > Conexões > Wi-Fi ou em uma área semelhante dependendo do seu dispositivo.
Ativar o Wi-Fi
Ativar o Wi-Fi é um processo simples. Basta deslizar o interruptor de Wi-Fi para a posição Ativado ou selecionar a opção Ativar Wi-Fi na tela de configurações. Você também pode pressionar o botão de Wi-Fi no seu dispositivo para ativar ou desativar a conexão.
Selecione a rede Wi-Fi desejada
Uma vez que o Wi-Fi esteja ativado, você precisará selecionar a rede Wi-Fi desejada. Você verá uma lista de redes Wi-Fi disponíveis na sua área. Selecione a rede que você deseja se conectar e insira a senha se necessário.
Verificar a conexão
Verifique se você está conectado à rede Wi-Fi. Você pode fazer isso verificando a barra de status do seu dispositivo ou abrindo um navegador e verificando se você tem acesso à internet.
Passos para ativar o Wi-Fi manualmente:
- Verificar se o Wi-Fi está desativado
- Localizar as configurações de Wi-Fi
- Ativar o Wi-Fi
- Selecione a rede Wi-Fi desejada
- Verificar a conexão