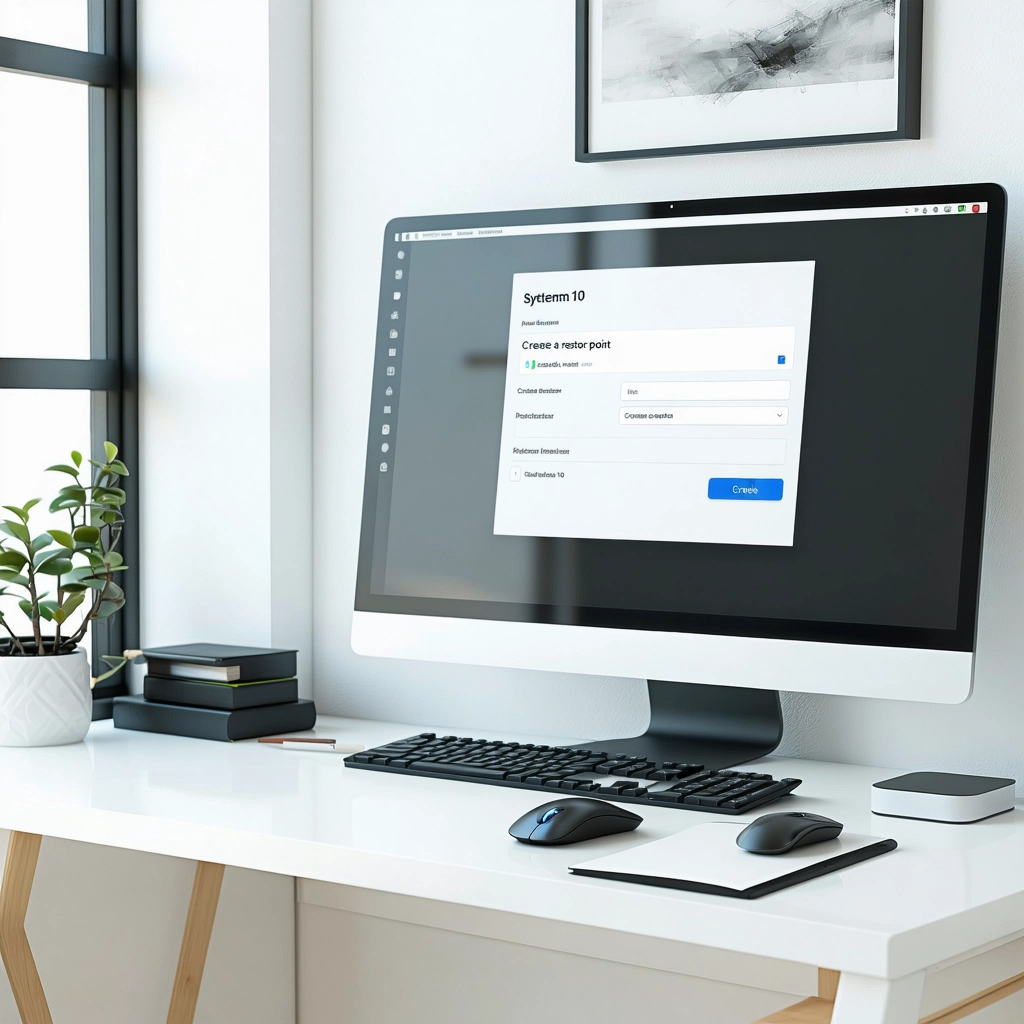Aprenda a criar uma máquina virtual no Windows 10 sem complicação. Neste artigo, você encontrará um guia passo a passo fácil de seguir para iniciantes, permitindo que você configure sua máquina virtual em apenas alguns minutos.
Criar uma máquina virtual no Windows 10 é uma tarefa que pode parecer complexa para iniciantes, mas não precisa ser. Com as ferramentas certas e os passos corretos, é possível criar um ambiente virtual seguro e isolado para testar softwares, sistemas operacionais e configurações sem comprometer o seu sistema principal. Neste artigo, vamos guiar você passo a passo pelas etapas de criação de uma máquina virtual no Windows 10, desde a instalação do software até a configuração final.
Criar uma Máquina Virtual no Windows 10: Um Guia Prático
Criar uma máquina virtual no Windows 10 é uma solução ideal para executar múltiplos sistemas operacionais em um único computador, sem a necessidade de particionar o disco rígido ou comprar outro hardware. Além disso, as máquinas virtuais são úteis para testar softwares e aplicações sem comprometer a segurança do sistema host.
O que é uma Máquina Virtual?
Uma máquina virtual é um software que simula um hardware de computador, permitindo que você execute um sistema operacional dentro de outro. Isso significa que você pode instalar e executar um sistema operacional, como o Linux ou o macOS, dentro do seu Windows 10.
Requisitos para Criar uma Máquina Virtual
Para criar uma máquina virtual no Windows 10, você precisará de:
Um processo de 64 bits
4 GB de memória RAM (recomendado)
1 GB de espaço livre no disco rígido (recomendado)
Um sistema operacional de 64 bits (como o Windows 10)
Passos para Criar uma Máquina Virtual
Para criar uma máquina virtual no Windows 10, siga os seguintes passos:
1. Abra o Hyper-V Manager (Gerenciador de Máquinas Virtuais) pressionando a tecla Windows + R e digitando hyper-v.
2. Clique em Novo para criar uma nova máquina virtual.
3. Selecione o tipo de máquina virtual que você deseja criar (por exemplo, Generation 1 ou Generation 2).
4. Defina o nome e a localização da máquina virtual.
5. Configure as configurações de memória e processamento.
6. Selecione o sistema operacional que você deseja instalar.
7. Clique em Concluir para criar a máquina virtual.
Instalando um Sistema Operacional na Máquina Virtual
Para instalar um sistema operacional na máquina virtual, você precisará de uma imagem de instalação do sistema operacional (ISO). Você pode obter essa imagem de instalação do site oficial do fabricante do sistema operacional ou de uma fonte confiável.
| Sistema Operacional | Requisitos de Hardware |
|---|---|
| Windows 10 | PROCESSADOR: 1 GHz; MEMÓRIA: 2 GB; ESPAÇO LIVRE: 20 GB |
| Linux Ubuntu | PROCESSADOR: 1 GHz; MEMÓRIA: 1 GB; ESPAÇO LIVRE: 10 GB |
| macOS (não oficial) | PROCESSADOR: 2 GHz; MEMÓRIA: 4 GB; ESPAÇO LIVRE: 30 GB |
Vantagens de Usar uma Máquina Virtual
As máquinas virtuais oferecem várias vantagens, incluindo:
Segurança: você pode testar softwares e aplicações sem comprometer a segurança do sistema host.
Flexibilidade: você pode executar múltiplos sistemas operacionais em um único computador.
Portabilidade: você pode transferir a máquina virtual para outro computador facilmente.