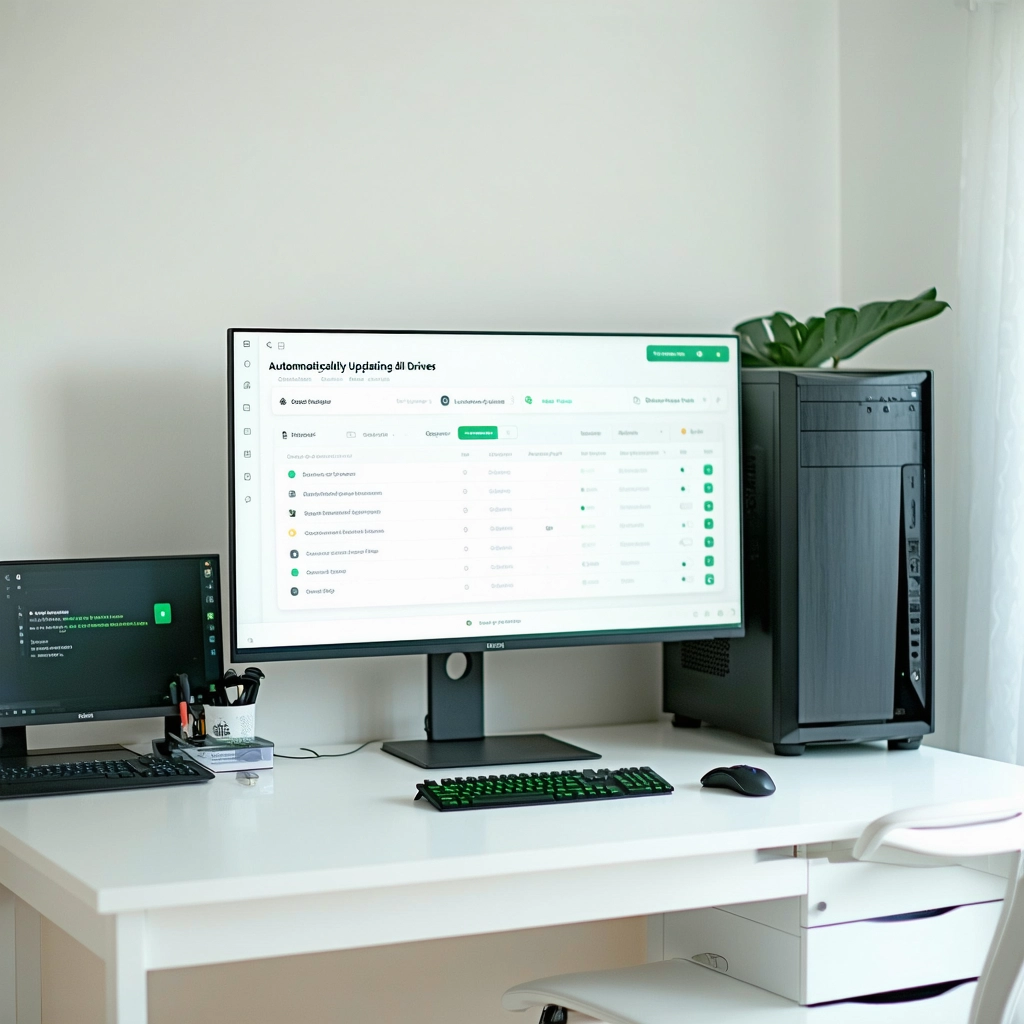Atualizar os drivers do seu computador é uma tarefa vital para garantir que o seu sistema funcione corretamente e sem problemas. Drivers desatualizados podem causar uma variedade de problemas, incluindo falhas de hardware, desempenho lento e vulnerabilidades de segurança.
Felizmente, existem várias maneiras fáceis de atualizar todos os seus drivers automaticamente, economizando tempo e esforço.
![Como Atualizar Todos os Drivers Rápido e Fácil [Sem Driver Booster] hqdefault](https://i.ytimg.com/vi/R66FRKychwA/hqdefault.jpg)
Como atualizar todos os drivers automaticamente?
1. Utilizando ferramentas de atualização de drivers
Atualizar drivers manualmente pode ser uma tarefa complexa e demorada, exigindo pesquisa, download e instalação individuais para cada dispositivo. Para simplificar esse processo, ferramentas de atualização de drivers automáticas são uma excelente opção.
Como funcionam?
Esses programas analisam seu sistema, identificam drivers desatualizados e baixam e instalam as versões mais recentes automaticamente. Algumas ferramentas também oferecem recursos adicionais, como backup de drivers e restauração do sistema.
Vantagens:
Automatiza o processo de atualização de drivers.
Identifica drivers desatualizados, mesmo que você não saiba quais são.
Baixa e instala os drivers corretos automaticamente.
Oferece recursos adicionais, como backup de drivers e restauração do sistema.
Desvantagens:
Podem ser caras, especialmente para versões premium.
Algumas ferramentas podem incluir bloatware ou software indesejado.
Podem ser lentas para escanear e baixar drivers.
| Nome da ferramenta | Preço | Recursos |
|---|---|---|
| Driver Easy | Gratuito (versão básica) / Pago (versão Pro) | Atualização automática de drivers, backup de drivers, restauração do sistema. |
| Driver Booster | Gratuito (versão básica) / Pago (versão Pro) | Atualização automática de drivers, otimização de jogos, solução de problemas de drivers. |
| Snappy Driver Installer | Gratuito | Atualização automática de drivers, download de drivers offline, suporte para drivers de hardware obsolescente. |
2. Utilizando o Gerenciador de Dispositivos do Windows
O Gerenciador de Dispositivos do Windows é uma ferramenta integrada que permite visualizar e atualizar drivers de dispositivos. Embora não seja tão automático quanto as ferramentas de atualização de drivers, ainda pode ser uma solução eficaz para atualizar drivers manualmente.
Como utilizar?
1. Abra o Gerenciador de Dispositivos (pesquise “Gerenciador de Dispositivos” na barra de pesquisa do Windows).
2. Expanda a categoria do dispositivo que você deseja atualizar.
3. Clique com o botão direito do mouse no dispositivo e selecione “Atualizar driver”.
4. Selecione “Pesquisar automaticamente software de driver atualizado”.
5. O Windows irá procurar e instalar os drivers mais recentes.
Vantagens:
Ferramenta gratuita integrada no Windows.
Pode ser usado para atualizar drivers de dispositivos específicos.
Permite escolher entre pesquisar automaticamente por drivers ou instalar drivers baixados manualmente.
Desvantagens:
Requer conhecimento técnico para identificar drivers desatualizados e atualizar manualmente.
Pode não encontrar os drivers mais recentes para todos os dispositivos.
3. Baixando e instalando drivers manualmente
Se você é um usuário avançado e tem conhecimento técnico, pode baixar e instalar drivers manualmente do site do fabricante do dispositivo.
Como fazer?
1. Identifique o fabricante e o modelo do dispositivo que você deseja atualizar.
2. Visite o site do fabricante e encontre a seção de downloads ou suporte.
3. Digite o modelo do dispositivo na barra de pesquisa e procure por drivers compatíveis com sua versão do Windows.
4. Baixe o driver e siga as instruções de instalação.
Vantagens:
Permite escolher a versão específica do driver que você deseja instalar.
Pode ser útil para encontrar drivers mais antigos ou específicos para uma versão específica do Windows.
Desvantagens:
Requer conhecimento técnico para identificar os drivers corretos.
Pode ser demorado e trabalhoso para baixar e instalar drivers manualmente.
Baixar drivers de fontes não confiáveis pode levar à instalação de malware.
4. Utilizando o recurso de atualização do Windows
O Windows Update oferece um recurso que permite baixar e instalar atualizações, incluindo drivers para dispositivos.
Como funciona?
O Windows Update verifica regularmente por atualizações, incluindo drivers, e baixa e instala automaticamente as atualizações disponíveis.
Vantagens:
Processo automático e simples.
Fornece atualizações de segurança e estabilidade para o seu sistema.
Pode incluir drivers para dispositivos que você não instalou manualmente.
Desvantagens:
Pode não incluir todos os drivers mais recentes.
Pode não atualizar drivers para dispositivos que não são reconhecidos pelo Windows Update.
5. Usando o recurso “Driver Verifier” do Windows
O “Driver Verifier” é uma ferramenta avançada do Windows que pode ser usada para verificar a integridade dos drivers e identificar problemas relacionados a drivers.
Como usar:
1. Abra o prompt de comando como administrador.
2. Digite “verifier” e pressione Enter.
3. Selecione a opção “Criar configurações padrão” e clique em “Próximo”.
4. Selecione “Criar configurações personalizadas” e marque as caixas de seleção que você deseja verificar.
5. Clique em “Próximo”, selecione “Executar driver Verifier agora” e reinicie o computador.
Vantagens:
Ajuda a identificar drivers defeituosos ou instáveis.
Pode melhorar a estabilidade do sistema.
Desvantagens:
Ferramenta avançada que pode ser difícil de usar para usuários não técnicos.
Pode causar instabilidade no sistema se usada incorretamente.
| Opção | Vantagens | Desvantagens |
|---|---|---|
| Ferramentas de atualização de drivers automáticas | Automatiza o processo de atualização de drivers. Identifica drivers desatualizados. Baixa e instala drivers automaticamente. Oferece recursos adicionais. |
Podem ser caras. Podem incluir bloatware. Podem ser lentas. |
| Gerenciador de Dispositivos do Windows | Ferramenta gratuita integrada no Windows. Pode ser usado para atualizar drivers específicos. Permite escolher entre pesquisar automaticamente por drivers ou instalar drivers baixados manualmente. |
Requer conhecimento técnico. Pode não encontrar os drivers mais recentes. |
| Baixando e instalando drivers manualmente | Permite escolher a versão específica do driver. Pode ser útil para encontrar drivers mais antigos. |
Requer conhecimento técnico. Pode ser demorado e trabalhoso. Baixar drivers de fontes não confiáveis pode levar à instalação de malware. |
| Recursos de atualização do Windows | Processo automático e simples. Fornece atualizações de segurança e estabilidade. Pode incluir drivers para dispositivos que você não instalou manualmente. |
Pode não incluir todos os drivers mais recentes. Pode não atualizar drivers para dispositivos que não são reconhecidos pelo Windows Update. |
| Driver Verifier | Ajuda a identificar drivers defeituosos ou instáveis. Pode melhorar a estabilidade do sistema. |
Ferramenta avançada que pode ser difícil de usar para usuários não técnicos. Pode causar instabilidade no sistema se usada incorretamente. |
Como atualizar todos os drivers de uma vez?
Por Que Atualizar Drivers?
Atualizar drivers é essencial para manter o seu computador funcionando de forma suave e eficiente. Drivers desatualizados podem causar uma série de problemas, como:
- Problemas de desempenho: Seu computador pode ficar lento, travando com frequência.
- Incompatibilidades: Novos programas ou jogos podem não funcionar corretamente.
- Falhas de hardware: Componentes podem não funcionar como esperado, levando a falhas.
- Segurança: Drivers desatualizados podem ter vulnerabilidades que podem ser exploradas por hackers.
Atualizar Drivers Manualmente:
Embora seja possível atualizar drivers manualmente, este processo pode ser demorado e complicado. Você precisa encontrar o driver correto para cada componente do seu computador no site do fabricante e baixá-lo e instalá-lo individualmente.
Ferramentas de Atualização de Drivers Automáticas:
A maneira mais fácil e segura de atualizar todos os drivers de uma vez é usar uma ferramenta de atualização de drivers automática. Essas ferramentas escanearão seu sistema e identificarão os drivers desatualizados, baixando e instalando as atualizações necessárias.
Melhores Práticas para Atualizar Drivers:
Ao atualizar drivers, siga estas práticas para garantir a segurança e o bom funcionamento do seu sistema:
- Faça backup de seus dados antes de instalar drivers novos.
- Use uma ferramenta de atualização de drivers confiável.
- Leia atentamente as instruções do fabricante.
- Reinicie o computador após instalar os drivers.
- Monitore o desempenho do seu computador após a atualização.
Dicas para a Atualização de Drivers:
Para garantir a melhor experiência, considere:
- Verificar o site do fabricante do seu computador para drivers específicos.
- Evite instalar drivers beta ou instáveis.
- Mantenha seu sistema operacional atualizado.
- Use um antivírus de confiança.
Como atualizar drivers automático?
1. Por Que Atualizar Drivers?
Drivers são pequenos programas que permitem que seu hardware, como placa gráfica, placa de som e impressora, se comuniquem com o sistema operacional. Drivers desatualizados podem causar diversos problemas, incluindo:
- Desempenho lento: Seu computador pode começar a funcionar mais lentamente, com travamentos frequentes e abertura de programas demorada.
- Erros e falhas: Você pode encontrar erros inesperados, como telas azuis da morte, travamentos de programas e até mesmo falhas de hardware.
- Compatibilidade reduzida: Novos jogos e programas podem não funcionar corretamente com drivers desatualizados.
- Segurança comprometida: Falhas de segurança em drivers desatualizados podem deixar seu computador vulnerável a ataques de hackers.
2. Ferramentas de Atualização Automática de Drivers
Existem diversas ferramentas disponíveis que facilitam a atualização automática de drivers. Algumas das mais populares incluem:
- Driver Booster: Uma ferramenta completa com uma interface amigável, Driver Booster analisa seu sistema e identifica drivers desatualizados, oferecendo downloads e instalações automáticas.
- Snappy Driver Installer: Uma alternativa gratuita e eficiente, Snappy Driver Installer oferece uma ampla biblioteca de drivers e uma interface simples para atualização.
- Driver Easy: Com recursos de backup e restauração de drivers, Driver Easy é uma opção segura e confiável para atualizar drivers com apenas alguns cliques.
3. Atualização Manual de Drivers
Se você preferir atualizar drivers manualmente, siga estas etapas:
- Acesse o site do fabricante do seu hardware.
- Encontre a seção de suporte ou downloads.
- Selecione o modelo do seu dispositivo e o sistema operacional.
- Baixe o driver mais recente disponível.
- Execute o instalador do driver e siga as instruções na tela.
4. Dicas para Atualização de Drivers
Para garantir uma atualização segura e eficaz de drivers:
- Crie um ponto de restauração do sistema antes de atualizar drivers. Isso permite que você restaure seu sistema para um estado anterior em caso de problemas.
- Desative o antivírus temporariamente durante a instalação de drivers. Alguns antivírus podem interferir na instalação de drivers.
- Reinicie o computador após a atualização de drivers. Isso garante que as alterações sejam aplicadas corretamente.
5. Precauções ao Utilizar Ferramentas de Atualização Automática
Embora ferramentas de atualização automática de drivers sejam convenientes, é importante tomar algumas precauções:
- Verifique a reputação da ferramenta: Certifique-se de que a ferramenta escolhida é confiável e tenha boas avaliações de usuários.
- Leia os termos e condições: Algumas ferramentas podem tentar instalar softwares adicionais ou alterar as configurações do seu sistema.
- Tenha cuidado com downloads de fontes desconhecidas: Baixe drivers apenas de sites oficiais ou de fontes confiáveis.
Como saber se todos os drivers estão atualizados?
1. O que são drivers e por que são importantes?
Drivers são pequenos programas que permitem que o sistema operacional do seu computador se comunique com os seus dispositivos de hardware, como placa gráfica, placa de som, teclado, mouse, impressora, entre outros. Eles funcionam como um intermediário, traduzindo as instruções do sistema operacional para o hardware e vice-versa. Drivers desatualizados podem causar problemas de desempenho, instabilidade, erros e até mesmo falhas no funcionamento do hardware.
2. Sinais de que seus drivers podem estar desatualizados
Existem alguns sinais que podem indicar que seus drivers estão desatualizados, como:
- Problemas de desempenho: Seu computador está lento, travando ou respondendo com lentidão? Isso pode ser um sinal de que seus drivers estão desatualizados.
- Erros e falhas: Você está recebendo mensagens de erro ou seu hardware não está funcionando corretamente? Isso também pode ser um sinal de que seus drivers estão desatualizados.
- Instabilidade: Seu computador está reiniciando ou desligando repentinamente? Isso pode ser causado por drivers desatualizados.
- Problemas de compatibilidade: Você está tendo problemas para conectar ou usar um novo dispositivo? Isso pode ser um sinal de que você precisa atualizar os drivers do seu novo dispositivo.
3. Como verificar se os drivers estão atualizados
Existem várias maneiras de verificar se seus drivers estão atualizados. Uma forma simples é usar o Gerenciador de Dispositivos do Windows. Para acessá-lo, pressione a tecla “Windows” + “R” e digite “devmgmt.msc”. Na janela do Gerenciador de Dispositivos, expanda cada categoria de dispositivo e procure por qualquer ícone com um ponto de exclamação amarelo. Isso indica um dispositivo com um driver desatualizado.
4. Como atualizar os drivers
Você pode atualizar os drivers manualmente, baixando os arquivos mais recentes do site do fabricante do dispositivo ou do fabricante da sua placa-mãe. No entanto, a maneira mais fácil e segura é usar o Gerenciador de Dispositivos para atualizar os drivers automaticamente. Basta clicar com o botão direito do mouse em um dispositivo com um driver desatualizado e escolher a opção “Atualizar driver”. O Windows procurará os drivers mais recentes e os instalará automaticamente.
5. Utilização de softwares de atualização de drivers
Existem também softwares de terceiros que podem ajudá-lo a atualizar os drivers. Esses programas escaneiam seu sistema em busca de drivers desatualizados e os baixam e instalam automaticamente. É importante escolher um software de confiança e com boa reputação, pois alguns podem instalar bloatware ou malware em seu sistema.
Qual comando para atualizar drivers?
O que é o comando “Driver Query”?
O comando “Driver Query” é uma ferramenta poderosa do Windows que permite visualizar informações detalhadas sobre os drivers instalados no seu sistema. Ele fornece informações como nome do driver, data de instalação, fabricante, versão e muito mais. É um recurso fundamental para solucionar problemas relacionados a drivers, identificar drivers desatualizados e realizar atualizações manualmente.
Como usar o comando “Driver Query”
Para utilizar o comando “Driver Query”, siga estes passos:
1. Abra o “Prompt de Comando” como administrador.
2. Digite “driverquery” e pressione Enter.
A saída do comando listará todos os drivers instalados no seu sistema, com informações detalhadas sobre cada um.
Atualizando drivers com o “Driver Query”
Embora o comando “Driver Query” não atualize drivers diretamente, ele é fundamental para identificar quais drivers precisam de atualização. Para atualizar um driver, siga estes passos:
1. Use o comando “driverquery” para identificar o driver que precisa de atualização.
2. Acesse o site do fabricante do dispositivo e faça o download da versão mais recente do driver.
3. Instale o novo driver.
Identificar drivers desatualizados
O comando “Driver Query” não identifica drivers desatualizados automaticamente. No entanto, você pode analisar a data de instalação e a versão do driver para verificar se ele está desatualizado.
Vantagens de usar o comando “Driver Query”
Usar o comando “Driver Query” oferece diversas vantagens:
- Obtenha informações detalhadas sobre todos os drivers instalados.
- Identifique drivers desatualizados e problemáticos.
- Realize atualizações de drivers manualmente.
- Gerencie drivers com mais precisão e controle.
Faq
Como faço para atualizar todos os drivers automaticamente?
Atualizar drivers automaticamente é uma maneira fácil e eficiente de garantir que seu computador esteja funcionando com o melhor desempenho possível. Existem várias ferramentas disponíveis que podem automatizar esse processo, como drivers de atualização automática. Essas ferramentas digitalizam seu sistema em busca de drivers desatualizados e baixam e instalam as versões mais recentes automaticamente.
Outra opção é usar o Gerenciador de Dispositivos do Windows. Para isso, abra o menu “Iniciar”, digite “Gerenciador de Dispositivos” e pressione Enter. Expanda as categorias de dispositivos para encontrar os drivers desatualizados e clique com o botão direito do mouse em cada um para selecionar “Atualizar driver”.
No entanto, é importante observar que alguns drivers podem ser complexos e a atualização manual pode ser um processo demorado e desafiador. Se você não tiver certeza de como atualizar drivers manualmente, é recomendável usar um software de atualização de drivers.
Quais são as vantagens de atualizar drivers automaticamente?
Atualizar drivers automaticamente oferece uma série de vantagens, incluindo:
- Melhor desempenho: Drivers atualizados podem melhorar o desempenho do seu computador, tornando-o mais rápido e eficiente.
- Correções de bugs: Drivers atualizados podem corrigir bugs e falhas que podem causar problemas no seu computador.
- Compatibilidade aprimorada: Drivers atualizados podem melhorar a compatibilidade do seu computador com novos softwares e hardwares.
- Segurança aprimorada: Drivers atualizados podem corrigir vulnerabilidades de segurança que podem tornar seu computador vulnerável a ataques maliciosos.
- Simplicidade: A atualização automática de drivers é uma solução simples e conveniente, eliminando a necessidade de pesquisa manual por drivers.
Em resumo, a atualização automática de drivers garante que seu computador funcione com o máximo desempenho e segurança.
Quais são os riscos de atualizar drivers automaticamente?
Embora a atualização automática de drivers seja geralmente segura, existem alguns riscos a serem considerados:
- Drivers incompatíveis: Se um driver incompatível for instalado, isso pode causar problemas no seu computador, como falhas ou perda de funcionalidade.
- Problemas de desempenho: Drivers incompatíveis ou mal otimizados podem prejudicar o desempenho do seu computador.
- Instalação de malware: Se você usar um software de atualização de drivers de fontes não confiáveis, poderá instalar malware no seu computador.
- Perda de dados: Em casos raros, a atualização de drivers pode causar perda de dados. É importante fazer backup de seus dados antes de atualizar os drivers.
Para minimizar os riscos, é importante escolher um software de atualização de drivers confiável e fazer backup dos seus dados antes de atualizar os drivers.
Como posso escolher o melhor software de atualização de drivers?
Existem muitos softwares de atualização de drivers disponíveis no mercado, mas nem todos são criados iguais. Para escolher o melhor software para suas necessidades, considere os seguintes fatores:
- Reputação: Escolha um software de atualização de drivers de uma empresa confiável com uma boa reputação.
- Recursos: Verifique se o software oferece recursos como digitalização de drivers, backup de drivers, atualização automática e suporte técnico.
- Compatibilidade: Certifique-se de que o software seja compatível com o seu sistema operacional e hardware.
- Custo: Alguns softwares de atualização de drivers são gratuitos, enquanto outros são pagos. Escolha uma opção que se ajuste ao seu orçamento.
- Avaliações: Leia avaliações e comentários de outros usuários para obter uma ideia da qualidade do software.
Fazendo sua pesquisa e considerando esses fatores, você pode encontrar o melhor software de atualização de drivers para atender às suas necessidades.