Com o avanço tecnológico, a atualização constante de drivers se tornou essencial para garantir o desempenho ideal de dispositivos e sistemas.
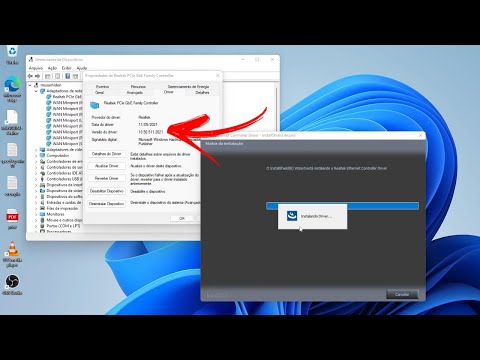
Como atualizar os drivers do Realtek: um guia completo
1. Por que atualizar os drivers do Realtek?
Atualizar os drivers do Realtek é essencial para garantir que seus dispositivos de áudio e rede estejam funcionando corretamente e aproveitando ao máximo seu potencial. Drivers desatualizados podem causar uma série de problemas, como:
| Problema | Descrição |
|---|---|
| Som distorcido ou ausente | Drivers desatualizados podem impedir que seus alto-falantes ou fones de ouvido reproduzam áudio corretamente. |
| Conexão de rede instável | Drivers de rede desatualizados podem causar quedas de conexão, velocidades lentas e outros problemas de conectividade. |
| Compatibilidade com novos softwares ou hardware | Drivers desatualizados podem não ser compatíveis com os mais recentes softwares ou hardware, resultando em erros ou falhas. |
| Problemas de segurança | Drivers desatualizados podem ter vulnerabilidades de segurança que podem ser exploradas por hackers. |
Atualizando seus drivers para a versão mais recente, você pode evitar esses problemas e garantir que seus dispositivos Realtek estejam funcionando perfeitamente.
2. Como saber se seus drivers do Realtek estão desatualizados?
Existem algumas maneiras de verificar se seus drivers do Realtek estão desatualizados:
- Verifique o Gerenciador de Dispositivos:
- Pressione a tecla Windows + R para abrir a caixa Executar.
- Digite “devmgmt.msc” e pressione Enter.
- Expanda a categoria “Controladores de Som, Vídeo e Jogos” ou “Adaptadores de Rede”.
- Procure por qualquer dispositivo Realtek com um ícone de exclamação amarelo. Isso indica que o driver está desatualizado ou com problemas.
- Use o Site do Realtek:
- Acesse o site oficial do Realtek: https://www.realtek.com/
- Encontre a seção de downloads e procure por drivers para seu dispositivo específico.
- Compare a versão do driver que você possui com a versão mais recente disponível no site.
- Utilize um Software de Atualização de Drivers:
- Existem softwares de atualização de drivers disponíveis que podem automaticamente detectar e baixar drivers desatualizados, como Driver Booster ou Driver Easy.
- Tenha cuidado ao usar esses softwares, pois alguns podem conter bloatware ou adware.
3. Como atualizar os drivers do Realtek manualmente?
Para atualizar os drivers do Realtek manualmente, você precisará fazer o download da versão mais recente do driver diretamente do site do Realtek.
- Acesse o site do Realtek: https://www.realtek.com/
- Procure por drivers para seu dispositivo específico: Utilize a barra de pesquisa para encontrar os drivers para seu dispositivo Realtek (por exemplo, “Realtek ALC892”, “Realtek RTL8192EU”, etc.).
- Baixe a versão mais recente do driver: Selecione a versão do driver compatível com seu sistema operacional e baixe-o.
- Desinstale o driver antigo: Abra o Gerenciador de Dispositivos e desinstale o driver Realtek antigo.
- Instale o driver novo: Execute o arquivo de instalação do driver baixado e siga as instruções na tela.
- Reinicie o computador: Após a instalação, reinicie o computador para aplicar as alterações.
4. Como atualizar os drivers do Realtek usando o Gerenciador de Dispositivos?
O Gerenciador de Dispositivos do Windows permite que você atualize drivers de forma direta.
- Abra o Gerenciador de Dispositivos: Pressione a tecla Windows + R para abrir a caixa Executar, digite “devmgmt.msc” e pressione Enter.
- Encontre o dispositivo Realtek: Expanda as categorias “Controladores de Som, Vídeo e Jogos” ou “Adaptadores de Rede” e encontre o dispositivo Realtek que você deseja atualizar.
- Clique com o botão direito do mouse no dispositivo: Selecione “Atualizar driver” no menu de contexto.
- Selecione “Pesquisar automaticamente drivers atualizados”: O Windows irá procurar por drivers atualizados online e instalá-los automaticamente.
- Reinicie o computador: Após a atualização, reinicie o computador para aplicar as alterações.
5. Como atualizar os drivers do Realtek usando o Windows Update?
O Windows Update pode automaticamente atualizar drivers de dispositivos, incluindo drivers do Realtek, como parte de seus updates regulares.
- Abra as Configurações do Windows: Pressione a tecla Windows + I para abrir as Configurações do Windows.
- Selecione “Atualização e Segurança”: Clique em “Atualização do Windows” no menu da esquerda.
- Clique em “Verificar atualizações”: O Windows irá procurar por atualizações de drivers disponíveis e instalá-las automaticamente.
- Reinicie o computador: Após a atualização, reinicie o computador para aplicar as alterações.
Como atualizar o driver de som do PC?
Por que é Importante Atualizar o Driver de Som?
Drivers são programas que permitem que o seu computador “converse” com seus dispositivos de hardware, como placas de som. Drivers desatualizados podem causar problemas de áudio, incluindo som distorcido, falhas, falta de som ou até mesmo a incapacidade de usar o dispositivo. Atualizar o driver de som pode resolver esses problemas e melhorar a qualidade do som.
Como Encontrar o Driver de Som Correto?
Existem algumas maneiras de encontrar o driver de som correto para o seu PC:
- Verificar o site do fabricante da placa-mãe: A placa-mãe é a placa principal do seu computador, e geralmente contém a placa de som integrada. Visite o site do fabricante da sua placa-mãe e procure por “drivers” ou “suporte”.
- Verificar o site do fabricante da placa de som: Se você possui uma placa de som separada, visite o site do fabricante da placa de som e procure por “drivers”.
- Usar um utilitário de atualização de drivers: Esses programas podem escanear seu computador e identificar drivers desatualizados ou ausentes, incluindo o driver de som. Alguns exemplos populares incluem Driver Easy e Driver Booster.
Como Atualizar o Driver de Som do PC:
Depois de encontrar o driver de som correto, siga estas etapas para instalá-lo:
- Baixe o driver de som: Faça o download do driver de som para o seu sistema operacional (Windows, macOS ou Linux). Certifique-se de escolher a versão correta do driver.
- Desinstale o driver antigo (opcional): É recomendável desinstalar o driver antigo antes de instalar o novo. Você pode fazer isso no Gerenciador de Dispositivos do Windows ou por meio do software do fabricante.
- Execute o instalador: Abra o arquivo baixado e siga as instruções na tela.
- Reinicie o computador: Após a instalação, reinicie o computador para que as alterações tenham efeito.
Dicas para Atualizar o Driver de Som com Segurança:
- Faça backup de seus dados importantes: Antes de atualizar qualquer driver, faça backup de seus dados importantes. Isso garante que você não perca dados valiosos em caso de problemas.
- Verifique se o driver é compatível: Certifique-se de que o driver que está baixando é compatível com o seu sistema operacional e hardware. Alguns drivers podem não ser compatíveis com todas as versões do Windows, macOS ou Linux.
- Use drivers oficiais: Baixe drivers somente de fontes oficiais como o site do fabricante. Evite baixar drivers de sites desconhecidos ou duvidosos, pois eles podem conter malware ou vírus.
O que Fazer se o Som Ainda não Funcionar?
Se o som ainda não estiver funcionando após atualizar o driver, existem algumas outras coisas que você pode tentar:
- Verifique as configurações de som do seu computador: Vá em “Configurações de Som” no Windows ou nas “Preferências de Som” no macOS e certifique-se de que o dispositivo de saída correto esteja selecionado.
- Verifique se o volume do seu computador e dos alto-falantes está ativado: Certifique-se de que o volume geral do computador e o volume dos alto-falantes estejam configurados para um nível audível.
- Execute uma verificação de hardware: Se você tiver alto-falantes externos, certifique-se de que eles estão conectados corretamente à sua placa de som. Se você estiver usando fones de ouvido, verifique se eles estão conectados corretamente ao seu dispositivo.
- Procure por atualizações de software: Verifique se há atualizações do sistema operacional disponíveis para download. As atualizações do sistema operacional podem incluir novas versões de drivers de som.
Como atualizar os drivers da CPU?
O que são drivers da CPU?
Drivers de CPU são softwares que permitem que o sistema operacional do seu computador se comunique com o processador. Eles atuam como um intermediário, traduzindo as instruções do sistema operacional para que a CPU as entenda e execute.
Atualizar drivers da CPU: realmente preciso?
A resposta é: nem sempre. Os drivers da CPU geralmente são atualizados automaticamente pelo Windows ou pelo fabricante da placa-mãe. Se o seu sistema está funcionando bem, não há necessidade de atualizar os drivers. No entanto, se você estiver enfrentando problemas de desempenho, como travamentos ou lentidão, ou se quiser aproveitar as últimas funcionalidades da sua CPU, a atualização pode ser benéfica.
Como atualizar drivers da CPU: passo a passo
Atualizar drivers da CPU é um processo simples. Você pode fazer isso de duas maneiras:
- Atualizar automaticamente pelo Windows: Abra o “Gerenciador de Dispositivos”, procure por “Processadores”, clique com o botão direito na CPU e escolha “Atualizar driver”. O Windows irá procurar por drivers atualizados automaticamente.
- Atualizar manualmente pelo site do fabricante: Acesse o site do fabricante da sua placa-mãe ou CPU, baixe os drivers mais recentes para o seu modelo e instale-os manualmente. Certifique-se de baixar a versão correta para o seu sistema operacional.
Riscos de atualizar drivers da CPU
É importante estar ciente dos riscos de atualizar drivers. Drivers desatualizados podem causar problemas de desempenho ou instabilidade. Por outro lado, drivers incompatíveis ou corrompidos podem causar falhas graves no sistema, como tela azul da morte ou travamentos. Por isso, é fundamental fazer backup dos seus dados antes de atualizar qualquer driver.
Dicas para evitar problemas ao atualizar drivers
Para garantir uma atualização segura e sem problemas, siga estas dicas:
- Faça backup dos seus dados antes de atualizar qualquer driver.
- Baixe os drivers do site oficial do fabricante. Evite baixar drivers de sites desconhecidos ou de procedência duvidosa.
- Leia atentamente as instruções de instalação antes de atualizar os drivers.
- Se você tiver dúvidas sobre a atualização de drivers, consulte um profissional.
Como atualizar os drivers?
Manter os drivers do seu computador atualizados é crucial para garantir um desempenho suave e livre de problemas. Drivers desatualizados podem causar uma série de problemas, como travamentos, lentidão e até mesmo falhas no hardware.
1. Por que é importante atualizar os drivers?
Drivers são programas de software que permitem que o sistema operacional do seu computador “converse” com seus dispositivos de hardware, como placa de vídeo, placa de som, impressora, etc. Drivers desatualizados podem resultar em:
- Desempenho lento: Drivers desatualizados podem causar lentidão geral do sistema, pois não conseguem otimizar os recursos do hardware da melhor forma.
- Travamentos e erros: Drivers desatualizados podem entrar em conflito com o sistema operacional ou outros programas, levando a travamentos, erros e instabilidade.
- Problemas de compatibilidade: Drivers desatualizados podem não ser compatíveis com novos softwares ou jogos, impedindo o uso de recursos mais recentes.
- Falhas de hardware: Em alguns casos, drivers desatualizados podem até causar danos ao hardware, especialmente se o driver for incompatível ou corrompido.
2. Como verificar se os drivers estão desatualizados?
Existem algumas maneiras de verificar se seus drivers estão desatualizados:
- Gerenciador de Dispositivos: Abra o menu “Iniciar” do Windows, digite “Gerenciador de Dispositivos” e pressione Enter. Expanda as categorias de dispositivos para ver se há algum sinal de exclamação amarelo, que indica um problema com o driver.
- Software de atualização de drivers: Existem softwares dedicados à atualização de drivers, como o Driver Booster e o Driver Easy, que podem detectar drivers desatualizados e oferecer atualizações. Alguns desses programas são gratuitos, enquanto outros exigem uma assinatura.
- Site do fabricante: A maneira mais segura de obter drivers é acessando o site do fabricante do seu dispositivo. Vá ao site e procure pela área de downloads ou suporte, onde poderá encontrar os drivers mais recentes para seu dispositivo.
3. Como atualizar os drivers manualmente?
Atualizar drivers manualmente é um processo relativamente simples:
- Acesse o site do fabricante: Vá ao site do fabricante do dispositivo que deseja atualizar o driver. Procure pela área de downloads ou suporte.
- Baixe o driver correto: Certifique-se de baixar o driver correto para seu sistema operacional e modelo de dispositivo. Normalmente, o site fornece instruções detalhadas sobre como identificar o driver correto.
- Instale o driver: Execute o arquivo baixado e siga as instruções na tela. Em alguns casos, você precisará reiniciar o computador após a instalação.
4. Como atualizar os drivers automaticamente?
Atualizar drivers automaticamente é a opção mais fácil e geralmente a mais segura. Existem algumas maneiras de fazer isso:
- Gerenciador de Dispositivos: No Gerenciador de Dispositivos, clique com o botão direito do mouse no dispositivo que deseja atualizar e selecione “Atualizar driver”. O Windows procurará automaticamente por um driver atualizado.
- Software de atualização de drivers: Como mencionado anteriormente, existem softwares dedicados à atualização de drivers que podem detectar e instalar drivers atualizados automaticamente. Esses softwares geralmente oferecem uma versão gratuita, com recursos limitados, e uma versão paga, com recursos mais completos.
5. Dicas para atualizar os drivers com segurança:
É importante atualizar os drivers com segurança para evitar problemas no seu computador. Algumas dicas importantes:
- Criar um ponto de restauração do sistema: Antes de atualizar qualquer driver, crie um ponto de restauração do sistema para que, se algo der errado, você possa voltar para um estado anterior.
- Baixar drivers apenas de fontes confiáveis: Baixe drivers apenas do site do fabricante ou de sites confiáveis de software, como a Microsoft Store.
- Desabilitar o firewall ou antivírus (opcional): Alguns softwares de atualização de drivers podem ser bloqueados pelo firewall ou antivírus. Você pode desabilitar temporariamente esses programas durante a atualização, mas certifique-se de reativá-los após a instalação.
- Reiniciar o computador: Após a atualização de qualquer driver, reinicie o computador para garantir que as alterações sejam aplicadas corretamente.
Onde baixar os drivers da Realtek?
1. O Site Oficial da Realtek
A fonte mais confiável para drivers Realtek é o site oficial da empresa. A Realtek disponibiliza uma vasta biblioteca de drivers para seus diversos produtos, incluindo áudio, rede, Bluetooth e muito mais. Para baixar os drivers, acesse o site da Realtek e procure pela seção de downloads. Você pode pesquisar por modelo de dispositivo, data de lançamento ou número de série para encontrar o driver correto.
2. O Site do Fabricante do seu Computador
Se você não conseguir encontrar o driver certo no site da Realtek, verifique o site do fabricante do seu computador. Muitas vezes, os fabricantes de computadores incluem drivers Realtek específicos para seus modelos. Você pode encontrar a seção de downloads no site do fabricante ou procurar por drivers específicos para o seu modelo de computador.
3. Gerenciador de Dispositivos do Windows
O Gerenciador de Dispositivos do Windows pode ajudar você a identificar o driver correto para um dispositivo Realtek. Para acessar o Gerenciador de Dispositivos, abra o menu “Iniciar”, digite “Gerenciador de Dispositivos” e pressione Enter. Expanda a categoria do dispositivo Realtek (por exemplo, “Controladores de Som, Vídeo e Jogos”) e clique com o botão direito do mouse no dispositivo. Selecione a opção “Atualizar driver” para procurar por um driver atualizado.
4. Programas de Atualização de Drivers
Existem programas de atualização de drivers que podem procurar automaticamente por drivers atualizados para todos os dispositivos no seu computador, incluindo drivers Realtek. Esses programas podem ser úteis para encontrar drivers que você não consegue encontrar manualmente. No entanto, certifique-se de usar um programa confiável e que tenha uma boa reputação.
5. Dicas para Encontrar o Driver Correto
- Verifique a versão do Windows: Os drivers Realtek são específicos para cada versão do Windows. Certifique-se de baixar o driver correto para a sua versão do Windows.
- Procure por drivers específicos para o seu modelo de dispositivo: Os drivers Realtek podem variar de acordo com o modelo do dispositivo. Certifique-se de baixar o driver correto para o seu modelo de dispositivo.
- Verifique se o driver é compatível com o seu hardware: Alguns drivers Realtek podem não ser compatíveis com todos os tipos de hardware. Certifique-se de que o driver que você está baixando é compatível com o seu hardware.
- Faça backup dos seus dados antes de instalar um novo driver: É sempre uma boa prática fazer backup dos seus dados antes de instalar um novo driver, pois isso pode causar problemas se não for instalado corretamente.
Faq
Como saber se os drivers do Realtek estão desatualizados?
Para verificar se os drivers do Realtek estão desatualizados, você pode seguir estas etapas:
- Abra o Gerenciador de Dispositivos. Você pode fazer isso pressionando a tecla Windows + R, digitando “devmgmt.msc” e pressionando Enter.
- Expanda a categoria “Controladores de som, vídeo e jogos”.
- Procure por “Realtek High Definition Audio” ou outro dispositivo Realtek relacionado à sua placa de som.
- Clique com o botão direito do mouse no dispositivo e selecione “Propriedades”.
- Na guia “Geral”, você encontrará informações sobre o driver, incluindo a versão.
- Compare a versão do driver que você está usando com a versão mais recente disponível no site da Realtek. Se a versão que você está usando for mais antiga, é hora de atualizar.
Quais são os riscos de usar drivers Realtek desatualizados?
Usar drivers Realtek desatualizados pode levar a diversos problemas, como:
- Problemas de som, como falta de som, chiados, estática ou distorção.
- Falhas e travamentos do sistema.
- Compatibilidade reduzida com outros dispositivos ou programas.
- Segurança e vulnerabilidades, já que drivers desatualizados podem ter falhas de segurança que podem ser exploradas por hackers.
- Desempenho reduzido do sistema.
É essencial manter seus drivers Realtek atualizados para garantir uma experiência de som suave e evitar problemas relacionados à sua placa de som.
Como atualizar os drivers do Realtek manualmente?
Para atualizar manualmente os drivers do Realtek, siga estas etapas:
- Acesse o site da Realtek (www.realtek.com).
- Encontre a seção “Download” ou “Suporte”.
- Selecione o tipo de dispositivo que você está procurando, como placa de som ou rede.
- Digite o modelo do seu dispositivo na barra de pesquisa, se necessário.
- Baixe o driver mais recente compatível com seu sistema operacional.
- Execute o arquivo baixado e siga as instruções na tela para instalar o driver.
É importante garantir que você esteja baixando o driver correto para seu dispositivo e sistema operacional. Se não tiver certeza, consulte o manual do seu dispositivo ou o site do fabricante do seu computador.
Como atualizar os drivers do Realtek automaticamente?
Atualizar os drivers Realtek automaticamente é uma forma mais fácil e conveniente de manter seus drivers sempre atualizados. Você pode usar um software de atualização de drivers, como o Driver Booster, para automatizar o processo de atualização. Para usar um software de atualização de drivers, siga estas etapas:
- Baixe e instale o software de atualização de drivers de sua preferência.
- Execute o software e permita que ele analise o seu sistema.
- O software identificará os drivers desatualizados, incluindo os drivers Realtek.
- Selecione os drivers Realtek que você deseja atualizar.
- Clique em “Atualizar” ou “Instalar” para iniciar o processo de atualização.
É importante escolher um software de atualização de drivers confiável e que não tenha anúncios ou softwares adicionais indesejáveis. A maioria dos softwares de atualização de drivers oferece um período de teste gratuito para que você possa experimentar o software antes de comprar uma licença.









