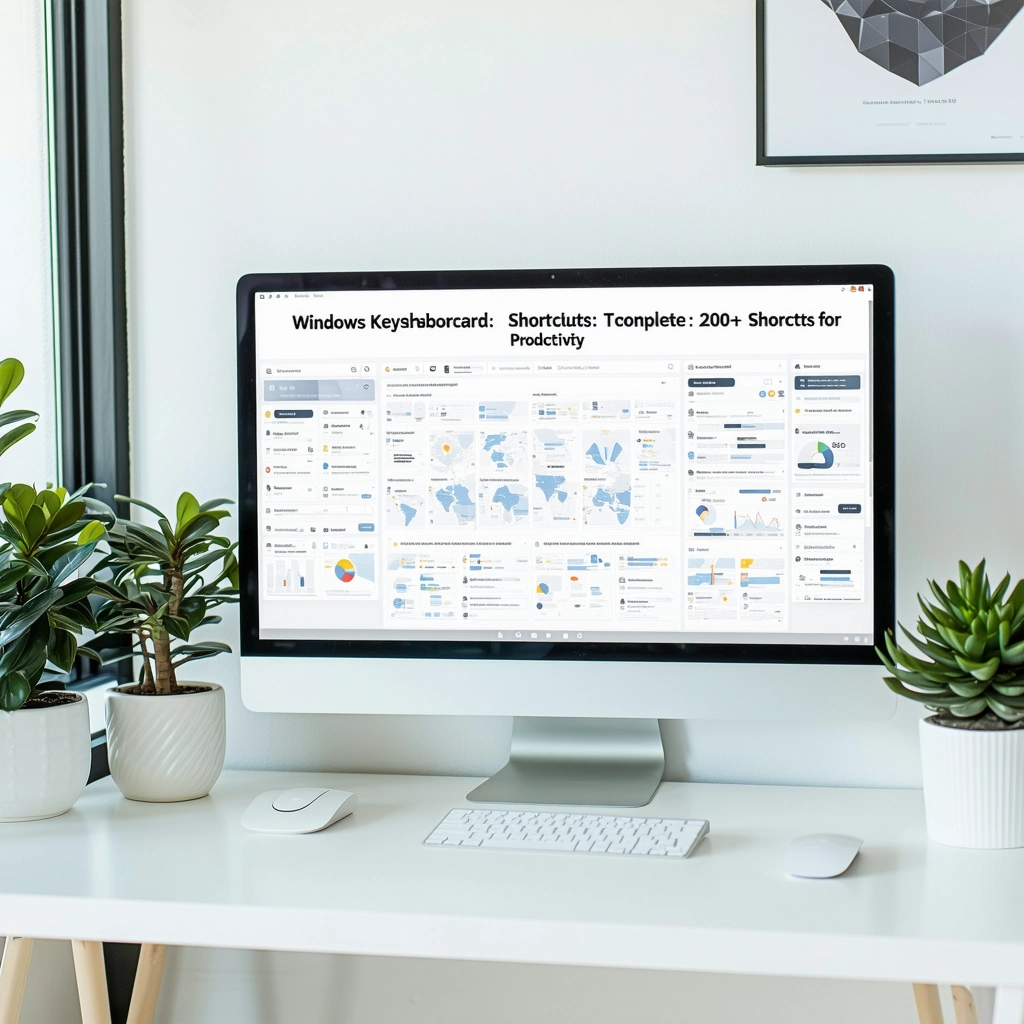Baixe a ISO do Windows 10 22H2 de forma segura e oficial. Aprenda como fazer o download da versão mais recente do sistema operacional Windows 10 em apenas alguns passos. Confira o tutorial passo a passo e obtenha o arquivo ISO autêntico.
A atualização 22 do Windows 10 trouxe various melhorias e recursos para os usuários do sistema operacional. No entanto, para aproveitar ao máximo essas novidades, é necessário ter a imagem ISO oficial do Windows 10 22. Nesse artigo, vamos apresentar um passo a passo detalhado sobre como baixar a ISO do Windows 10 22 de forma oficial e segura, evitando assim riscos de downloads maliciosos e garantindo a integridade do seu sistema.
Baixar a ISO do Windows 10 22: passo a passo
A atualização 22 é a mais recente versão do sistema operacional Windows 11, lançada pela Microsoft em outubro de 2022. Para baixar essa atualização, você precisará seguir os seguintes passos:
Verificar se o seu dispositivo é compatível
Antes de tentar baixar a atualização 22, é importante verificar se o seu dispositivo é compatível com essa versão do Windows 11. Você pode verificar isso acessando o site da Microsoft e verificando se o seu dispositivo está na lista de dispositivos compatíveis.
Verificar se há atualizações pendentes
Além disso, é importante verificar se há atualizações pendentes no seu dispositivo. Você pode fazer isso acessando o Painel de Controle, clicando em Sistema e Segurança e, em seguida, em Windows Update. Se houver atualizações pendentes, você precisará instalar todas elas antes de poder baixar a atualização 22.
Baixar a atualização 22
Para baixar a atualização 22, você precisará seguir os seguintes passos:
- Acessar o Painel de Controle e clicar em Sistema e Segurança
- Clicar em Windows Update e, em seguida, em Verificar atualizações
- Se a atualização 22 estiver disponível, você precisará clicar em Baixar e instalar agora
- Selecione a opção Atualizar agora para iniciar o processo de download e instalação
- Selecione a opção Reiniciar agora para reiniciar o seu dispositivo e concluir a instalação
Configurar as opções de atualização
Você também pode configurar as opções de atualização para que o Windows 11 baixe e instale automaticamente as atualizações, incluindo a atualização 22. Para fazer isso, você precisará acessar o Painel de Controle, clicar em Sistema e Segurança e, em seguida, em Windows Update. Em seguida, você precisará clicar em Opções de atualização e selecionar a opção Download and install updates automatically.
Solução de problemas comuns
Se você estiver tendo problemas para baixar ou instalar a atualização 22, há algumas soluções de problemas comuns que você pode tentar:
- Verificar se o seu dispositivo está conectado à internet
- Verificar se há espaço suficiente no seu dispositivo para baixar e instalar a atualização
- Desativar o Firewall ou o software de segurança e tentar novamente
- Executar o Troubleshooter do Windows Update para diagnosticar e resolver problemas
Como extrair a ISO do Windows 10?
Existem várias maneiras de extrair a ISO do Windows 10, e aqui estão algumas delas.
Método 1: Utilizar o Site Oficial da Microsoft
Para extrair a ISO do Windows 10, você pode utilizar o site oficial da Microsoft. Para isso, siga os passos abaixo:
- Acesse o site oficial da Microsoft e clique em Download now (Baixar agora) na página de download do Windows 10.
- Selecione a edição do Windows 10 que você deseja baixar (Home, Pro, Enterprise, etc.) e clique em Confirm (Confirmar).
- Selecione a linguagem e a arquitetura do sistema operacional (32 bits ou 64 bits) e clique em Download (Baixar).
- Agarde o download ser concluído e, em seguida, execute o arquivo baixado.
- Siga as instruções para criar a ISO do Windows 10.
Método 2: Utilizar o Ferramenta de Criação de Mídia
Outra maneira de extrair a ISO do Windows 10 é utilizando a ferramenta de criação de mídia oficial da Microsoft. Para isso, siga os passos abaixo:
- Faça o download da ferramenta de criação de mídia do site oficial da Microsoft.
- Execute o arquivo baixado e siga as instruções para criar a ISO do Windows 10.
- Selecione a edição do Windows 10 que você deseja criar e clique em Next (Próximo).
- Selecione a linguagem e a arquitetura do sistema operacional (32 bits ou 64 bits) e clique em Next (Próximo).
- Selecione a opção ISO file (Arquivo ISO) e clique em Create (Criar).
Método 3: Utilizar um Software de Terceiros
Você também pode utilizar um software de terceiros para extrair a ISO do Windows 10. Existem vários softwares disponíveis online que permitem criar uma ISO do Windows 10 a partir de um arquivo de instalação. No entanto, é importante ter cuidado ao utilizar softwares de terceiros, pois alguns podem ser maliciosos.
Requisitos de Sistema
Antes de extrair a ISO do Windows 10, é importante verificar se o seu sistema atende aos requisitos mínimos necessários para a instalação do sistema operacional. Os requisitos mínimos incluem:
- Processador de 1 GHz ou mais rápido.
- 2 GB de memória RAM (32 bits) ou 4 GB de memória RAM (64 bits).
- 20 GB de espaço livre no disco rígido.
- Placa de vídeo compatível com DirectX 9 ou superior.
Importância de Utilizar uma ISO Legítima
É importante utilizar uma ISO legítima do Windows 10, pois as ISOs pirateadas podem ser maliciosas e comprometer a segurança do seu sistema. Além disso, as ISOs legítimas garantem que você esteja utilizando uma cópia autêntica do sistema operacional, o que é importante para a segurança e a estabilidade do seu sistema.
Como atualizar do 21 para 22?
A atualização do Windows 10 versão 21 para a versão 22 é um processo relativamente simples, desde que você siga os passos certos. Aqui estão as etapas para atualizar seu sistema operacional:
Requisitos mínimos
Antes de iniciar a atualização, é importante verificar se seu sistema atende aos requisitos mínimos necessários. O Windows 10 versão 22 requer:
- Processador de 1 GHz ou mais rápido
- Memória RAM de 2 GB para sistemas de 32 bits ou 4 GB para sistemas de 64 bits
- Espaço livre de 20 GB na unidade C:
Verificar se a atualização está disponível
Para verificar se a atualização está disponível para seu sistema, siga os passos abaixo:
- Abrir o aplicativo Configurações
- Clicar em Atualização e segurança
- Clicar em Verificar atualizações
Se a atualização estiver disponível, você verá uma mensagem indicando que a atualização para a versão 22 está pronta para ser instalada.
Baixar e instalar a atualização
Depois de verificar se a atualização está disponível, você pode baixar e instalar a atualização seguindo os passos abaixo:
- Clicar em Baixar e instalar agora
- Aguarde o download e a instalação da atualização
- Siga as instruções na tela para concluir a instalação
Restaurar o sistema em caso de erro
Se você encontrar algum problema durante a atualização, é importante saber como restaurar o sistema para a versão anterior. Para fazer isso, siga os passos abaixo:
- Abrir o aplicativo Configurações
- Clicar em Atualização e segurança
- Clicar em Restaurar
- Siga as instruções на tela para concluir a restauração
Verificar se a atualização foi bem-sucedida
Depois de instalar a atualização, é importante verificar se a atualização foi bem-sucedida. Para fazer isso, siga os passos abaixo:
- Abrir o aplicativo Configurações
- Clicar em Sistema
- Verificar se a versão do sistema é a 22
Se a versão do sistema for a 22, significa que a atualização foi bem-sucedida.