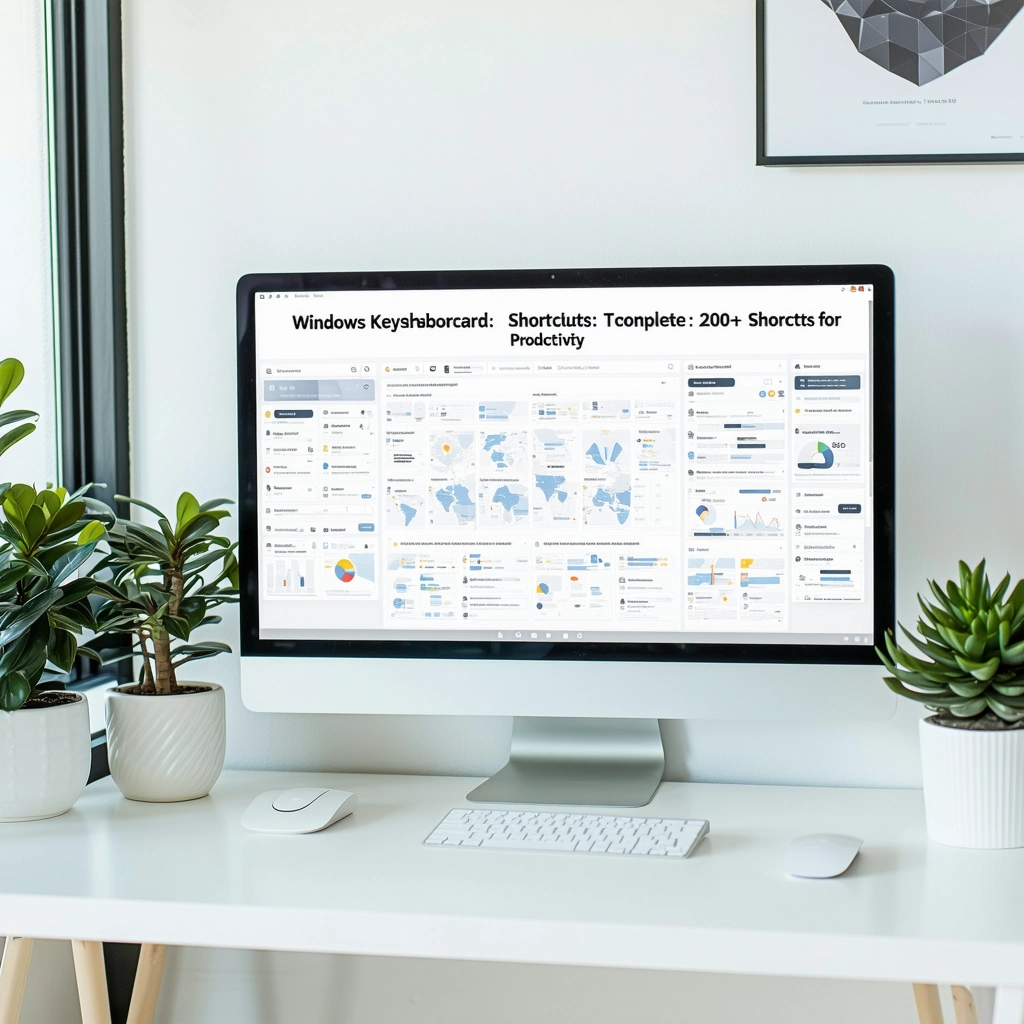Atualize seu Windows 10 de forma rápida e fácil com nosso guia passo a passo. Aprenda a baixar e instalar as últimas atualizações do sistema operacional em apenas alguns minutos.
Atualizar o Windows 10 é uma tarefa essencial para manter o seu sistema operacional seguro e estável. Além disso, as atualizações trazem novas funcionalidades e melhorias de desempenho. No entanto, muitas pessoas encontram dificuldades ao realizar esse processo. Por isso, vamos apresentar um guia passo a passo rápido e fácil para atualizar o Windows 10. Neste artigo, vamos mostrar como realizar a atualização de forma segura e sem complicações, mesmo para os usuários menos experientes.
Atualizar o Windows 10: Um Guia Simples e Rápido
Ao atualizar o Windows 10, você garante que seu sistema operacional esteja sempre seguro e atualizado com as últimas funcionalidades e recursos. Neste guia, vamos mostrar como atualizar o Windows 10 de forma simples e rápida.
Verificar se há atualizações disponíveis
Para verificar se há atualizações disponíveis para o Windows 10, siga os seguintes passos:
1. Clique no ícone de configurações no canto inferior esquerdo da tela.
2. Clique em Atualização e segurança.
3. Clique em Verificar atualizações.
4. O Windows 10 verificará se há atualizações disponíveis e as baixará automaticamente.
| Passo | Descrição |
|---|---|
| 1 | Clique no ícone de configurações |
| 2 | Clique em Atualização e segurança |
| 3 | Clique em Verificar atualizações |
| 4 | O Windows 10 verificará se há atualizações disponíveis |
Baixar e instalar atualizações
Quando há atualizações disponíveis, o Windows 10 as baixará automaticamente. No entanto, se você quiser baixar e instalar as atualizações manualmente, siga os seguintes passos:
1. Clique no ícone de configurações no canto inferior esquerdo da tela.
2. Clique em Atualização e segurança.
3. Clique em Baixar agora.
4. O Windows 10 baixará e instalará as atualizações.
Observação: É importante lembrar que as atualizações podem ser grandes e podem demorar algum tempo para serem baixadas e instaladas.
Reiniciar o computador
Depois de instalar as atualizações, é necessário reiniciar o computador para que as alterações sejam aplicadas. Para reiniciar o computador, siga os seguintes passos:
1. Clique no ícone de configurações no canto inferior esquerdo da tela.
2. Clique em Atualização e segurança.
3. Clique em Reiniciar agora.
4. O computador será reiniciado e as atualizações serão aplicadas.
Verificar se as atualizações foram instaladas com sucesso
Para verificar se as atualizações foram instaladas com sucesso, siga os seguintes passos:
1. Clique no ícone de configurações no canto inferior esquerdo da tela.
2. Clique em Atualização e segurança.
3. Clique em Histórico de atualizações.
4. Verifique se as atualizações foram instaladas com sucesso.
Solucionar problemas com atualizações
Se você tiver problemas com as atualizações, como erros durante a instalação ou problemas com a estabilidade do sistema, siga os seguintes passos:
1. Verifique se há atualizações disponíveis para o Windows 10.
2. Tente reinstalar as atualizações.
3. Verifique se há problemas com a conexão de internet.
4.Entre em contato com o suporte técnico do Windows 10.
Dica: É importante sempre fazer backup dos seus arquivos importantes antes de instalar atualizações.
Como atualizar o Windows 7 para o 10 de graça?
Atualizar o Windows 7 para o 10 de graça
É possível atualizar o Windows 7 para o Windows 10 de graça, desde que você atenda aos requisitos mínimos do sistema e siga os passos corretos. Aqui estão as etapas para fazer a atualização.
Requisitos mínimos do sistema
Para atualizar o Windows 7 para o Windows 10, seu computador deve atender aos seguintes requisitos mínimos:
- Processador: 1 GHz ou mais rápido
- Memória RAM: 1 GB (32 bits) ou 2 GB (64 bits)
- Espaço livre no disco rígido: 16 GB (32 bits) ou 20 GB (64 bits)
- Resolução de tela: 800×600 pixels
Verificar se você é elegível para a atualização gratuita
Se você tiver uma cópia genuína do Windows 7, você pode ser elegível para uma atualização gratuita para o Windows 10. Para verificar, siga estes passos:
- Abrir o Painel de Controle
- Clique em Sistema e Segurança
- Clique em Windows Update
- Verificar se há uma opção para atualizar para o Windows 10
Fazer o backup de seus arquivos
Antes de iniciar a atualização, é importante fazer um backup de seus arquivos importantes para evitar perda de dados. Você pode usar o Backup e Restauração do Windows ou uma ferramenta de backup de terceiros.
Iniciar a atualização
Para iniciar a atualização, siga estes passos:
- Abrir o Windows Update
- Clique em Verificar atualizações
- Selecione a opção para atualizar para o Windows 10
- Siga as instruções para concluir a atualização
Trocar para a edição Home ou Pro
Depois de atualizar para o Windows 10, você pode precisar trocar para a edição Home ou Pro, dependendo das suas necessidades. Para fazer isso, siga estes passos:
- Abrir o Settings
- Clique em Update & Security
- Clique em Activation
- Selecione a opção para trocar para a edição desejada
Como instalar as atualizações do Windows 10 manualmente?
Para instalar as atualizações do Windows 10 manualmente, você precisará seguir os passos abaixo. Isso pode ser útil se você não quiser aguardar a instalação automática ou se você precisar instalar uma atualização específica.
Verificar se há atualizações disponíveis
Antes de instalar as atualizações manualmente, você precisa verificar se há atualizações disponíveis para o seu sistema. Para fazer isso, siga os passos abaixo:
- Acesse o Painel de Controle do Windows.
- Clique em Sistema e Segurança.
- Clique em Windows Update.
- Clique em Verificar atualizações.
Se houver atualizações disponíveis, você verá uma lista delas. Se não houver, você verá uma mensagem informando que o seu sistema está atualizado.
Baixar as atualizações manualmente
Se você quiser baixar as atualizações manualmente, você pode fazê-lo através do site da Microsoft. Para fazer isso, siga os passos abaixo:
- Acesse o site da Microsoft em https://www.microsoft.com/pt-br/download.
- Clique em Windows 10.
- Selecione a atualização que você deseja baixar.
- Clique em Baixar.
Instalar as atualizações manualmente
Depois de baixar as atualizações, você precisa instala-las manualmente. Para fazer isso, siga os passos abaixo:
- Acesse o local onde você baixou as atualizações.
- Clique duas vezes no arquivo de atualização que você baixou.
- Siga as instruções na tela para instalar a atualização.
Verificar se as atualizações foram instaladas com sucesso
Depois de instalar as atualizações, você precisa verificar se elas foram instaladas com sucesso. Para fazer isso, siga os passos abaixo:
- Acesse o Painel de Controle do Windows.
- Clique em Sistema e Segurança.
- Clique em Windows Update.
- Verifique se as atualizações que você instalou estão listadas.
Solução de problemas
Se você tiver problemas ao instalar as atualizações manualmente, você pode tentar solucioná-los seguindo os passos abaixo:
- Verifique se o seu sistema está conectado à internet.
- Verifique se você tem permissão de administrador.
- Tente reiniciar o seu sistema e tentar instalar as atualizações novamente.
Como acelerar a instalação do Windows 10?
Acelerar a instalação do Windows 10
A instalação do Windows 10 pode ser um processo demorado, mas existem algumas técnicas que podem ajudar a acelerar o processo.
Preparar o disco rígido
Antes de iniciar a instalação do Windows 10, é recomendável preparar o disco rígido. Isso pode ser feito formatando o disco rígido ou limpando espaço no disco rígido. Isso ajudará a instalação a ser mais rápida e eficiente.
- Formatar o disco rígido: Formate o disco rígido antes de instalar o Windows 10. Isso remove todos os arquivos e dados do disco rígido.
- Limpando espaço no disco rígido: Limpe o espaço no disco rígido removendo arquivos e pastas desnecessários.
Utilizar uma mídia de instalação rápida
Utilizar uma mídia de instalação rápida pode ajudar a acelerar o processo de instalação do Windows 10. Isso pode ser feito criando uma mídia de instalação USB ou DVD com o Windows 10.
- Criar uma mídia de instalação USB: Crie uma mídia de instalação USB com o Windows 10. Isso é mais rápido do que utilizar um DVD.
- Utilizar uma mídia de instalação DVD: Se não tiver uma mídia de instalação USB, utilize uma mídia de instalação DVD.
Desativar a verificação de driver
A verificação de driver pode demorar muito tempo durante a instalação do Windows 10. Desativar a verificação de driver pode ajudar a acelerar o processo.
- Desativar a verificação de driver: Desative a verificação de driver durante a instalação do Windows 10. Isso pode ajudar a acelerar o processo.
Desativar a atualização do Windows
A atualização do Windows pode demorar muito tempo durante a instalação do Windows 10. Desativar a atualização do Windows pode ajudar a acelerar o processo.
- Desativar a atualização do Windows: Desative a atualização do Windows durante a instalação do Windows 10. Isso pode ajudar a acelerar o processo.
Utilizar uma conexão de rede rápida
Uma conexão de rede rápida pode ajudar a acelerar o processo de instalação do Windows 10.
- Utilizar uma conexão de rede Ethernet: Utilize uma conexão de rede Ethernet em vez de Wi-Fi para uma conexão mais rápida.
- Utilizar uma conexão de rede Wi-Fi rápida: Se não tiver uma conexão de rede Ethernet, utilize uma conexão de rede Wi-Fi rápida.