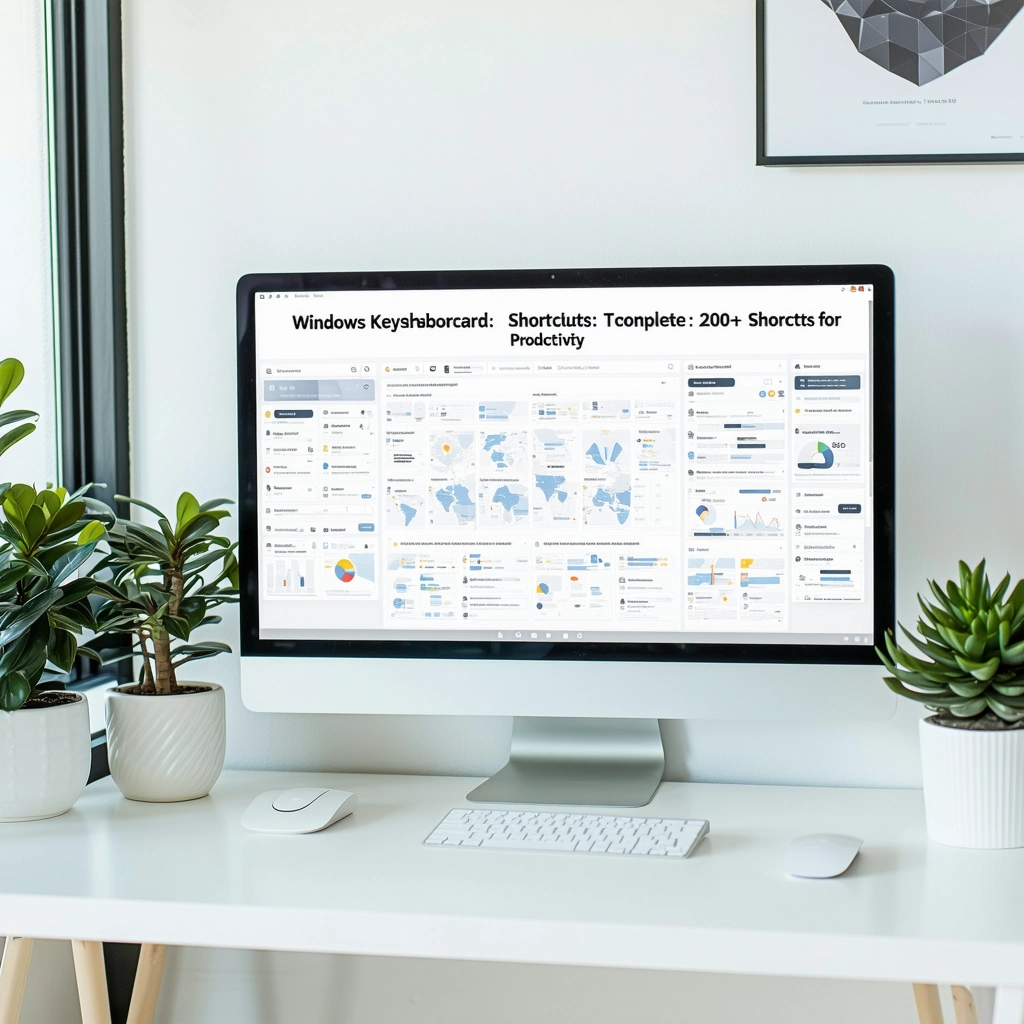Aprenda como ativar o Bluetooth no Windows 10 de forma rápida e fácil. Siga nosso guia prático de 5 passos e conecte seu dispositivo em minutos. Descubra como habilitar o Bluetooth no Windows 10 sem complicações.
Ativar o Bluetooth no Windows 10 pode parecer uma tarefa complicada, mas não precisa ser. Com apenas alguns cliques, você pode conectar seus dispositivos Bluetooth ao seu computador e começar a transferir arquivos, fazer chamadas e muito mais. Neste guia prático, vamos mostrar como ativar o Bluetooth no Windows 10 em apenas 5 passos simples e fáceis de seguir. Você aprenderá como verificar se o seu computador tem Bluetooth, ativar a função e conectar seus dispositivos em minutos.
Ativar o Bluetooth no Windows 10: Passos Rápidos
O Bluetooth é uma tecnologia sem fio que permite conectar dispositivos à sua máquina, como fones de ouvido, mouse, teclado e outros dispositivos. Aqui vamos mostrar como ativar o Bluetooth no Windows 10 em apenas alguns passos.
Verificar se o Bluetooth está disponível
Antes de ativar o Bluetooth, é importante verificar se ele está disponível em seu computador. Para fazer isso, siga os seguintes passos:
Clique no botão Iniciar (ícone da Windows) e selecione Configurações.
Clique em Dispositivos.
Verifique se o Bluetooth está listado na página Dispositivos.
Ativar o Bluetooth
Se o Bluetooth estiver disponível, siga os seguintes passos para ativá-lo:
Clique no botão Iniciar (ícone da Windows) e selecione Configurações.
Clique em Dispositivos.
Clique no interruptor Bluetooth para ativá-lo.
| Passo | Descrição |
|---|---|
| 1 | Clique no botão Iniciar e selecione Configurações. |
| 2 | Clique em Dispositivos. |
| 3 | Clique no interruptor de toggle do Bluetooth para ativá-lo. |
Conectar um dispositivo Bluetooth
Agora que o Bluetooth está ativado, você pode conectar um dispositivo Bluetooth. Siga os seguintes passos:
Certifique-se de que o dispositivo Bluetooth esteja ligado e esteja em modo de pareamento.
Clique no botão Iniciar (ícone da Windows) e selecione Configurações.
Clique em Dispositivos.
Clique em Adicionar dispositivo.
Selecione o dispositivo Bluetooth que você deseja conectar.
Solução de problemas comuns
Se você está tendo problemas para ativar ou conectar dispositivos Bluetooth, tente os seguintes passos:
Verifique se o dispositivo Bluetooth está ligado e em modo de pareamento.
Verifique se o Bluetooth está ativado em seu computador.
Tente desativar e reativar o Bluetooth.
Desativar o Bluetooth
Se você deseja desativar o Bluetooth, siga os seguintes passos:
Clique no botão Iniciar (ícone da Windows) e selecione Configurações.
Clique em Dispositivos.
Clique no interruptor do Bluetooth para desativá-lo.
Como ativar o Bluetooth pelo teclado?
Ativar o Bluetooth pelo teclado é uma funcionalidade disponível em alguns laptops e desktops, que permite ligar e desligar o Bluetooth sem precisar acessar as configurações do sistema. Aqui estão as etapas para ativar o Bluetooth pelo teclado:
Verificar se o teclado tem a funcionalidade
Antes de começar, é importante verificar se o teclado tem a funcionalidade de ativar o Bluetooth. Verifique se há uma tecla específica com o símbolo de Bluetooth (Bluetooth) ou uma combinação de teclas que ativam a função. Você também pode consultar o manual do teclado ou pesquisar online pela marca e modelo do seu teclado para verificar se ele suporta essa funcionalidade.
Localizar a tecla de ativação
Se o teclado tiver a funcionalidade de ativar o Bluetooth, localize a tecla específica que a ativa. Em alguns casos, pode ser a tecla F1, F2 ou F12, enquanto em outros casos pode ser uma combinação de teclas, como Fn + F5. Verifique se a tecla está ativada pressionando-a e verificando se o indicador de Bluetooth no seu computador está ligado.
Ativar o Bluetooth
Pressione a tecla de ativação do Bluetooth e verifique se o indicador de Bluetooth no seu computador está ligado. Se estiver ligado, você pode começar a conectar dispositivos Bluetooth ao seu computador. Lembre-se de que, se você estiver usando um laptop, é possível que precise pressionar a tecla de ativação do Bluetooth novamente para desativá-lo quando terminar de usar.
Configurar o Bluetooth no sistema
Se o teclado não tiver a funcionalidade de ativar o Bluetooth, você pode configurar o Bluetooth no sistema para ativar e desativar a função. Para fazer isso, siga os seguintes passos:
- Abrir as configurações do sistema.
- Clicar em Dispositivos ou Hardware e som.
- Clicar em Bluetooth ou Dispositivos Bluetooth.
- Ativar ou desativar o Bluetooth.
Soluções alternativas
Se o teclado não tiver a funcionalidade de ativar o Bluetooth e você não quiser configurar o Bluetooth no sistema, há soluções alternativas disponíveis. Você pode usar um adaptador Bluetooth externo que se conecta ao seu computador via USB e permite ativar e desativar o Bluetooth manualmente. Além disso, alguns computadores têm uma chave física para ativar e desativar o Bluetooth.
Como colocar atalho Bluetooth no PC?
Para colocar um atalho Bluetooth no PC, você precisará seguir os seguintes passos:
Passo 1: Verificar se o PC tem Bluetooth
Para começar, você precisa verificar se o seu PC tem Bluetooth. Você pode fazer isso verificando se há um ícone de Bluetooth na área de notificação do Windows ou se há uma opção de Bluetooth nas configurações do Windows. Se o seu PC não tiver Bluetooth, você precisará comprar um adaptador Bluetooth externo.
Passo 2: Ativar o Bluetooth
Se o seu PC tiver Bluetooth, você precisará ativá-lo. Para fazer isso, vá para as configurações do Windows e clique em Devices (Dispositivos). Em seguida, clique em Bluetooth & other devices (Bluetooth e outros dispositivos) e ative a opção de Bluetooth.
Passo 3: Criar um atalho Bluetooth
Agora que o Bluetooth está ativado, você pode criar um atalho Bluetooth. Para fazer isso, vá para a área de trabalho do Windows e clique com o botão direito do mouse em um espaço vazio. Selecione New (Novo) e clique em Shortcut (Atalho). Em seguida, digite %windir%system32fsquirt.exe na caixa de diálogo Create Shortcut (Criar Atalho) e clique em Next (Próximo). Dê um nome ao atalho, como Bluetooth, e clique em Finish (Concluir).
Passo 4: Configurar o atalho Bluetooth
Agora que você criou o atalho Bluetooth, você precisa configurá-lo. Para fazer isso, clique no atalho Bluetooth que você criou e selecione Add a device (Adicionar um dispositivo). Em seguida, selecione o dispositivo Bluetooth que você deseja conectar e siga as instruções para completar a conexão.
Passo 5: Personalizar o atalho Bluetooth
Finalmente, você pode personalizar o atalho Bluetooth para que ele se adapte às suas necessidades. Você pode alterar o ícone do atalho e adicioná-lo à barra de tarefas do Windows. Você também pode criar um atalho de teclado para o atalho Bluetooth para que possa acessá-lo mais rapidamente.
- Verificar se o PC tem Bluetooth
- Ativar o Bluetooth
- Criar um atalho Bluetooth
- Configurar o atalho Bluetooth
- Personalizar o atalho Bluetooth
Importante: Certifique-se de que o seu PC esteja atualizado com os drivers mais recentes do Bluetooth para que o atalho funcione corretamente.