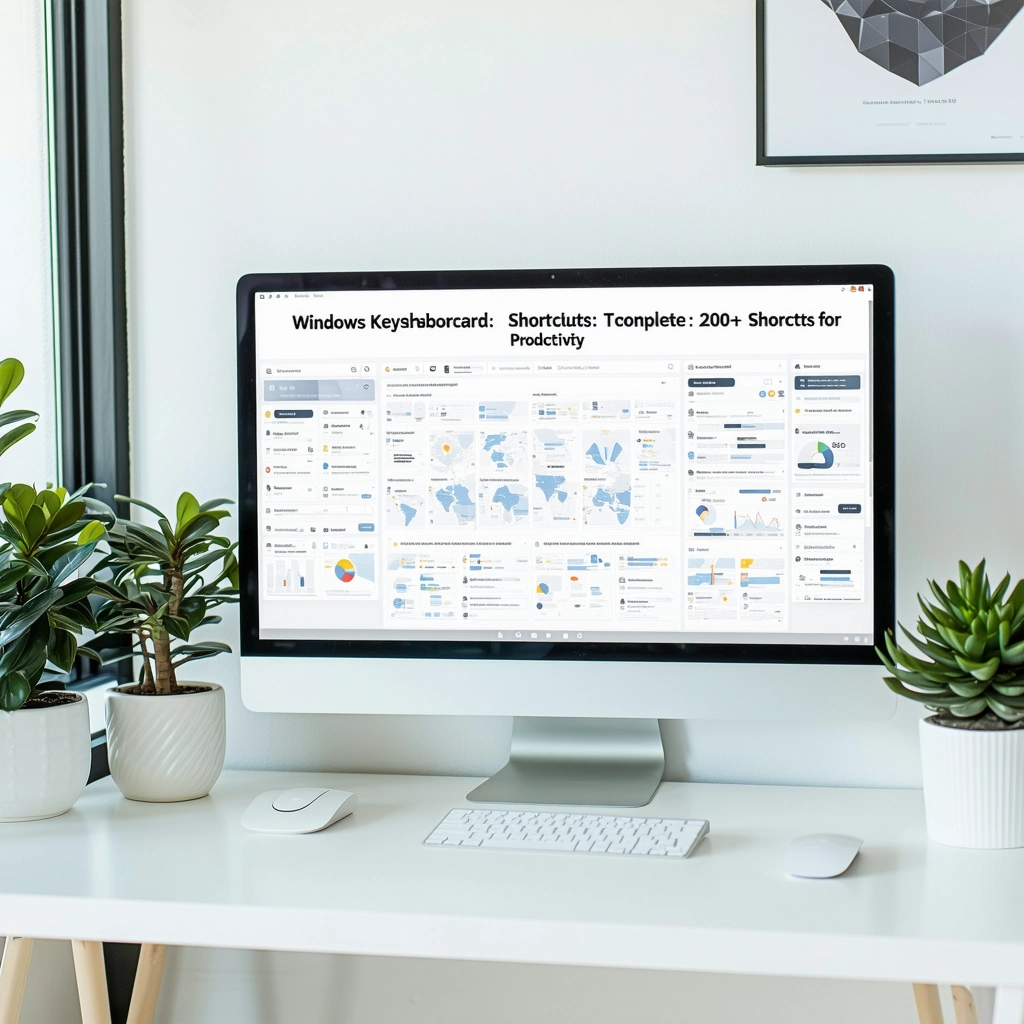Aprenda a ajustar o brilho da tela no Windows 10 para melhor visibilidade. Neste artigo, você encontrará um passo a passo fácil de seguir para ajustar o brilho da tela do seu computador e melhorar sua experiência de uso.
Ajustar o brilho da tela do seu computador é fundamental para uma experiência de usuário agradável e eficiente. No Windows 10, essa configuração pode ser feita de forma rápida e fácil. No entanto, muitas pessoas não sabem como fazer isso corretamente, o que pode acarretar problemas de visibilidade e desconforto para os olhos. Neste artigo, vamos apresentar um guia passo a passo para ajustar o brilho da tela no Windows 10, garantindo uma melhor visibilidade e um uso mais confortável do seu computador.
Ajuste do Brilho da Tela do PC no Windows 10
Ajustar o brilho da tela do PC é uma configuração importante para uma experiência de usuário mais confortável e eficiente. Aqui, vamos explorar como fazer isso no Windows 10.
Opção 1: Ajustar o Brilho com o Teclado
Você pode ajustar o brilho da tela do PC usando as teclas de atalho do teclado. Para fazer isso, pressione as teclas Fn + F1/F2/F3 (ou F1/F2/F3, dependendo do seu laptop) para aumentar ou diminuir o brilho. Além disso, você também pode pressionar a tecla Windows + Up/Down para ajustar o brilho.
Opção 2: Ajustar o Brilho com o Painel de Controle
Outra forma de ajustar o brilho da tela do PC é através do Painel de Controle do Windows. Para fazer isso, siga os passos abaixo:
1. Abra o Painel de Controle do Windows.
2. Clique em Hardware e Som.
3. Clique em Exibir.
4. Deslize o controle deslizante Brilho para ajustar o brilho da tela.
Opção 3: Ajustar o Brilho com as Configurações do Windows
Você também pode ajustar o brilho da tela do PC com as Configurações do Windows. Para fazer isso, siga os passos abaixo:
1. Abra as Configurações do Windows.
2. Clique em Sistema.
3. Clique em Exibir.
4. Deslize o controle deslizante Brilho para ajustar o brilho da tela.
Opção 4: Ajustar o Brilho com o Adaptador de Vídeo
Se você estiver usando um adaptador de vídeo dedicado, você pode ajustar o brilho da tela do PC com as configurações do adaptador de vídeo. Para fazer isso, siga os passos abaixo:
1. Abra as configurações do adaptador de vídeo.
2. Clique em Exibir.
3. Deslize o controle deslizante Brilho para ajustar o brilho da tela.
Opção 5: Ajustar o Brilho com Software de Terceiros
Você também pode ajustar o brilho da tela do PC com software de terceiros, como o f.lux ou o Iris. Esses softwares permitem que você ajuste o brilho da tela de acordo com a hora do dia e outras configurações.
| Método | Passos |
|---|---|
| Teclado | Pressione as teclas Fn + F1/F2/F3 (ou F1/F2/F3) |
| Painel de Controle | Abra o Painel de Controle > Hardware e Som > Exibir > Brilho |
| Configurações do Windows | Abra as Configurações do Windows > Sistema > Exibir > Brilho |
| Adaptador de Vídeo | Abra as configurações do adaptador de vídeo > Exibir > Brilho |
| Software de Terceiros | Instale e configure o software de terceiros (f.lux, Iris, etc.) |
Lembre-se de que as opções de ajuste de brilho podem variar dependendo do seu hardware e software.
Como ajustar o brilho da tela do PC Windows 10?
Ajustar o brilho da tela do PC Windows 10 é uma tarefa simples que pode ser feita de várias maneiras. Aqui estão as etapas para ajustar o brilho da tela do seu PC Windows 10:
Usando os botões de brilho
Os laptops e alguns monitores externos têm botões de brilho que permitem ajustar o brilho da tela. Esses botões geralmente estão localizados na parte superior ou lateral do laptop ou monitor. Basta pressionar os botões de brilho para aumentar ou diminuir o brilho da tela.
Usando o Painel de Controle
Outra maneira de ajustar o brilho da tela é através do Painel de Controle do Windows 10. Para fazer isso, siga os seguintes passos:
- Abrir o Painel de Controle.
- Clique em Hardware e Som.
- Clique em Monitor ou Exibir.
- Deslize o controle deslizante Brilho para ajustar o brilho da tela.
Usando as Configurações do Windows
Você também pode ajustar o brilho da tela através das Configurações do Windows 10. Para fazer isso, siga os seguintes passos:
- Pressione a tecla Windows + I para abrir as Configurações.
- Clique em Sistema.
- Clique em Exibir.
- Deslize o controle deslizante Brilho para ajustar o brilho da tela.
Usando o Atalho de Teclado
Além disso, você pode ajustar o brilho da tela usando o atalho de teclado Fn + F1-F12 (dependendo do modelo do laptop). Esses botões geralmente têm símbolos de brilho (+ ou -) e permitem ajustar o brilho da tela rapidamente.
Usando o Software do Fabricante
Alguns fabricantes de laptops e monitores oferecem software que permite ajustar o brilho da tela, bem como outras configurações de exibição. Verifique se o seu fabricante oferece esse software e siga as instruções para ajustar o brilho da tela.
Como ajustar o brilho da tela do PC pelo teclado?
Teclas de atalho para ajustar o brilho da tela
Para ajustar o brilho da tela do PC pelo teclado, você pode utilizar teclas de atalho específicas, dependendo do modelo do seu laptop ou desktop. Em geral, as teclas de atalho mais comuns são:
- Fn + F1/F2/F3: essa combinação de teclas é comum em laptops da marca Lenovo.
- Fn + ↑/↓: essa combinação de teclas é comum em laptops da marca Dell.
- F1/F2/F3: essa combinação de teclas é comum em desktops.
Ajustar o brilho da tela com o Windows
Se você estiver utilizando o sistema operacional Windows, você pode ajustar o brilho da tela utilizando o centro de notificações. Para fazer isso, siga os seguintes passos:
- Clique na área de notificações no canto inferior direito da tela.
- Clique em Ajustes de exibição.
- Deslize o controle deslizante para ajustar o brilho da tela.
Ajustar o brilho da tela com o macOS
Se você estiver utilizando o sistema operacional macOS, você pode ajustar o brilho da tela utilizando o menu de preferências do sistema. Para fazer isso, siga os seguintes passos:
- Clique no ícone da maçã no canto superior esquerdo da tela.
- Selecione Preferências do Sistema.
- Clique em Monitores.
- Deslize o controle deslizante para ajustar o brilho da tela.
Utilizar software de terceiros para ajustar o brilho da tela
Existem vários softwares de terceiros que permitem ajustar o brilho da tela do PC. Alguns exemplos incluem:
- f.lux: um software gratuito que ajusta automaticamente o brilho da tela com base na hora do dia.
- Twilight: um software gratuito que ajusta automaticamente o brilho da tela com base na hora do dia e na localização geográfica.
- Monitor Brightness: um software pago que permite ajustar o brilho da tela com mais precisão.
Dicas para ajustar o brilho da tela
Aqui estão algumas dicas para ajustar o brilho da tela do PC:
- Ajuste o brilho da tela com base na iluminação ambiente: ajuste o brilho da tela para que seja confortável para os seus olhos, dependendo da iluminação ambiente.
- Evite olhar diretamente para a luz: evite olhar diretamente para a luz do sol ou outras fontes de luz intensa, pois isso pode causar desconforto nos olhos.
- Ajuste o brilho da tela para reduzir o consumo de energia: ajuste o brilho da tela para reduzir o consumo de energia e prolongar a vida útil da bateria do seu laptop.
Como ajustar a tela do PC W10?
Para ajustar a tela do PC W10, você pode seguir os seguintes passos:
Ajustar a resolução da tela
Para ajustar a resolução da tela, siga os seguintes passos:
- Acesse as configurações do Windows 10 pressionando a tecla Win + I.
- Clique em Sistema.
- Selecione Exibição no menu lateral.
- Clique em Resolução da tela.
- Selecione a resolução desejada na lista de opções.
Ajustar a orientação da tela
Para ajustar a orientação da tela, siga os seguintes passos:
- Acesse as configurações do Windows 10 pressionando a tecla Win + I.
- Clique em Sistema.
- Selecione Exibição no menu lateral.
- Clique em Orientação.
- Selecione a orientação desejada (paisagem, retrato, etc.).
Ajustar a escala da tela
Para ajustar a escala da tela, siga os seguintes passos:
- Acesse as configurações do Windows 10 pressionando a tecla Win + I.
- Clique em Sistema.
- Selecione Exibição no menu lateral.
- Clique em Escala.
- Selecione a escala desejada (100%, 125%, 150%, etc.).
Ajustar a frequência de atualização da tela
Para ajustar a frequência de atualização da tela, siga os seguintes passos:
- Acesse as configurações do Windows 10 pressionando a tecla Win + I.
- Clique em Sistema.
- Selecione Exibição no menu lateral.
- Clique em Frequência de atualização.
- Selecione a frequência de atualização desejada (60Hz, 120Hz, etc.).
Ajustar as configurações de exibição múltipla
Para ajustar as configurações de exibição múltipla, siga os seguintes passos:
- Acesse as configurações do Windows 10 pressionando a tecla Win + I.
- Clique em Sistema.
- Selecione Exibição no menu lateral.
- Clique em Exibição múltipla.
- Selecione as configurações de exibição múltipla desejadas (estirar, duplicar, etc.).
Qual F diminui o brilho da tela?
A função F que diminui o brilho da tela é a tecla F5 ou F6, dependendo do tipo de laptop ou computador que você está usando. Essa tecla é utilizada para ajustar o brilho da tela para baixo, tornando-o mais confortável para os olhos em ambientes escuros ou com pouca iluminação.
Outras teclas de atalho para ajustar o brilho
Essas são outras teclas de atalho comuns que podem ser utilizadas para ajustar o brilho da tela:
- Fn + F5/F6: Em alguns laptops, você precisa pressionar a tecla Fn junto com F5 ou F6 para ajustar o brilho.
- Fn + ↑/↓: Em outros laptops, você pode pressionar a tecla Fn junto com as setas para cima ou para baixo para ajustar o brilho.
- Teclas de volume: Em alguns casos, as teclas de volume também podem ser utilizadas para ajustar o brilho da tela.
Por que ajustar o brilho da tela é importante
Ajustar o brilho da tela é importante por várias razões:
- Conforto para os olhos: Um brilho excessivo pode causar desconforto ou dor nos olhos, especialmente em ambientes escuros.
- Economia de energia: Reduzir o brilho da tela pode ajudar a economizar energia e prolongar a vida da bateria do seu dispositivo.
- Proteção à vista: Um brilho adequado pode ajudar a proteger a vista e prevenir problemas de saúde relacionados à exposição excessiva à luz.
Como ajustar o brilho da tela em diferentes sistemas operacionais
O método para ajustar o brilho da tela pode variar dependendo do sistema operacional que você está usando:
- Windows: Você pode ajustar o brilho da tela pressionando a tecla Windows + I e, em seguida, selecionando Sistema e Exibição.
- MacOS: Você pode ajustar o brilho da tela pressionando a tecla ⌘ + F1 ou F2.
- Linux: O método para ajustar o brilho da tela pode variar dependendo da distribuição Linux que você está usando.
Outros métodos para ajustar o brilho da tela
Além das teclas de atalho, existem outros métodos para ajustar o brilho da tela:
- Ajustes de exibição: Você pode ajustar o brilho da tela acessando os ajustes de exibição do seu sistema operacional.
- Aplicativos de terceiros: Existem aplicativos de terceiros que permitem ajustar o brilho da tela de forma mais fácil e personalizada.
- Controles de brilho externos: Em alguns casos, é possível conectar controles de brilho externos ao seu dispositivo para ajustar o brilho da tela.
Dicas para ajustar o brilho da tela
Aqui estão algumas dicas para ajustar o brilho da tela:
- Ajuste o brilho de acordo com o ambiente: Ajuste o brilho da tela de acordo com o ambiente em que você está, para que ele seja confortável para os olhos.
- Use o modo de economia de energia: Use o modo de economia de energia do seu dispositivo para reduzir o brilho da tela e economizar energia.
- Ajuste o brilho automaticamente: Alguns dispositivos permitem ajustar o brilho da tela automaticamente com base na iluminação ambiente.