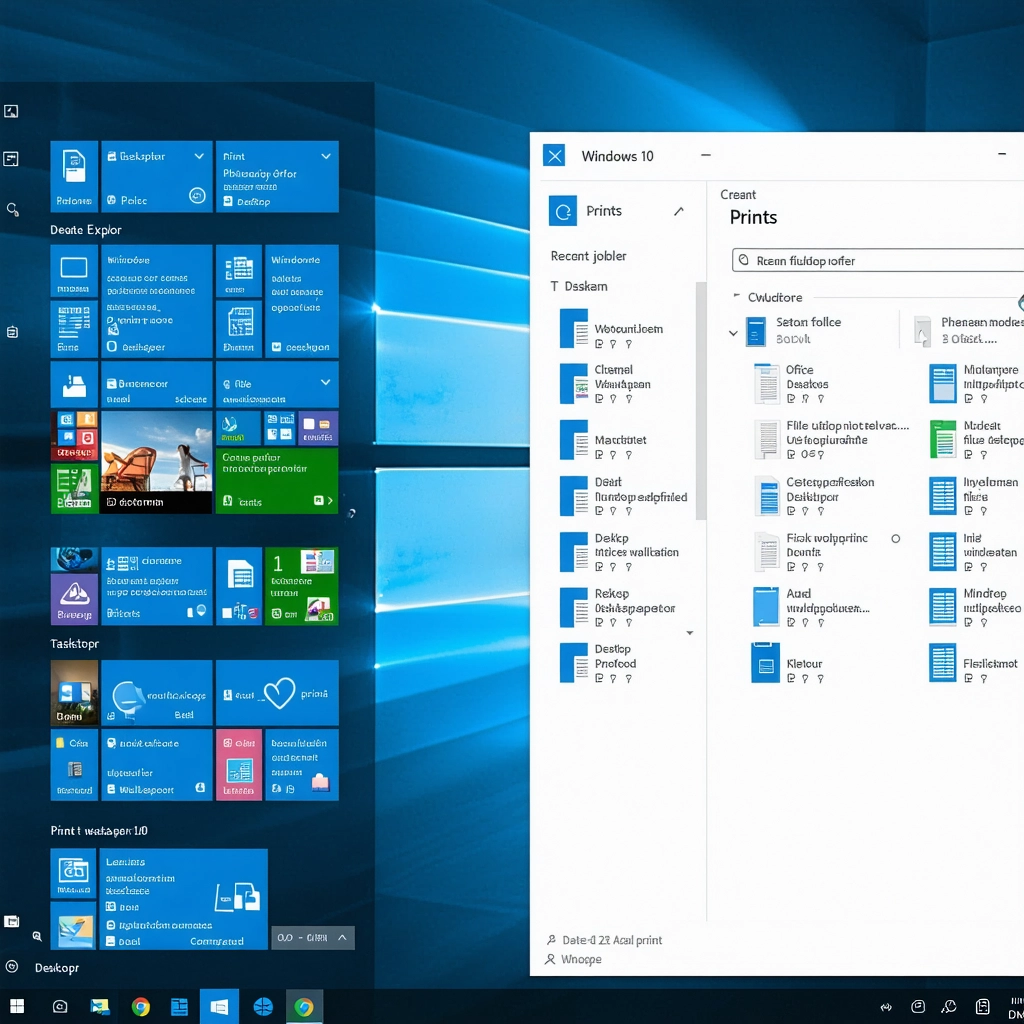Encontre facilmente as impressões no Windows 10. Confira passo a passo como localizar prints, incluindo opções de pesquisa, pasta de impressões e ajustes de dispositivo. Aprenda a gerenciar suas impressões de forma eficiente e resolver problemas comuns.
A impressão é uma das funcionalidades mais comuns em um computador, mas às vezes pode ser difícil encontrá-las no sistema operacional Windows 10. Se você não souber onde encontrar as impressões recentes ou está tendo dificuldade em localizar arquivos impressos, não se preocupe! Neste artigo, vamos apresentar um passo a passo detalhado para encontrar impressões no Windows 10, mostrando como acessar a janela de impressão, gerenciar impressões pendentes e muito mais.
Onde ficam os prints no Windows 10? Veja como encontrar
Os prints, também conhecidos como capturas de tela, são uma ferramenta útil para gravar momentos importantes na tela do seu computador. No Windows 10, há várias maneiras de encontrar os prints realizados. Abaixo, vamos explorar como localizar os prints no Windows 10.
Localizando os prints na pasta Imagens
Por padrão, os prints realizados no Windows 10 são salvos na pasta Imagens do seu computador. Para encontrar os prints, siga os passos abaixo:
Abra o Explorador de Arquivos do Windows;
Clique em Este PC ou Computador no painel esquerdo;
Clique em Imagens no painel direito;
Procure a pasta Capturas de tela ou Screenshots;
Dentro da pasta, você encontrará todos os prints realizados.
Utilizando a pasta Capturas de tela do OneDrive
Se você estiver conectado ao OneDrive, os prints também serão salvos na pasta Capturas de tela do seu armazenamento em nuvem. Para acessar essa pasta, siga os passos abaixo:
Abra o aplicativo OneDrive no seu computador;
Clique em Arquivos no painel esquerdo;
Procure a pasta Capturas de tela;
Dentro da pasta, você encontrará todos os prints realizados.
Encontrando prints com a ferramenta Capturar
A ferramenta Capturar do Windows 10 permite que você realize prints de tela e os salve em uma localização personalizada. Para encontrar os prints realizados com a ferramenta Capturar, siga os passos abaixo:
Abra a ferramenta Capturar pressionando a tecla Windows + Shift + S;
Clique em Abrir arquivo no canto superior direito da tela;
Procure a localização onde você salvou os prints.
Utilizando o atalho de teclado PrtScn
O atalho de teclado PrtScn (ou Print Screen) é uma maneira rápida de realizar um print de tela. Para encontrar os prints realizados com esse atalho, siga os passos abaixo:
Pressione a tecla PrtScn no seu teclado;
Abra o Paint ou outro editor de imagem;
Cole a captura de tela pressionando Ctrl + V;
Salve a imagem em uma localização desejada.
Verificando as configurações de captura de tela
As configurações de captura de tela do Windows 10 podem afetar onde os prints são salvos. Para verificar as configurações, siga os passos abaixo:
Abra o aplicativo Configurações do Windows 10;
Clique em Sistema;
Clique em Captura de tela;
Verifique se a opção Salvar capturas de tela em está definida para uma localização desejada.
| Localização | Descrição |
|---|---|
| Pasta Imagens | Localização padrão para os prints no Windows 10 |
| Pasta Capturas de tela do OneDrive | Localização de armazenamento em nuvem para os prints |
| Ferramenta Capturar | Permite realizar prints de tela e salvá-los em uma localização personalizada |
| Atalho de teclado PrtScn | Maneira rápida de realizar um print de tela |
| Configurações de captura de tela | Permite definir a localização de salvamento dos prints |
Onde ficam os prints do Windows 10?
Os prints do Windows 10 são armazenados em diferentes locais dependendo do método de captura utilizado. Aqui estão algumas informações detalhadas sobre onde encontrar os prints do Windows 10:
Onde ficam os prints da tecla Print Screen (PrtScn)?
Quando você pressiona a tecla Print Screen (PrtScn), o Windows 10 captura uma imagem da tela inteira e a copia para a área de transferência. Para salvar a captura, você precisa abrir um editor de imagem, como o Paint, e colar a imagem. Em seguida, você pode salvar a imagem em qualquer local do seu computador.
Onde ficam os prints da ferramenta de Captura?
A ferramenta de Captura do Windows 10 é um recurso que permite capturar imagens de janelas, áreas retangulares ou a tela inteira. Quando você captura uma imagem com a ferramenta de Captura, ela é salva automaticamente em uma pasta chamada Capturas no seu perfil de usuário. Você pode encontrar essa pasta na seguinte localização: %UserProfile%PicturesCapturas.
Onde ficam os prints do Snipping Tool?
O Snipping Tool é uma ferramenta de captura de tela mais avançada do Windows 10. Quando você captura uma imagem com o Snipping Tool, ela é salva automaticamente em uma pasta chamada Capturas no seu perfil de usuário. Você pode encontrar essa pasta na seguinte localização: %UserProfile%PicturesCapturas.
Como encontrar prints em outros locais?
Além das pastas mencionadas acima, você também pode encontrar prints em outros locais do seu computador. Por exemplo, se você tiver configurado o OneDrive para armazenar suas capturas, você pode encontrar elas na pasta OneDrivePicturesCapturas. Além disso, alguns programas de edição de imagem podem salvar as capturas em suas próprias pastas.
Dicas para gerenciar seus prints
Aqui estão algumas dicas para gerenciar seus prints:
- Organize suas capturas: crie pastas e subpastas para organizar suas capturas por data, tipo de conteúdo ou outro critério.
- Use uma ferramenta de edição de imagem: edite suas capturas para remover informações desnecessárias, adicionar anotações ou melhorar a qualidade da imagem.
- Compartilhe suas capturas: compartilhe suas capturas com outros usuários ou serviços online para colaborar ou compartilhar informações.
Onde ficam armazenadas as capturas de tela no PC?
As capturas de tela no PC são armazenadas em locais diferentes dependendo do sistema operacional e do método utilizado para capturar a tela.
Onde ficam armazenadas as capturas de tela no Windows?
No Windows, as capturas de tela são armazenadas na pasta Capturas de Tela dentro da pasta Imagens do seu perfil de usuário. Isso ocorre quando você pressiona a tecla PrtScn (ou Print Screen) e, em seguida, abre uma ferramenta de edição de imagem, como o Paint, e salva a captura de tela. Se você usar a ferramenta de captura de tela do Windows, chamada Snipping Tool, as capturas de tela serão salvas na pasta Meus Documentos.
- Abra a pasta Imagens do seu perfil de usuário.
- Clique na pasta Capturas de Tela dentro da pasta Imagens.
- Verifique se as capturas de tela estão armazenadas lá.
Onde ficam armazenadas as capturas de tela no macOS?
No macOS, as capturas de tela são armazenadas na área de trabalho, com o nome Captura de Tela [data e hora].png. Isso ocorre quando você pressiona as teclas Command + Shift + 3. Se você usar a ferramenta de captura de tela do macOS, chamada Preview, as capturas de tela serão salvas na área de trabalho ou em uma pasta que você escolher.
- Abra a área de trabalho do seu Mac.
- Verifique se as capturas de tela estão armazenadas lá.
- Se você não encontrar as capturas de tela na área de trabalho, verifique se elas foram salvas em uma pasta diferente.
Como mudar o local de armazenamento das capturas de tela no Windows?
Você pode mudar o local de armazenamento das capturas de tela no Windows modificando as configurações do Snipping Tool. Para fazer isso, siga os seguintes passos:
- Abra o Snipping Tool.
- Clique em Arquivo e, em seguida, em Opções.
- Selecione a opção Salvar capturas de tela automaticamente e escolha o local de armazenamento desejado.
Como mudar o local de armazenamento das capturas de tela no macOS?
Você pode mudar o local de armazenamento das capturas de tela no macOS modificando as configurações do Preview. Para fazer isso, siga os seguintes passos:
- Abra o Preview.
- Clique em Preview e, em seguida, em Preferências.
- Selecione a opção Salvar capturas de tela em e escolha o local de armazenamento desejado.
Como organizar as capturas de tela no PC?
Você pode organizar as capturas de tela no PC criando pastas e subpastas para armazená-las. Além disso, você pode usar tags ou palavras-chave para classificar as capturas de tela e facilitar a busca por elas.
- Crie pastas e subpastas para armazenar as capturas de tela.
- Use tags ou palavras-chave para classificar as capturas de tela.
- Verifique se as capturas de tela estão organizadas de acordo com as suas necessidades.
Onde os prints são salvos?
Os prints, também conhecidos como screenshots, são uma imagem que representa o conteúdo atual da tela de uma completa, incluindo menus, texto e imagé De acordo com o sistema operacional (S Baxter2555, 2020).
Onde encontrar capturas de tela?
As capturas de tela são recursos visuais importantes para ilustrar conteúdos, demonstrar funcionalidades e esclarecer dúvidas. Existem várias formas de encontrar capturas de tela, seja para uso pessoal ou profissional.
Onde encontrar capturas de tela gratuitas
Existem vários sites que oferecem capturas de tela gratuitas. Alguns exemplos incluem:
- Pexels: um site que oferece uma vasta coleção de capturas de tela de alta qualidade, todas gratuitas e sem direitos autorais.
- Unsplash: outro site que oferece uma grande variedade de capturas de tela gratuitas, com uma busca fácil por categorias ou palavras-chave.
- Gratisography: um site que oferece capturas de tela gratuitas e criativas, todas com uma licença Creative Commons Zero.
Ferramentas de captura de tela
Existem várias ferramentas que permitem capturar telas facilmente. Algumas delas incluem:
- Print Screen (PrtScn): uma tecla do teclado que captura a tela inteira e a copia para a área de transferência.
- Snagit: uma ferramenta de captura de tela paga que oferece recursos avançados, como edição de imagem e compartilhamento.
- Lightshot: uma ferramenta de captura de tela gratuita que permite capturar telas e compartilhá-las online.
Sites de stock de capturas de tela
Os sites de stock de capturas de tela oferecem uma grande variedade de imagens para uso comercial ou pessoal. Alguns exemplos incluem:
- Shutterstock: um site de stock que oferece uma vasta coleção de capturas de tela, além de fotos e vetores.
- : um site de stock que oferece uma grande variedade de capturas de tela, além de fotos e vídeos.
- iStock: um site de stock que oferece capturas de tela, fotos e vetores para uso comercial ou pessoal.
Capturas de tela personalizadas
Se você precisa de uma captura de tela personalizada, pode contratar um designer ou um freelancer para criar uma imagem específica para suas necessidades. Algumas plataformas que permitem encontrar profissionais para essa tarefa incluem:
- Upwork: uma plataforma que permite contratar freelancers para various tarefas, incluindo design de capturas de tela.
- Fiverr: uma plataforma que permite contratar freelancers para tarefas específicas, incluindo design de capturas de tela.
- Freelancer: uma plataforma que permite contratar freelancers para various tarefas, incluindo design de capturas de tela.
Uso de capturas de tela em projetos
As capturas de tela podem ser usadas em vários projetos, como:
- Documentação de software: capturas de tela podem ser usadas para ilustrar funcionalidades e recursos de um software.
- Blog posts e artigos: capturas de tela podem ser usadas para esclarecer conceitos e ilustrar pontos importantes.
- Apresentações e treinamentos: capturas de tela podem ser usadas para demonstrar como realizar tarefas e processos.