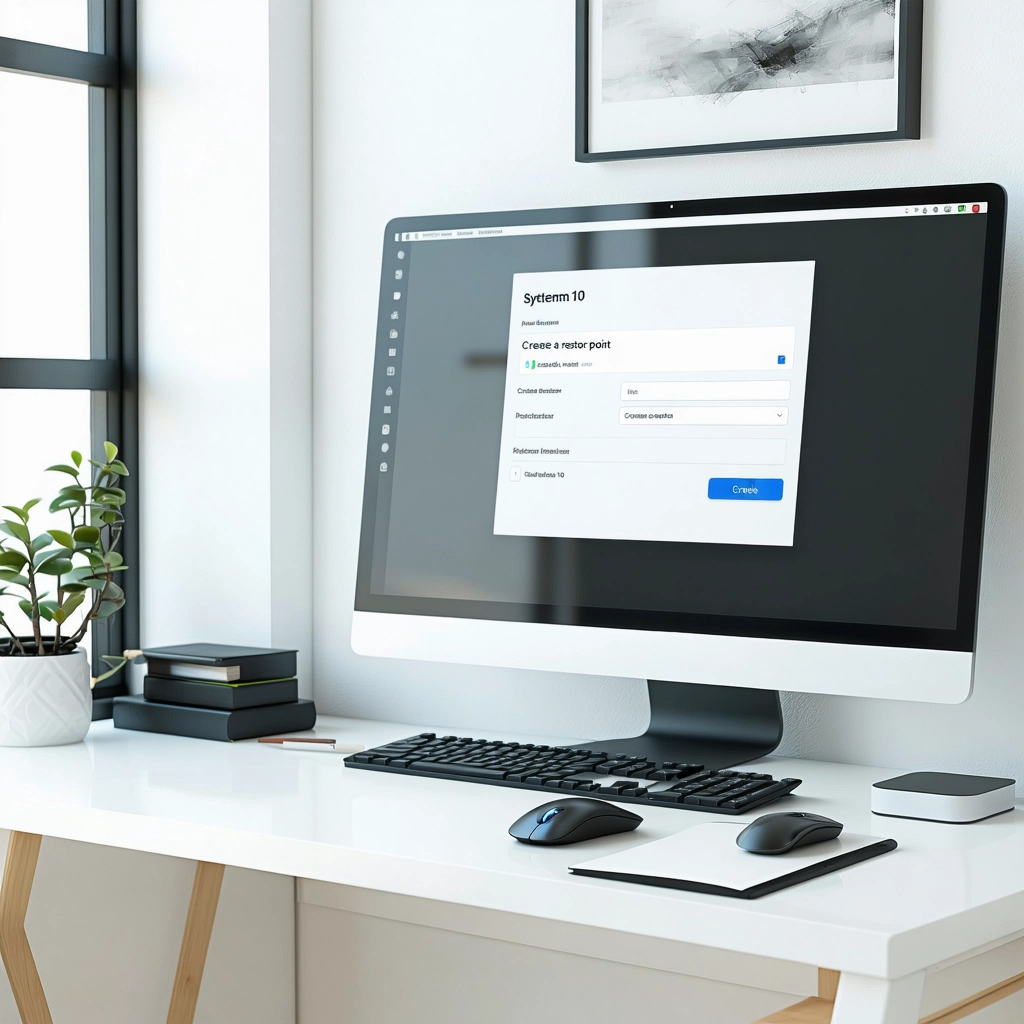Descubra como formatar o Windows 10 de forma segura e reinstalar o sistema operacional de maneira rápida e eficaz. Neste guia passo a passo, você encontrará todas as etapas necessárias para apagar e reinstalar o Windows 10 sem perder seus arquivos importantes.
A formatação do Windows 10 é uma tarefa importante para restaurar o desempenho e a segurança do seu sistema operacional. Reinstalar o sistema operativo pode ser o único recurso para resolver essas questões e garantir que o seu computador continue funcionado de forma adequada. Neste tutorial, vamos apresentar uma guia passo a passo para ajudar você a formato o Windows 10 de forma rápida e seguro.
Como formatar o Windows 10: Passo a passo completo
O processo de formatação do Windows 10 é uma tarefa relativamente simples, mas é importante fazer isso com cuidado para evitar perder dados importantes. Aqui, vamos apresentar um guia passo a passo para formatar o Windows 10 de forma segura.
Preparação antes da formatação
Antes de começar a formatar o Windows 10, é fundamental fazer um backup de todos os dados importantes, como documentos, fotos, música e vídeos. Isso pode ser feito criando uma cópia de segurança em um disco rígido externo ou em uma nuvem.
Além disso, é importante desativar a criptografia de dispositivo (BitLocker) e fechar todos os programas em execução.
Entrar no modo de recuperação do sistema
Para entrar no modo de recuperação do sistema, você precisará reiniciar o computador e pressionar a tecla F11 ou F12 repetidamente enquanto o sistema está inicializando. Isso vai abrir o menu de recuperação do sistema.
Alternativamente, você pode entrar no modo de recuperação do sistema acessando as configurações do Windows 10, clicando em Atualização e segurança e, em seguida, em Recuperação.
Selecionar a opção de formatação
No menu de recuperação do sistema, selecione a opção Solucionar problemas e, em seguida, Opções avançadas. Em seguida, clique em Reinicializar este PC e, em seguida, em Remover tudo.
Atenção: Essa opção irá apagar todos os dados do sistema, então certifique-se de que você fez um backup de todos os dados importantes.
Selecionar a unidade de inicialização
Selecione a unidade de inicialização que você deseja formatar (geralmente a unidade C:).
Atenção: Certifique-se de que você selecionou a unidade correta, pois essa ação irá apagar todos os dados na unidade selecionada.
Formatar a unidade de inicialização
Agora, você irá formatar a unidade de inicialização. Isso pode levar alguns minutos.
| Passo | Descrição |
|---|---|
| 1 | Entrar no modo de recuperação do sistema |
| 2 | Selecionar a opção de formatação |
| 3 | Selecionar a unidade de inicialização |
| 4 | Formatar a unidade de inicialização |
Observação: Depois de formatar o Windows 10, você precisará reinstalar os drivers e os programas que você usava anteriormente.
Como formatar completamente o Windows 10?
Para formatar completamente o Windows 10, é necessário seguir os passos abaixo para garantir que todos os dados sejam apagados e o sistema seja restaurado às configurações padrão.
Backup dos dados
Antes de formatar o Windows 10, é fundamental fazer um backup dos dados importantes, como documentos, fotos, vídeos e outros arquivos. Você pode usar uma unidade externa, um serviço de armazenamento em nuvem ou criar uma imagem do sistema. É importante lembrar que todos os dados serão perdidos durante o processo de formatação.
Desativar o BitLocker
Se você estiver usando o BitLocker para criptografar o disco rígido, é necessário desativá-lo antes de formatar o sistema. Para isso, acesse o Painel de Controle, clique em Sistema e Segurança e, em seguida, em Criptografia do Disco Rígido. Clique em Desativar o BitLocker e siga as instruções.
Reinicializar as configurações do Windows
Para reinicializar as configurações do Windows 10, acesse o aplicativo Configurações e clique em Atualização e Segurança. Em seguida, clique em Reinicializar e selecione a opção Manter meus arquivos ou Remover tudo, dependendo das suas necessidades.
Passos para formatar o Windows 10:
- Acesse o aplicativo Configurações e clique em Atualização e Segurança.
- Clique em Reinicializar e selecione a opção Remover tudo.
- Clique em Iniciar para começar o processo de formatação.
- Siga as instruções para criar uma conta de usuário e configurar o sistema.
- Instale os drivers e aplicativos necessários.
Verificar se todos os dados foram apagados
Após formatar o sistema, é importante verificar se todos os dados foram apagados corretamente. Você pode usar um software de recuperação de dados para verificar se há arquivos remanescentes.
Reinstalar os aplicativos e drivers
Após formatar o sistema, você precisará reinstalar os aplicativos e drivers necessários. É importante baixar as versões mais recentes para garantir a segurança e estabilidade do sistema.
Configurar as opções de privacidade e segurança
Após formatar o sistema, é importante configurar as opções de privacidade e segurança para proteger seus dados e sistema. Acesse o aplicativo Configurações e configure as opções de privacidade e segurança de acordo com as suas necessidades.
Como restaurar o Windows 10 para padrão de fábrica?
Restaurar o Windows 10 para o padrão de fábrica é um processo que remove todos os arquivos, aplicativos e configurações personalizadas, retornando o sistema ao seu estado original. Isso pode ser útil se você estiver experienciando problemas com o seu computador ou deseja começar do zero. Existem dois métodos para restaurar o Windows 10 para o padrão de fábrica: utilizando a opção Reinicializar este PC e criando um ponto de restauração do sistema.
O que você precisa saber antes de começar
Antes de restaurar o Windows 10 para o padrão de fábrica, é importante saber que todos os seus arquivos, aplicativos e configurações personalizadas serão apagados. Isso significa que você perderá todos os dados e configurações que fez desde que instalou o sistema operacional. Portanto, é recomendável fazer backup de seus arquivos importantes antes de iniciar o processo de restauração.
Método 1: Reinicializar este PC
O método mais fácil de restaurar o Windows 10 para o padrão de fábrica é utilizar a opção Reinicializar este PC. Para fazer isso, siga os seguintes passos:
- Acesse as configurações do Windows 10, clicando no ícone de engrenagem na barra de tarefas.
- Clique em Atualização e segurança.
- Na página Reinicializar este PC, clique em Começar.
- Selecione se deseja manter os arquivos pessoais ou remover tudo.
- Siga as instruções na tela para concluir o processo de restauração.
Método 2: Criar um ponto de restauração do sistema
O outro método para restaurar o Windows 10 para o padrão de fábrica é criar um ponto de restauração do sistema. Para fazer isso, siga os seguintes passos:
- Acesse as configurações do Windows 10, clicando no ícone de engrenagem na barra de tarefas.
- Clique em Atualização e segurança.
- Na página Recovery, clique em Começar ao lado de Reinicializar este PC.
- Selecione Remover tudo e siga as instruções na tela para concluir o processo de restauração.
- Quando o processo for concluído, o Windows 10 será restaurado para o padrão de fábrica.
O que acontece após a restauração
Após restaurar o Windows 10 para o padrão de fábrica, o sistema será reinicializado e todos os arquivos, aplicativos e configurações personalizadas serão apagados. Você precisará reinstalar os aplicativos e configurar novamente o sistema.
Implicações de segurança
É importante lembrar que restaurar o Windows 10 para o padrão de fábrica não remove todas as ameaças de segurança. É recomendável instalar um antivírus e atualizar o sistema assim que possível para garantir a segurança do seu computador.
Restauração em um computador com problema de inicialização
Se o seu computador não inicializar corretamente, você pode precisar restaurar o Windows 10 para o padrão de fábrica utilizando o modo de segurança. Para fazer isso, siga os seguintes passos:
- Reinicialize o computador e pressione a tecla F11 ao mesmo tempo.
- Selecione Reinicializar este PC e siga as instruções na tela para concluir o processo de restauração.
Como formatar o PC passo a passo?
O processo de formatação do PC pode ser um pouco complicado, mas com os passos certos, você pode restaurar seu computador ao estado de fábrica em poucos minutos.
Preparação para a formatação
Antes de começar a formatação, é importante fazer backup dos seus arquivos e dados importantes. Isso porque a formatação irá apagar todos os dados do seu PC, incluindo documentos, fotos, vídeos e outros arquivos. Além disso, é recomendável desinstalar todos os programas e aplicativos instalados no PC.
- Faça backup dos seus arquivos importantes em um HD externo ou na nuvem.
- Desinstale todos os programas e aplicativos instalados no PC.
- Certifique-se de que você tem os CDs ou arquivos de instalação dos programas que você precisa reinstalar após a formatação.
Criar um disco de boot
Para formatar o PC, você precisará criar um disco de boot que contenha o sistema operacional que você deseja instalar. Você pode criar um disco de boot a partir de um CD ou DVD de instalação do Windows ou criar um pendrive de boot.
- Insira o CD ou DVD de instalação do Windows no seu PC.
- Reinicialize o PC e pressione a tecla de boot (geralmente F2, F12 ou Del) para acessar o menu de boot.
- Selecione o dispositivo de boot correto (CD, DVD ou pendrive) e pressione Enter.
Iniciar a formatação
Com o disco de boot pronto, você pode iniciar a formatação do PC. Certifique-se de que você está pronto para apagar todos os dados do seu PC.
- Insira o disco de boot no seu PC e reinicialize o computador.
- Selecione a opção de instalação do Windows e pressione Enter.
- Siga as instruções na tela para selecionar a partição que você deseja formatar.
Instalar o sistema operacional
Após a formatação, você precisará instalar o sistema operacional novamente. Certifique-se de que você tem todos os drivers e arquivos de instalação necessários.
- Siga as instruções na tela para instalar o Windows.
- Insira a chave de produto do Windows quando solicitado.
- Aguarde que o processo de instalação seja concluído.
Reinstalar programas e aplicativos
Após a instalação do sistema operacional, você precisará reinstalar os programas e aplicativos que você precisa.
- Reinstale os programas e aplicativos que você precisa.
- Atualize os drivers do hardware do seu PC.
- Instale os patches de segurança mais recentes.
Como apagar tudo do Windows 10 sem formatar?
Apagar tudo do Windows 10 sem formatar é um processo que requer atenção e cuidado, pois é necessário garantir que todos os arquivos e configurações sejam removidos corretamente. Aqui estão as etapas para apagar tudo do Windows 10 sem formatar.
Desinstale todos os programas
Antes de começar a apagar tudo, é importante desinstalar todos os programas e aplicativos instalados no seu computador. Isso ajudará a evitar problemas de compatibilidade e a garantir que todos os arquivos sejam removidos corretamente.
- Acesse o Painel de Controle e clique em Desinstalar um programa.
- Selecione o programa que você deseja desinstalar e clique em Desinstalar.
- Repita o processo para todos os programas instalados.
Exclua todos os arquivos e pastas
Depois de desinstalar todos os programas, é hora de excluir todos os arquivos e pastas do seu computador. Isso inclui arquivos de usuário, documentos, imagens e qualquer outro tipo de arquivo.
- Acesse a pasta Documentos e exclua todos os arquivos e pastas.
- Acesse a pasta Downloads e exclua todos os arquivos e pastas.
- Acesse a pasta Imagens e exclua todos os arquivos e pastas.
- Repita o processo para todas as pastas do seu computador.
Limpe o registro do Windows
O registro do Windows é uma base de dados que armazena informações sobre seu computador e seus programas. É importante limpar o registro para remover qualquer entrada inválida ou desnecessária.
- Acesse o Editor de Registro do Windows (Regedit.exe).
- Navegue pelas chaves do registro e exclua qualquer entrada inválida ou desnecessária.
- Salve as alterações e feche o Editor de Registro.
Exclua todos os usuários
Se você tem múltiplos usuários no seu computador, é importante excluir todos eles, exceto o usuário administrador.
- Acesse o Painel de Controle e clique em Contas de usuário.
- Selecione o usuário que você deseja excluir e clique em Excluir.
- Repita o processo para todos os usuários, exceto o usuário administrador.
Restaure as configurações padrão do Windows
Finalmente, é importante restaurar as configurações padrão do Windows para garantir que todos os arquivos e configurações sejam removidos corretamente.
- Acesse o Painel de Controle e clique em Opções de sistema.
- Clique em Restaurar configurações padrão e siga as instruções.
- Aguarde que o processo seja concluído.