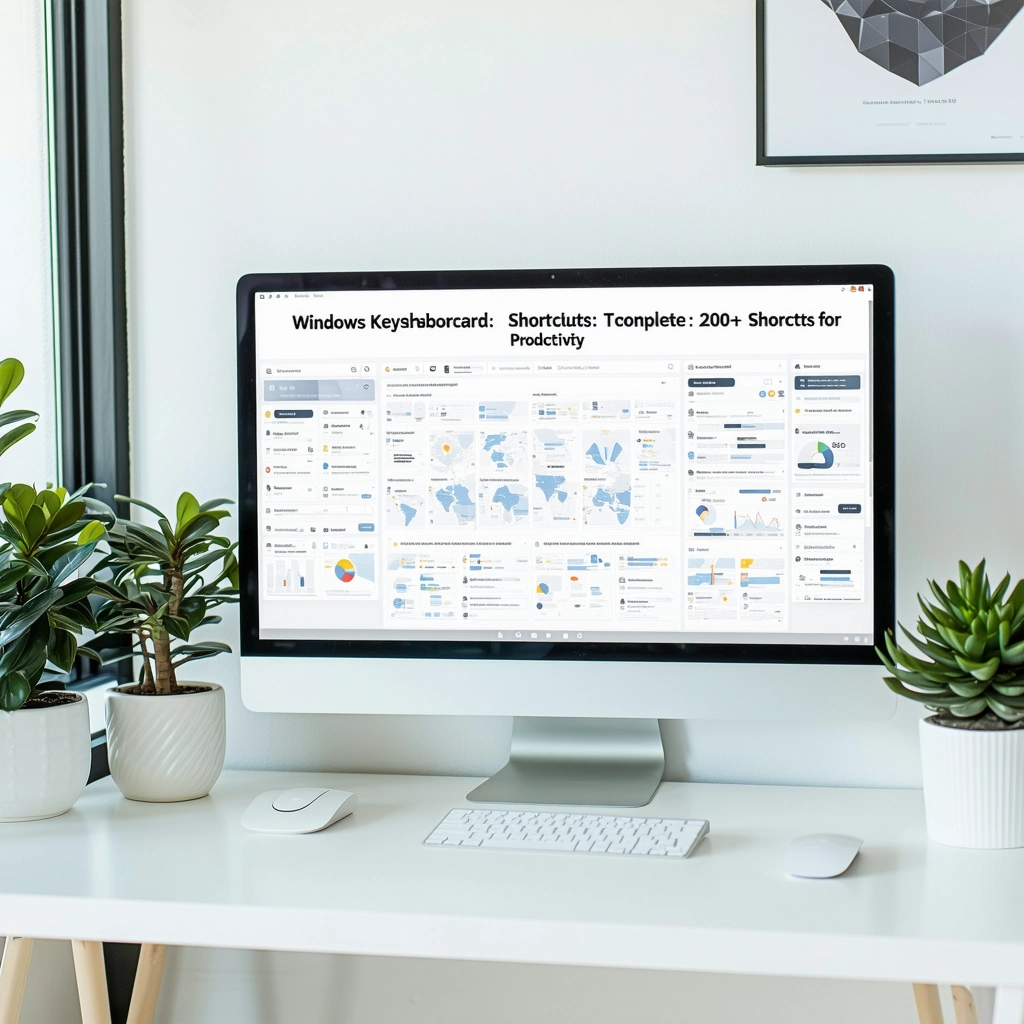Erro Bad System Config Info no Windows 10? Encontre soluções rápidas e eficazes para resolver esse problema e recuperar o acesso ao seu sistema. Aprenda a diagnosticar e corrigir o erro com nossas dicas práticas e passo a passo.
O erro Bad System Config Info no Windows 10 é um problema comum que pode ocorrer repentinamente, deixando os usuários perplexos e sem saber como resolver o problema. Essa mensagem de erro pode surgir devido a uma variedade de razões, incluindo configurações do sistema danificadas, drivers de dispositivo desatualizados ou corrompidos, entre outros. Neste artigo, vamos apresentar soluções rápidas e eficazes para resolver o erro Bad System Config Info no Windows 10, ajudando você a recuperar o acesso ao seu sistema operacional e evitar perdas de dados importantes.
Erros de Configuração do Sistema no Windows 10: Soluções
O erro de configuração do sistema, também conhecido como Bad System Config Info, é um problema comum no Windows 10 que pode causar problemas de inicialização e outros erros no sistema. Aqui estão algumas soluções para ajudar a resolver esse problema.
Verificar a Configuração do Registro
Um dos motivos mais comuns para o erro de configuração do sistema é a corrupção do registro do Windows. Para verificar se este é o caso, você pode tentar restaurar o registro para um ponto anterior em que o sistema estava funcionando corretamente. Para fazer isso, siga os seguintes passos:
Pressione a tecla Windows + R para abrir a janela de execução;
Digite system restore e pressione Enter;
Selecionar um ponto de restauração anterior e seguir as instruções.
| Passo | Descrição |
|---|---|
| 1 | Abrir a janela de execução |
| 2 | Digitar system restore e pressionar Enter |
| 3 | Selecionar um ponto de restauração anterior |
Executar o Comando SFC e DISM
Outra solução é executar os comandos SFC e DISM para verificar se há corrupção nos arquivos do sistema. Para fazer isso, siga os seguintes passos:
Abrir o Prompt de Comando como administrador;
Digitar sfc /scannow e pressionar Enter;
Digitar dism /online /cleanup-image /restorehealth e pressionar Enter.
| Comando | Descrição |
|---|---|
| sfc /scannow | Verificar corrupção nos arquivos do sistema |
| dism /online /cleanup-image /restorehealth | Verificar e reparar imagens do sistema |
Desativar a Proteção de Boot
A proteção de boot pode estar causando o erro de configuração do sistema. Para desativá-la, siga os seguintes passos:
Pressione a tecla Windows + R para abrir a janela de execução;
Digite msconfig e pressione Enter;
Desmarcar a opção Proteção de Boot na guia Iniciar.
| Passo | Descrição |
|---|---|
| 1 | Abrir a janela de execução |
| 2 | Digitar msconfig e pressionar Enter |
| 3 | Desmarcar a opção Proteção de Boot |
Verificar a Configuração de Inicialização
A configuração de inicialização pode estar causando o erro de configuração do sistema. Para verificar se este é o caso, siga os seguintes passos:
Pressione a tecla Windows + R para abrir a janela de execução;
Digite msconfig e pressione Enter;
Verificar se a configuração de inicialização está correta.
| Passo | Descrição |
|---|---|
| 1 | Abrir a janela de execução |
| 2 | Digitar msconfig e pressionar Enter |
| 3 | Verificar a configuração de inicialização |
Reinstalar o Windows 10
Se nenhuma das soluções acima resolver o problema, você pode precisar reinstalar o Windows 10. Para fazer isso, siga os seguintes passos:
Fazer um backup de seus dados importantes;
Baixar a mídia de instalação do Windows 10;
Executar a instalação do Windows 10.
| Passo | Descrição |
|---|---|
| 1 | Fazer um backup de seus dados importantes |
| 2 | Baixar a mídia de instalação do Windows 10 |
| 3 | Executar a instalação do Windows 10 |
Como corrigir bad system config info?
A configuração do sistema é um conjunto de parâmetros que definem como o sistema operacional e os aplicativos devem funcionar. No entanto, às vezes, essas configurações podem estar incorretas ou danificadas, levando a problemas no desempenho do sistema. Aqui estão algumas dicas para corrigir esses problemas.
Verificar arquivos de configuração
Os arquivos de configuração do sistema são armazenados em diretórios específicos do sistema operacional. Para corrigir problemas de configuração, é necessário verificar esses arquivos e garantir que estejam corretos e atualizados. Alguns passos para verificar arquivos de configuração incluem:
- Localizar os arquivos de configuração relevantes para o problema que você está enfrentando.
- Verificar se os arquivos estão corretos e não danificados.
- Comparar os arquivos de configuração com os padrões de configuração do sistema operacional.
Reverter alterações recentes
Se você fez alterações recentes na configuração do sistema e agora está enfrentando problemas, é possível que essas alterações tenham causado o problema. Para corrigir isso, você pode reverter as alterações recentes e voltar à configuração anterior. Alguns passos para reverter alterações recentes incluem:
- Identificar as alterações recentes feitas na configuração do sistema.
- Reverter essas alterações para a configuração anterior.
- Verificar se o problema foi resolvido após reverter as alterações.
Executar comando de reparo
Muitos sistemas operacionais têm comandos de reparo que podem ser usados para corrigir problemas de configuração. Esses comandos podem ser executados na linha de comando ou através de uma interface gráfica. Alguns passos para executar comandos de reparo incluem:
- Identificar o comando de reparo apropriado para o problema que você está enfrentando.
- Executar o comando de reparo na linha de comando ou através de uma interface gráfica.
- Verificar se o problema foi resolvido após executar o comando de reparo.
Reinstalar software
Se o problema estiver relacionado a um software específico, é possível que a reinstalação do software possa resolver o problema. Alguns passos para reinstalar software incluem:
- Desinstalar o software problemático.
- Baixar e instalar a versão mais recente do software.
- Verificar se o problema foi resolvido após reinstalar o software.
Buscar ajuda adicional
Se você não conseguiu corrigir o problema de configuração do sistema após tentar as dicas acima, é possível que precise de ajuda adicional. Alguns passos para buscar ajuda adicional incluem:
- Pesquisar na internet por soluções para o problema específico que você está enfrentando.
- Contatar um especialista em tecnologia para obter ajuda.
- Verificar a documentação do sistema operacional e do software para obter mais informações sobre como corrigir problemas de configuração.
Como entrar na solução de problemas do Windows 10?
Para entrar na solução de problemas do Windows 10, você pode seguir os seguintes passos:
Passo 1: Acessar o Painel de Controle
Para acessar o Painel de Controle, clique no botão Iniciar e digite Painel de Controle na barra de pesquisa. Em seguida, clique no resultado da busca para abrir o Painel de Controle.
Passo 2: Selecionar a Opção de Solução de Problemas
No Painel de Controle, clique na opção Sistema e Segurança e, em seguida, selecione Solução de Problemas na lista de opções à esquerda.
Passo 3: Selecionar o Tipo de Problema
Na janela de Solução de Problemas, você verá uma lista de opções para selecionar o tipo de problema que está enfrentando. Selecione a opção mais relevante para o seu problema.
Passo 4: Executar a Ferramenta de Solução de Problemas
Depois de selecionar o tipo de problema, clique no botão Executar a ferramenta de solução de problemas para iniciar a ferramenta de solução de problemas. A ferramenta irá executar uma série de testes e verificações para tentar encontrar a causa do problema.
Passo 5: Verificar as Soluções Propostas
Depois de executar a ferramenta de solução de problemas, você verá uma lista de soluções propostas para resolver o problema. Leia atentamente cada solução e siga as instruções para implementá-las.
Dicas Adicionais
Certifique-se de que o Windows 10 esteja atualizado com as últimas atualizações.
Verifique se há problemas de compatibilidade com os aplicativos instalados.
Tente executar a ferramenta de solução de problemas em modo de segurança para isolar o problema.
Lista de Verificação
- Verifique se o problema persiste após reiniciar o computador.
- Tente executar a ferramenta de solução de problemas em modo de segurança.
- Verifique se há problemas de compatibilidade com os aplicativos instalados.