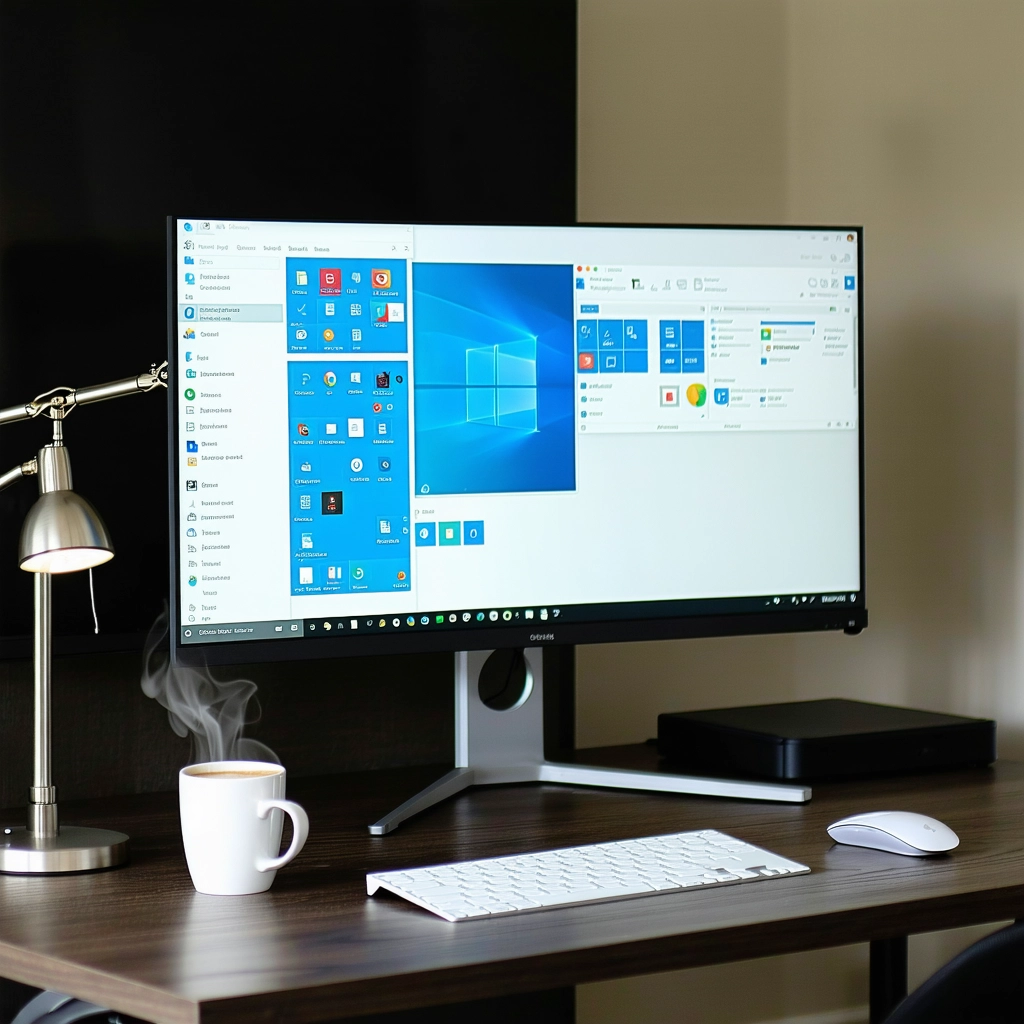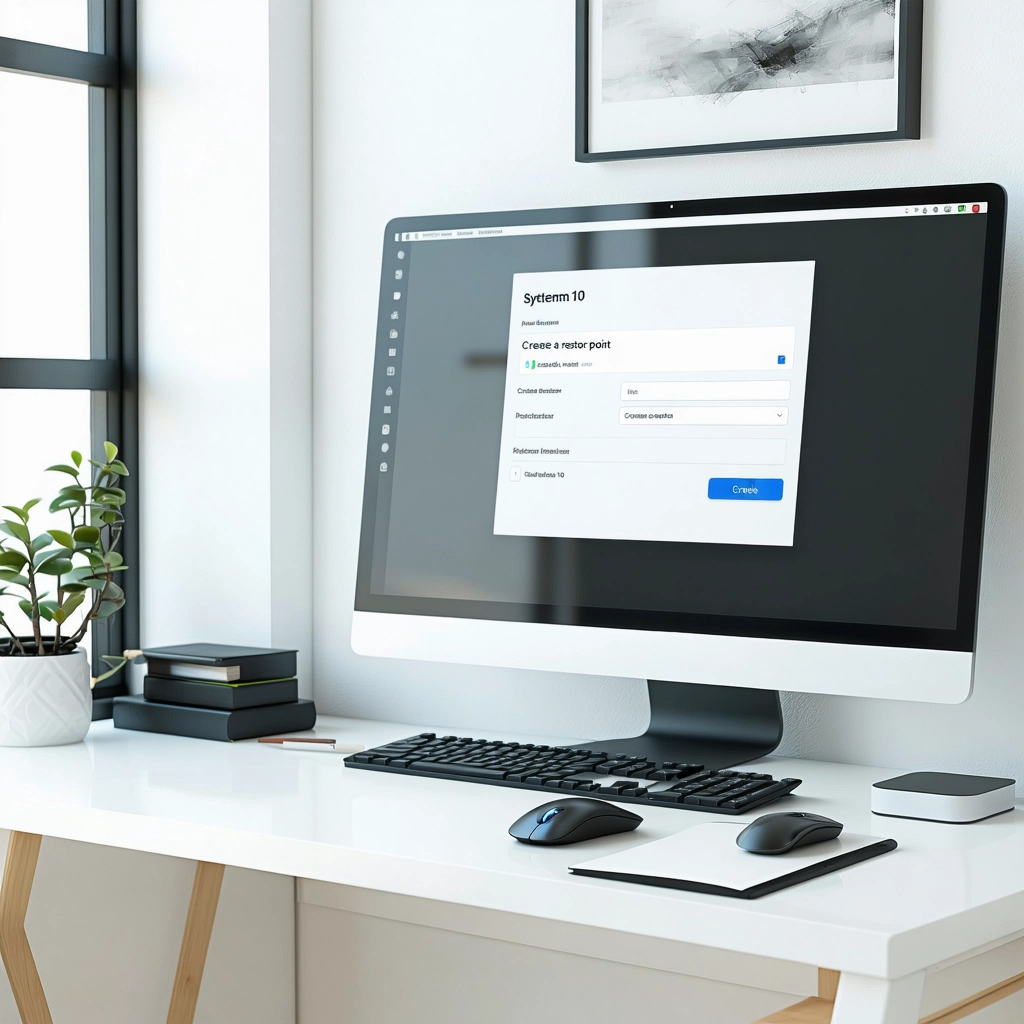Aprenda a dividir a tela no Windows 10 e organize seu espaço de trabalho de forma eficiente. Descubra dicas práticas para melhorar sua produtividade e trabalhar mais rapidamente com múltiplas janelas abertas.
Ao trabalhar com vários aplicativos abertos ao mesmo tempo, a tela do computador pode se tornar um caos. No entanto, o Windows 10 oferece uma solução prática para organizar seu espaço de trabalho: a possibilidade de dividir a tela. Essa funcionalidade permite que você abra vários aplicativos lado a lado, tornando mais fácil a gestão de tarefas e a produtividade. Neste artigo, vamos apresentar dicas práticas para dividir a tela no Windows 10 e otimizar seu espaço de trabalho.
Dividir a Tela no Windows 10: Organize seu Espaço de Trabalho
Dividir a tela no Windows 10 é uma ferramenta útil para organizar seu espaço de trabalho e aumentar a produtividade. Com essa função, você pode ter várias janelas abertas ao mesmo tempo, sem precisar minimizar ou fechar nenhuma delas. Isso é especialmente útil para aqueles que trabalham com múltiplos aplicativos ou projetos simultaneamente.
Como Dividir a Tela com o Botão de Maximizar
Para dividir a tela com o botão de maximizar, siga os passos abaixo:
1. Clique no botão de maximizar da janela que você deseja dividir.
2. Arraste a janela para a borda esquerda ou direita da tela.
3. Solte o botão do mouse quando a janela estiver na posição desejada.
4. A janela será dividida em duas partes iguais.
Como Dividir a Tela com o Teclado
Você também pode dividir a tela usando atalhos de teclado. Para fazê-lo, siga os passos abaixo:
1. Pressione a tecla Win + Esquerda para mover a janela para a borda esquerda da tela.
2. Pressione a tecla Win + Direita para mover a janela para a borda direita da tela.
3. Pressione a tecla Win + Cima para maximizar a janela.
4. Pressione a tecla Win + Baixo para restaurar a janela ao seu tamanho original.
Como Personalizar a Divisão da Tela
Você pode personalizar a divisão da tela ajustando o tamanho das janelas. Para fazê-lo, siga os passos abaixo:
1. Clique e arraste a borda da janela para ajustar o seu tamanho.
2. Solte o botão do mouse quando a janela estiver no tamanho desejado.
Como Dividir a Tela com Múltiplas Janelas
Você pode dividir a tela com múltiplas janelas abertas ao mesmo tempo. Para fazê-lo, siga os passos abaixo:
1. Abra as janelas que você deseja dividir.
2. Clique e arraste a borda de cada janela para ajustar o seu tamanho.
3. Solte o botão do mouse quando as janelas estiverem no tamanho desejado.
Vantagens de Dividir a Tela
Dividir a tela no Windows 10 oferece várias vantagens, incluindo:
| Aumento da Produtividade | Dividir a tela permite que você trabalhe em múltiplos projetos ao mesmo tempo, sem precisar minimizar ou fechar nenhuma janela. |
| Melhora da Organização | Dividir a tela ajuda a manter as janelas organizadas e fácil de acessar. |
| Fácil de Usar | A função de divisão de tela é fácil de usar e não requer habilidades técnicas avançadas. |
Como organizar a tela do Windows 10?
Organizar a tela do Windows 10
A tela do Windows 10 pode se tornar bagunçada e difícil de navegar com o tempo, especialmente se você tem muitos aplicativos e arquivos abertos simultaneamente. No entanto, existem algumas dicas e técnicas que podem ajudar a organizar a tela do Windows 10 e torná-la mais produtiva.
Criar pastas e categorizar arquivos
Criar pastas e categorizar arquivos é uma das maneiras mais eficazes de organizar a tela do Windows 10. Isso permite que você armazene arquivos relacionados em uma única pasta e facilite a localização deles. Para criar uma pasta, clique com o botão direito do mouse em uma área vazia da tela e selecione Nova pasta. Em seguida, dê um nome à pasta e comece a arrastar arquivos relacionados para dentro dela.
Usar a barra de tarefas
A barra de tarefas é uma ferramenta útil para organizar a tela do Windows 10. Você pode fixar aplicativos frequentemente usados na barra de tarefas para que eles estejam sempre disponíveis. Além disso, você pode também agrupar aplicativos relacionados em uma mesma área da barra de tarefas para facilitar a navegação. Para fixar um aplicativo na barra de tarefas, clique com o botão direito do mouse no aplicativo e selecione Fixar na barra de tarefas.
Utilizar o recurso de janelas divididas
O recurso de janelas divididas do Windows 10 permite que você divida a tela em até quatro áreas diferentes, tornando mais fácil trabalhar com múltiplos aplicativos ao mesmo tempo. Para dividir a tela, clique e segure no título de uma janela e arraste-a para a borda da tela. Em seguida, solte o botão do mouse para fixar a janela naquela posição.
Gerenciar notificações
As notificações podem ser uma fonte de distração e bagunça na tela do Windows 10. No entanto, você pode gerenciá-las facilmente para que sejam menos intrusivas. Para gerenciar notificações, clique no ícone de notificações na barra de tarefas e selecione Gerenciar notificações. Em seguida, você pode escolher quais aplicativos devem exibir notificações e quais devem ser silenciados.
Personalizar a tela de início
A tela de início do Windows 10 é a primeira coisa que você vê quando inicia o computador. Você pode personalizá-la para que seja mais produtiva e organizada. Para personalizar a tela de início, clique no botão Personalizar na barra de tarefas e selecione Tela de início. Em seguida, você pode escolher quais aplicativos devem ser exibidos na tela de início e quais devem ser escondidos.
Dicas adicionais para organizar a tela do Windows 10:
- Use o atalho de teclado Win + D para minimizar todas as janelas e mostrar a área de trabalho.
- Use o atalho de teclado Win + E para abrir o Explorador de Arquivos.
- Use o atalho de teclado Win + L para bloquear a tela e proteger seu computador.
- Use o recurso de Área de Trabalho Virtual para criar múltiplas áreas de trabalho e organizar seus aplicativos.
- Use o aplicativo Tarefa para gerenciar suas tarefas e lembranças.
Como dividir a tela do PC no Windows 10?
O Windows 10 oferece várias opções para dividir a tela do seu PC, ajudando você a aumentar sua produtividade e facilitar o trabalho com múltiplas janelas e aplicativos ativos.
Como criar duas áreas de trabalho no Windows 10?
Criar duas áreas de trabalho no Windows 10
O Windows 10 oferece a possibilidade de criar múltiplas áreas de trabalho, também conhecidas como Desktops, permitindo que você organize suas janelas e aplicativos de forma mais eficiente. Aqui, vamos mostrar como criar duas áreas de trabalho no Windows 10.
Crie uma nova área de trabalho
Para criar uma nova área de trabalho, você precisa seguir os seguintes passos:
- Pressione a tecla Windows + Tab para abrir a tela de visão geral.
- Clique no botão Nova área de trabalho no canto superior direito da tela.
- Dê um nome à sua nova área de trabalho e clique em Criar.
Alternar entre áreas de trabalho
Para alternar entre as áreas de trabalho, você pode usar as seguintes opções:
- Pressione a tecla Windows + Tab para abrir a tela de visão geral.
- Clique na área de trabalho que você deseja abrir.
- Você também pode pressionar a tecla Windows + número (1, 2, 3, etc.) para alternar entre as áreas de trabalho.
Mover janelas entre áreas de trabalho
Você pode mover janelas entre áreas de trabalho arrastando-as para a borda direita ou esquerda da tela. Quando você arrasta uma janela para a borda, uma pré-visualização da área de trabalho aparecerá. Solte a janela na área de trabalho desejada para movê-la.
Fechar uma área de trabalho
Para fechar uma área de trabalho, você precisa seguir os seguintes passos:
- Pressione a tecla Windows + Tab para abrir a tela de visão geral.
- Clique no botão Fechar no canto superior direito da área de trabalho que você deseja fechar.
- Confirme que você deseja fechar a área de trabalho.
Vantagens de usar múltiplas áreas de trabalho
Usar múltiplas áreas de trabalho pode trazer várias vantagens, como:
- Melhora a organização: Você pode organizar suas janelas e aplicativos de forma mais eficiente, separando-os por áreas de trabalho.
- Aumenta a produtividade: Você pode trabalhar em várias tarefas simultaneamente, sem precisar fechar ou minimizar janelas.
- Facilita a navegação: Você pode rapidamente alternar entre áreas de trabalho, sem precisar procurar por janelas específicas.
Como dividir a tela em 4 partes?
Para dividir a tela em 4 partes, você pode utilizar diferentes técnicas, dependendo do seu objetivo e do meio que você está utilizando. Aqui estão algumas opções:
Utilizando Grid Layout
Um modo de dividir a tela em 4 partes é utilizando o Grid Layout do CSS. Você pode criar um container com `display: grid` e definir as propriedades `grid-template-columns` e `grid-template-rows` para dividir a tela em 4 partes.