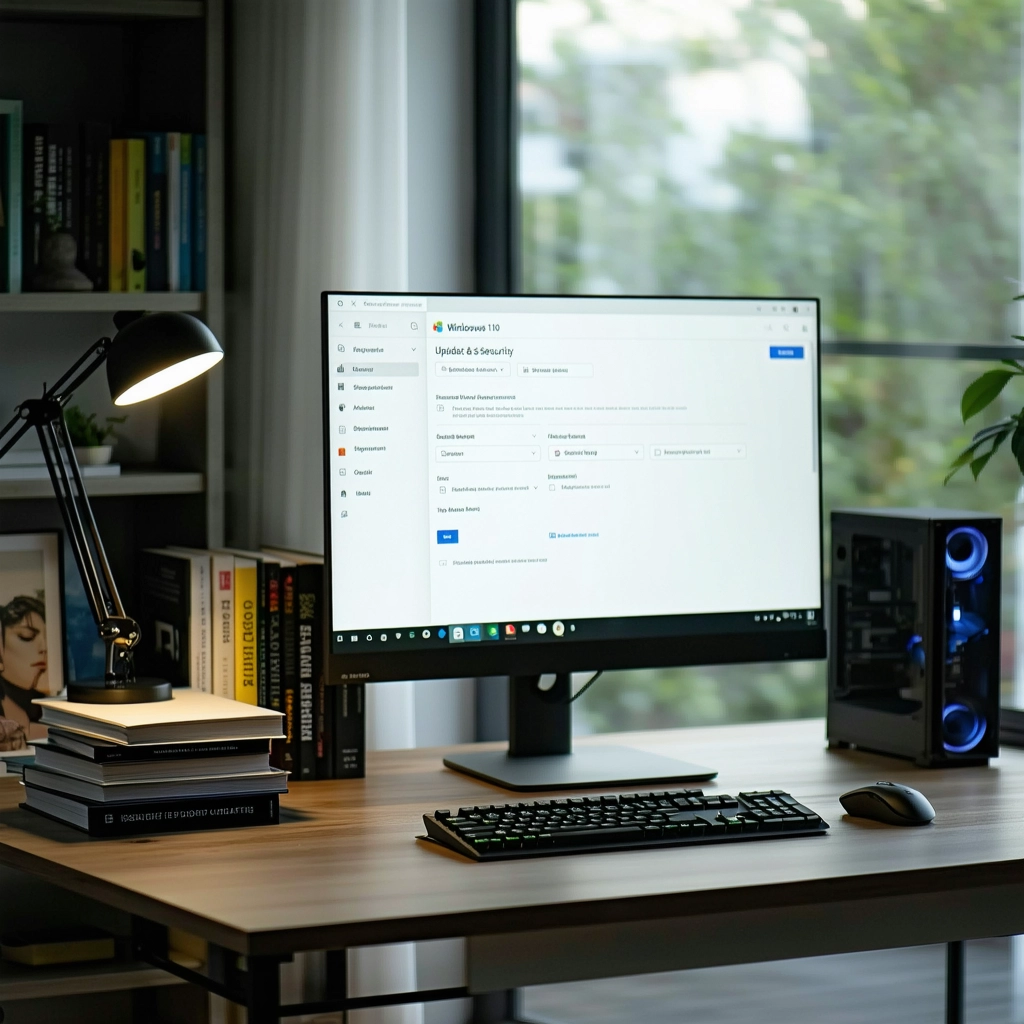Definir opções de energia no Windows é fundamental para otimizar o desempenho e economizar bateria em dispositivos móveis. Entender as diferentes configurações de energia disponíveis e como personalizá-las pode melhorar significativamente a experiência do usuário. Este artigo fornecerá um guia abrangente sobre como configurar as opções de energia no Windows, incluindo dicas para maximizar a eficiência e prolongar a vida útil da bateria.
Defina as opções de energia do Windows para solucionar problemas de bateria e energia
Entendendo as Opções de Energia do Windows
As Opções de Energia do Windows permitem que você personalize o comportamento de energia do seu computador, incluindo configurações de bateria e economia de energia. Compreender essas opções pode ajudá-lo a solucionar problemas relacionados à bateria e ao consumo de energia.
Planos de Energia
Os Planos de Energia são conjuntos de configurações que determinam como o seu computador gerencia a energia. Existem três planos integrados: Alta Performance, Equilibrado e Economia de Energia. Você pode criar planos personalizados para atender às suas necessidades específicas.
Configurações de Vídeo
As Configurações de Vídeo controlam o comportamento da tela quando o computador está ocioso. Você pode ajustar o brilho da tela, o tempo limite para desligar a tela e a taxa de atualização para economizar energia.
Configurações de Suspensão e Hibernação
As Configurações de Suspensão e Hibernação permitem que você coloque seu computador em um estado de baixo consumo de energia quando não estiver em uso. A Suspensão coloca o computador em um estado de economia de energia, enquanto a Hibernação salva seu estado atual no disco rígido e desliga o computador completamente.
Opções Adicionais
Além das configurações principais, as Opções de Energia incluem uma variedade de opções adicionais que podem ajudá-lo a economizar energia. Isso inclui configurações para gerenciamento de energia do processador, controle de brilho da tela e atividades em segundo plano.
Soluções de Problemas Específicos
Bateria descarregando rapidamente: Verifique o Plano de Energia selecionado e as Configurações de Vídeo. Ajuste as configurações para otimizar a economia de energia.
Consumo de energia excessivo: Verifique as Configurações de Suspensão e Hibernação. Aumente o tempo limite de suspensão ou ative a hibernação para reduzir o consumo de energia quando o computador estiver ocioso.
Tela piscando ou desligando: Verifique as Configurações de Vídeo. Ajuste o brilho da tela e o tempo limite para desligar a tela para evitar que a tela pisque ou desligue inesperadamente.
Resolvendo problemas comuns com opções de energia
Problemas com o modo de suspensão
O computador não entra em modo de suspensão: verifique se a opção de suspensão está habilitada nas configurações de energia.
O computador acorda inesperadamente: desabilite dispositivos periféricos ou programas que possam estar despertando o computador.
O computador não desperta do modo de suspensão: redefina o BIOS ou a UEFI e atualize os drivers.
Problemas com a bateria
A bateria descarrega rapidamente: reduza o brilho da tela, desative funções desnecessárias e verifique se há aplicativos que consomem muita energia.
A bateria não carrega: verifique o carregador e a conexão. Substitua a bateria se necessário.
A bateria não dura muito: calibre a bateria seguindo as instruções do fabricante.
Problemas com o consumo de energia
O consumo de energia é muito alto: verifique os programas em execução, desative recursos desnecessários e use hardware eficiente em termos de energia.
O computador superaquece: limpe as aberturas de ventilação, atualize os drivers e use um cooler externo se necessário.
O computador desliga inesperadamente: verifique as configurações de energia, atualize a BIOS ou a UEFI e execute testes de hardware.
Problemas com o plano de energia
O plano de energia não está funcionando: crie um novo plano de energia ou restaure as configurações padrão.
O plano de energia está definido incorretamente: verifique as configurações de energia e ajuste-as conforme necessário.
O plano de energia não está sendo alternado: reinicie o computador ou use o comando do prompt de comando “powercfg -s”.
Opção 1: Onde posso encontrar as configurações de energia?
As configurações de energia podem ser encontradas no Painel de Controle. Para acessá-lo, pressione a tecla Windows + R e digite “control”.
Opção 2: Como criar um novo plano de energia?
Para criar um novo plano de energia, vá para as configurações de energia e clique em “Criar um plano de energia”. Em seguida, selecione o plano que deseja criar e clique em “Avançar”.
Opção 3: Como editar as configurações de um plano de energia existente?
Para editar as configurações de um plano de energia existente, vá para as configurações de energia e clique no plano que deseja editar. Em seguida, clique em “Alterar configurações do plano”.
Opção 4: Como definir o tempo para desligar a tela quando o computador estiver ocioso?
Para definir o tempo para desligar a tela quando o computador estiver ocioso, vá para as configurações de energia e clique no plano que deseja editar. Em seguida, clique em “Alterar configurações de tempo limite da tela”.
Opção 5: Como definir o tempo para colocar o computador em hibernação quando estiver ocioso?
Para definir o tempo para colocar o computador em hibernação quando estiver ocioso, vá para as configurações de energia e clique no plano que deseja editar. Em seguida, clique em “Alterar configurações de suspensão”.