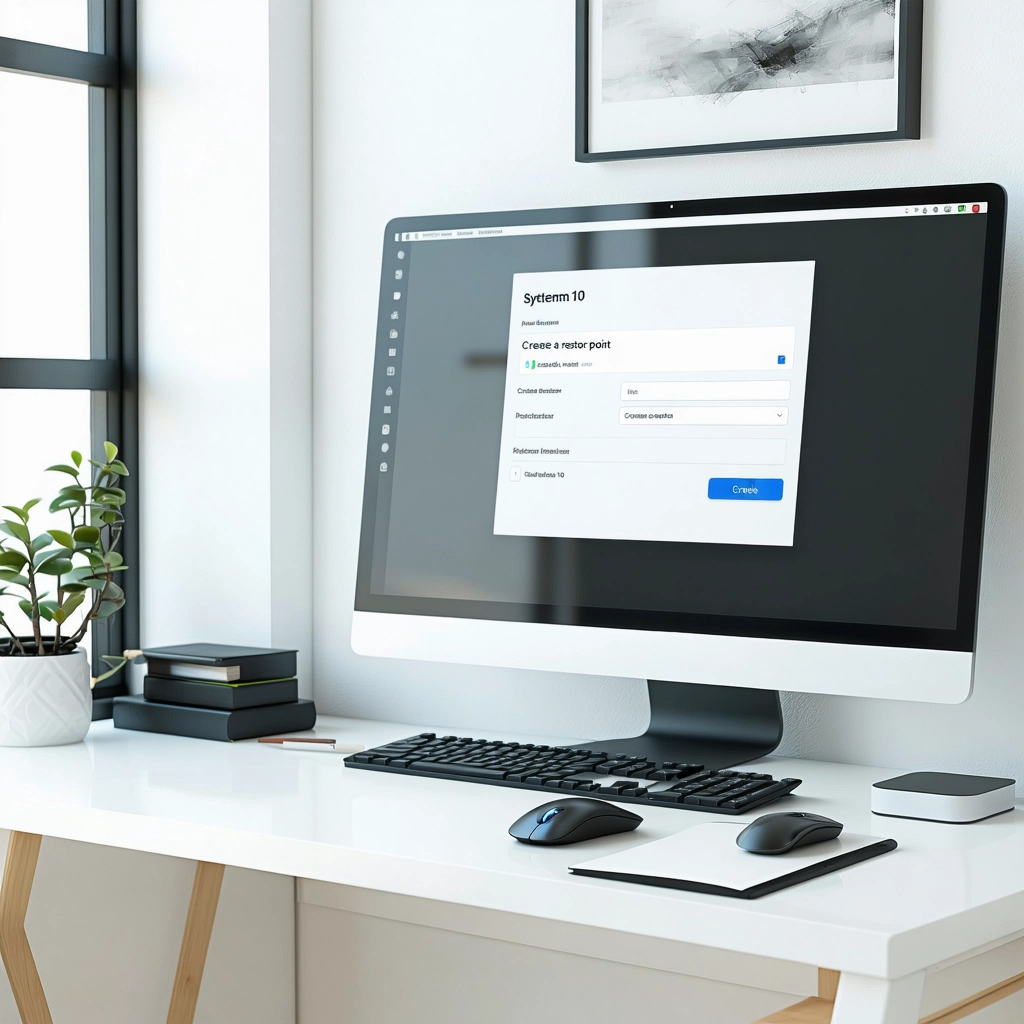Desenvolva seu próprio sistema operativo Windows 10 em um dispositivo USB com este passo-a-passo, com instruções claras e fáceis de seguir, transformando seu dispositivo USB em um dispositivo de inicialização independente
Criar um pendrive bootável do Windows 10 é uma tarefa relativamente simples, mas que pode ser útil em diversas situações. Se você precisa reinstalar o sistema operacional em um computador ou criar um disco de recuperação, um pendrive bootável é a solução ideal. Além disso, é também uma forma prática de levar o seu sistema operacional sempre consigo, podendo utilizá-lo em qualquer computador. Neste artigo, vamos apresentar um passo a passo detalhado para criar um pendrive bootável do Windows 10 de forma rápida e segura.
O que é necessário para tornar um pen drive bootável?
Para tornar um pen drive bootável, é necessário seguir alguns passos e reunir alguns requisitos. Aqui estão os principais itens necessários:
Requisitos mínimos do pen drive
Para que um pen drive seja bootável, ele deve ter pelo menos 2GB de espaço livre. Além disso, é importante que o pen drive seja compatível com o sistema operacional que você deseja instalar. Verifique se o seu pen drive atende aos requisitos mínimos do sistema operacional escolhido.
Software de criação de mídia bootável
Um software de criação de mídia bootável é necessário para criar um pen drive bootável. Existem vários softwares disponíveis, como o Rufus, o Etcher e o Win32 Disk Imager. Escolha um software que seja compatível com o seu sistema operacional e o tipo de arquivo de imagem do sistema operacional que você deseja instalar.
Arquivo de imagem do sistema operacional
Um arquivo de imagem do sistema operacional é necessário para criar um pen drive bootável. Você pode baixar o arquivo de imagem do sistema operacional da página oficial do fornecedor ou de um repositório confiável. Verifique se o arquivo de imagem é compatível com o seu sistema operacional e o tipo de hardware do seu computador.
Configuração do BIOS
Para que o pen drive seja reconhecido pelo computador como um dispositivo bootável, é necessário configurar o BIOS do computador. Acessar o menu de configuração do BIOS e habilitar a opção de boot por USB. Além disso, verifique se o pen drive está configurado como dispositivo de boot prioritário.
Passos para criar um pen drive bootável
Aqui estão os passos para criar um pen drive bootável:
- Conecte o pen drive ao computador e abra o software de criação de mídia bootável escolhido.
- Selecione o arquivo de imagem do sistema operacional e clique em Criar ou Iniciar.
- Aguarde que o processo de criação seja concluído. Isso pode levar alguns minutos.
- Após concluir, desconecte o pen drive do computador e conecte-o novamente.
- Reinicialize o computador e pressione a tecla de acesso ao menu de boot (geralmente F2, F12 ou Del).
- Selecione o pen drive como dispositivo de boot e pressione Enter.
Essas são as etapas necessárias para tornar um pen drive bootável. Verifique se você atendeu a todos os requisitos mínimos e siga os passos corretamente para criar um pen drive bootável com sucesso.
Como dar boot no Windows 10?
O processo de dar boot no Windows 10 é relativamente simples e pode ser feito de várias maneiras. Aqui estão as etapas mais comuns para dar boot no Windows 10:
Reinicializar o computador
Para dar boot no Windows 10, você pode reinicializar o computador. Isso fechará todos os aplicativos e processos em execução e reiniciará o sistema. Para fazer isso, siga os passos abaixo:
- Clique no botão Iniciar no canto inferior esquerdo da tela.
- Clique em Desligar ou Reiniciar.
- Selecione Reiniciar para dar boot no Windows 10.
Pressionar a tecla de boot
Outra maneira de dar boot no Windows 10 é pressionar a tecla de boot enquanto o computador está ligado. A tecla de boot varia dependendo do modelo do computador, mas geralmente é a tecla F2, F12 ou Del. Pressione a tecla de boot enquanto o computador está ligado e você será direcionado para o menu de boot.
Usar o menu de inicialização
Você também pode dar boot no Windows 10 usando o menu de inicialização. Para fazer isso, siga os passos abaixo:
- Clique no botão Iniciar no canto inferior esquerdo da tela.
- Clique em Configurações.
- Clique em Atualização e segurança.
- Clique em Recuperação.
- Clique em Opciones de inicialização avançadas.
- Selecione Reiniciar agora para dar boot no Windows 10.
Usar o comando de inicialização
Você também pode dar boot no Windows 10 usando o comando de inicialização. Para fazer isso, siga os passos abaixo:
- Abra o Prompt de Comando como administrador.
- Digite o comando shutdown /r e pressione Enter.
- O computador será reinicializado e dará boot no Windows 10.
Solucionar problemas de boot
Se o seu computador não estiver dando boot no Windows 10, você pode tentar solucionar problemas de boot. Para fazer isso, siga os passos abaixo:
- Tente dar boot em modo de segurança.
- Tente restaurar o sistema para um ponto anterior.
- Tente executar uma reparação de inicialização.
- Tente reinstalar o Windows 10.
Qual programa usamos para criar um pendrive bootável usando o Windows?
Para criar um pendrive bootável usando o Windows, existem vários programas que podem ser utilizados. Um dos mais populares é o Rufus.
Como funciona o Rufus?
O Rufus é um software gratuito e de código aberto que permite criar um pendrive bootável em poucos passos. Ele suporta various sistemas operacionais, incluindo Windows, Linux e macOS. O Rufus é capaz de criar um pendrive bootável a partir de uma imagem ISO, tornando-o uma ferramenta versátil e fácil de usar.
Vantagens do Rufus
O Rufus oferece várias vantagens, incluindo:
- Facilidade de uso: O Rufus tem uma interface fácil de usar, tornando-o acessível a usuários iniciantes.
- Suporte a vários sistemas operacionais: O Rufus suporta various sistemas operacionais, tornando-o uma ferramenta versátil.
- Rapidez: O Rufus é capaz de criar um pendrive bootável rapidamente, tornando-o uma ferramenta ideal para quem precisa de uma solução rápida.
Outros programas para criar um pendrive bootável
Além do Rufus, existem outros programas que podem ser utilizados para criar um pendrive bootável. Algumas opções incluem:
- Etcher: Um software gratuito e de código aberto que permite criar um pendrive bootável a partir de uma imagem ISO.
- UNetbootin: Um software gratuito que permite criar um pendrive bootável a partir de uma imagem ISO.
- Win32 Disk Imager: Um software gratuito que permite criar um pendrive bootável a partir de uma imagem ISO.
Requisitos para criar um pendrive bootável
Para criar um pendrive bootável, você precisará de:
- Um pendrive com capacidade suficiente: Certifique-se de que o pendrive tenha capacidade suficiente para armazenar a imagem ISO.
- Uma imagem ISO: Você precisará de uma imagem ISO do sistema operacional que deseja instalar.
- O programa de criação de pendrive bootável: Você precisará de um programa como o Rufus para criar o pendrive bootável.
Erros comuns ao criar um pendrive bootável
Algumas coisas que podem dar errado ao criar um pendrive bootável incluem:
- Imagem ISO corrompida: Certifique-se de que a imagem ISO esteja intacta e não esteja corrompida.
- Pendrive não suportado: Certifique-se de que o pendrive seja suportado pelo programa de criação de pendrive bootável.
- Falta de espaço no pendrive: Certifique-se de que o pendrive tenha capacidade suficiente para armazenar a imagem ISO.