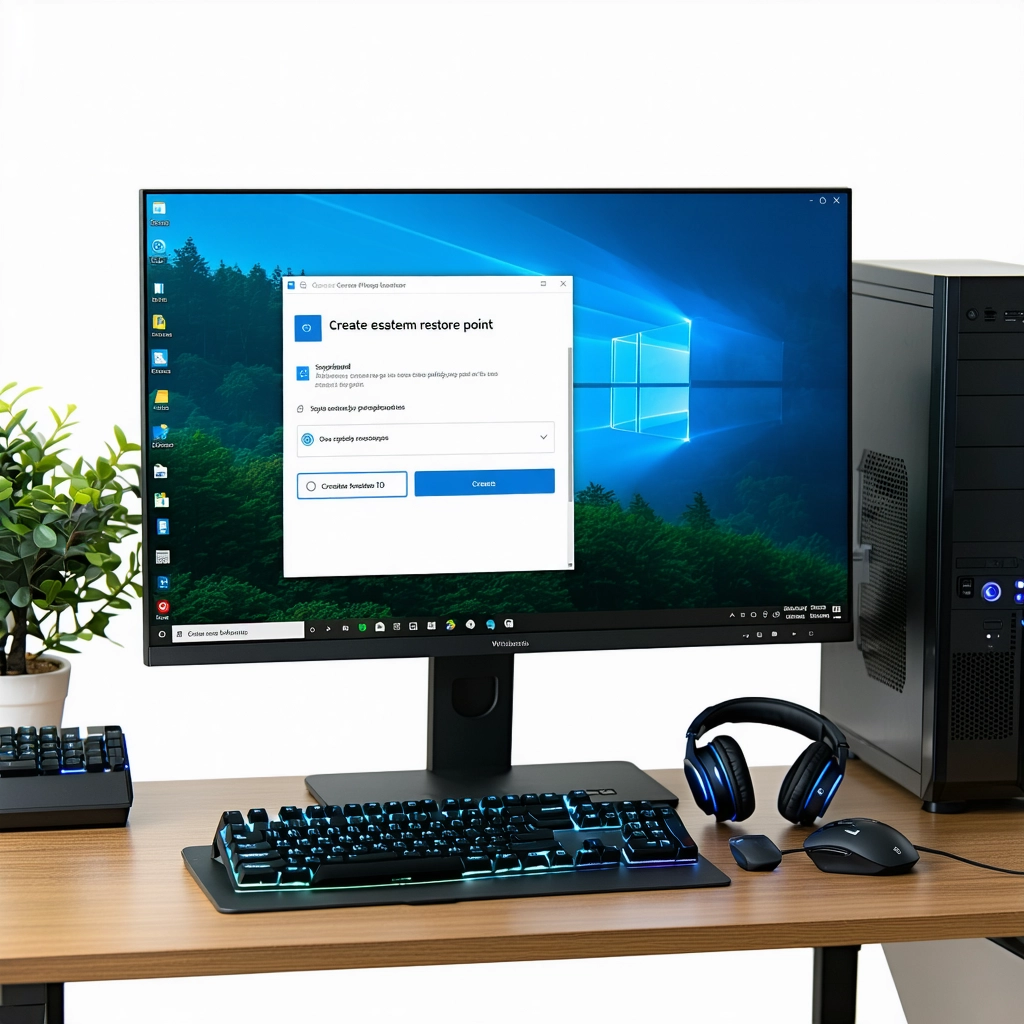Criar um ponto de restauração no Windows é uma tarefa importante que pode ajudar a recuperar seu sistema caso ele sofra uma falha ou fique corrompido. Com um ponto de restauração, você pode restaurar seu computador para um estado anterior, preservando seus arquivos e configurações. Este artigo fornecerá instruções passo a passo sobre como criar um ponto de restauração no Windows 10, 8 e 7.
Criando um Ponto de Restauração para Solucionar Problemas no Windows
Criando um Ponto de Restauração para Solucionar Problemas no Windows
1. O Que é um Ponto de Restauração?
Um ponto de restauração é uma cópia do estado do sistema em um momento específico. Ele registra as configurações do sistema, arquivos de registro e outros dados importantes. Se algo der errado com o seu computador, você pode restaurar para um ponto de restauração para retornar o sistema ao estado anterior.
2. Quando Criar um Ponto de Restauração?
É aconselhável criar um ponto de restauração antes de fazer alterações significativas no seu computador, como instalar novos programas, drivers ou atualizar o sistema operacional. Isso fornece um ponto de retorno seguro caso algo dê errado.
3. Como Criar um Ponto de Restauração?
Para criar um ponto de restauração, siga estas etapas:
a. Digite “Criar um ponto de restauração” na barra de pesquisa do Windows.
b. Selecione “Criar” na guia Proteção do Sistema.
c. Digite uma descrição para o ponto de restauração.
d. Clique em “Criar”.
4. Como Restaurar para um Ponto de Restauração?
Se você precisar restaurar para um ponto de restauração, siga estas etapas:
a. Digite “Restauração do Sistema” na barra de pesquisa do Windows.
b. Selecione “Restaurar Sistema”.
c. Escolha o ponto de restauração desejado e clique em “Avançar”.
d. Confirme as alterações e clique em “Concluir”.
5. Dicas e Cuidados
a. Crie pontos de restauração regularmente para estar sempre protegido.
b. Evite criar muitos pontos de restauração, pois eles podem ocupar espaço no disco rígido.
c. Lembre-se de que ao restaurar para um ponto de restauração, todos os alterações feitas após esse ponto serão perdidas.
Criando Ponto de Restauração para Solução de Problemas
Criando Ponto de Restauração para Solução de Problemas
1. O Que É um Ponto de Restauração?
Um ponto de restauração é um snapshot do sistema operacional, registros e arquivos de sistema em um momento específico. Ele permite que você reverta o sistema para esse ponto caso ocorram problemas.
2. Quando Criar um Ponto de Restauração?
É recomendável criar um ponto de restauração antes de fazer alterações significativas no sistema, como instalar novo software, atualizar drivers ou alterar configurações importantes. Ele também pode ser útil como um backup temporário em caso de falhas do sistema.
3. Como Criar um Ponto de Restauração
Para criar um ponto de restauração, siga estas etapas:
– Abra o Painel de Controle e navegue até “Sistema e Segurança” > “Sistema”
– Clique em “Proteção do Sistema”
– Selecione a unidade do sistema e clique em “Criar”
– Insira uma descrição para o ponto de restauração e clique em “Criar”
4. Usando um Ponto de Restauração
Para usar um ponto de restauração, siga estas etapas:
– Abra o Painel de Controle e navegue até “Sistema e Segurança” > “Sistema”
– Clique em “Proteção do Sistema”
– Selecione “Restauração do Sistema”
– Escolha o ponto de restauração desejado e clique em “Avançar”
– Confirme as alterações e clique em “Concluir”
5. Importância dos Pontos de Restauração
Os pontos de restauração são uma ferramenta valiosa para solução de problemas e recuperação de desastres. Eles permitem que você reverta alterações do sistema, corrija erros e proteja seus dados em caso de falhas catastróficas.
Como criar um ponto de restauração no Windows?
Para criar um ponto de restauração, siga os seguintes passos:
- Abra o menu Iniciar e digite “criar ponto de restauração”.
- Na janela “Propriedades do sistema”, clique na aba “Proteção do sistema”.
- Clique no botão “Criar”.
- Digite um nome para o ponto de restauração e clique em “Criar”.
- O Windows criará o ponto de restauração e exibirá uma mensagem de confirmação.
Qual a frequência com que devo criar pontos de restauração?
A frequência com que você deve criar pontos de restauração depende de quão frequentemente você faz alterações no seu sistema. Se você faz alterações frequentes, é uma boa ideia criar um ponto de restauração antes de cada alteração. Se você não faz muitas alterações, pode criar pontos de restauração com menos frequência, como uma vez por semana ou uma vez por mês.
Quanto espaço em disco os pontos de restauração ocupam?
O espaço em disco ocupado pelos pontos de restauração varia dependendo do tamanho dos arquivos que estão sendo protegidos. Geralmente, um único ponto de restauração ocupa entre 100 MB e 500 MB de espaço em disco.
Posso excluir pontos de restauração antigos?
Sim, você pode excluir pontos de restauração antigos para liberar espaço em disco. Para excluir um ponto de restauração, siga os seguintes passos:
- Abra o menu Iniciar e digite “criar ponto de restauração”.
- Na janela “Propriedades do sistema”, clique na aba “Proteção do sistema”.
- Selecione o ponto de restauração que deseja excluir e clique no botão “Excluir”.
- Confirme a exclusão e o Windows excluirá o ponto de restauração.
Como restaurar o Windows a partir de um ponto de restauração?
Para restaurar o Windows a partir de um ponto de restauração, siga os seguintes passos:
- Reinicie o computador e pressione a tecla F8 repetidamente durante o processo de inicialização.
- Isso abrirá o menu “Opções avançadas de inicialização”.
- Selecione a opção “Reparo do computador” e pressione Enter.
- Na janela “Opções de recuperação do sistema”, selecione a opção “Restauração do sistema” e pressione Enter.
- Siga as instruções na tela para restaurar o Windows a partir do ponto de restauração desejado.