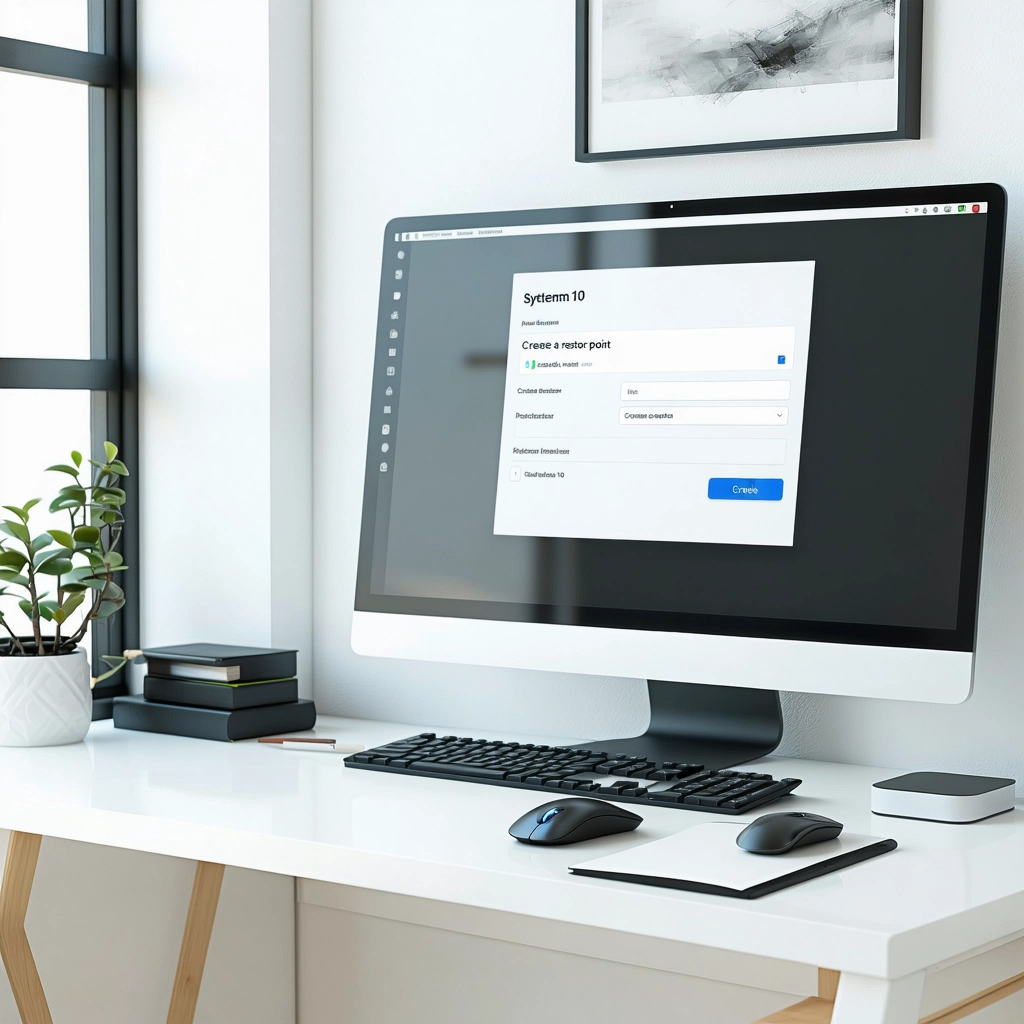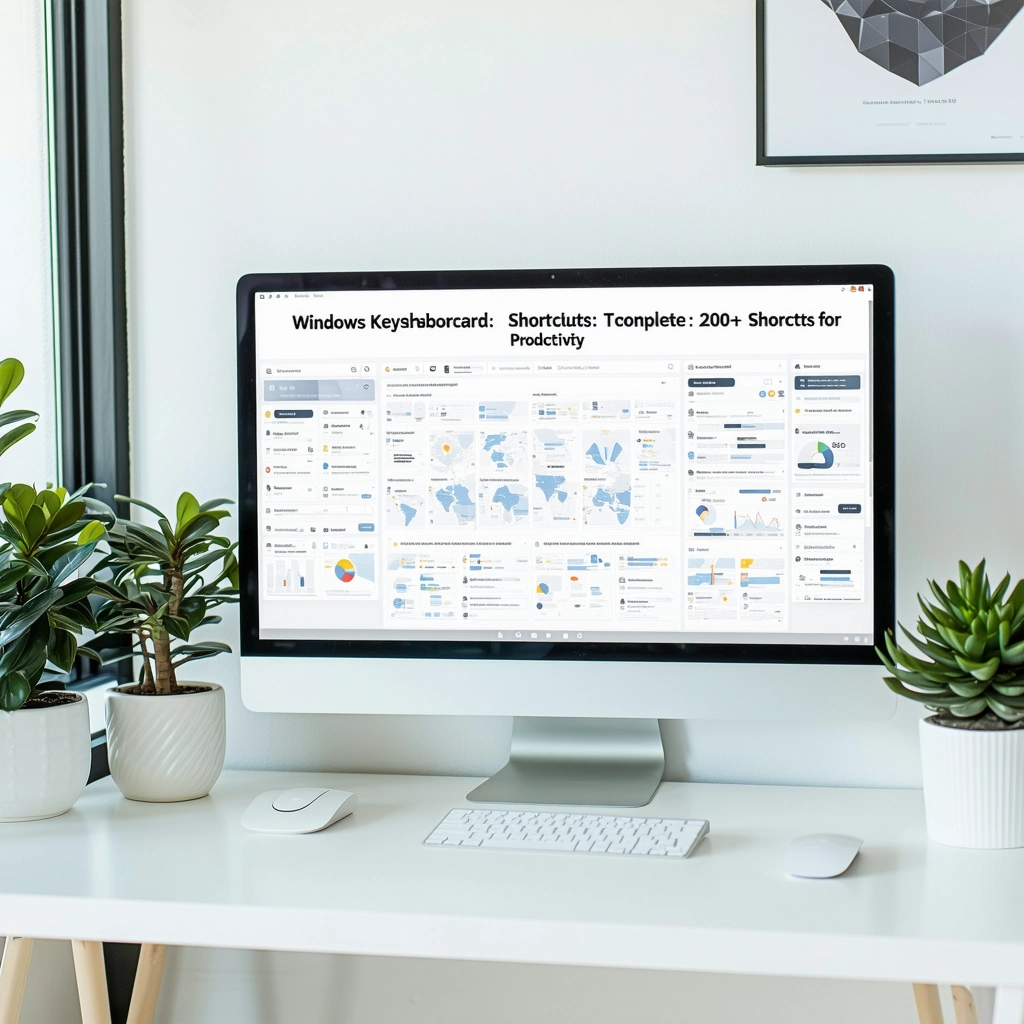Aprenda a criar um ponto de restauração no Windows 10 em apenas 5 minutos! Segui passo a passo este guia fácil e rápido para proteger seu sistema e evitar perdas de dados em caso de problemas.
Criar um ponto de restauração no Windows 10 é uma tarefa essencial para garantir a segurança e integridade do seu sistema. Em caso de problemas ou erros, um ponto de restauração pode ser usado para reverter as alterações e restaurar o sistema para um estado anterior saudável. Neste artigo, vamos mostrar como criar um ponto de restauração no Windows 10 de forma rápida e fácil, em apenas 5 minutos.
Criar Ponto de Restauração no Windows 10: Guia Rápido
Criar um ponto de restauração no Windows 10 é uma tarefa simples e importante para garantir a segurança e estabilidade do seu sistema operacional. Um ponto de restauração é um instantâneo do estado atual do seu sistema, que pode ser usado para restaurar o sistema em caso de problemas ou falhas. Aqui, vamos guiar você passo a passo sobre como criar um ponto de restauração no Windows 10.
O que é um Ponto de Restauração?
Um ponto de restauração é um instantâneo do estado atual do seu sistema, que inclui todos os arquivos, configurações e aplicativos instalados. Isso permite que você restaure o sistema para um estado anterior em caso de problemas ou falhas.
Por que Criar um Ponto de Restauração?
Criar um ponto de restauração é importante para garantir a segurança e estabilidade do seu sistema. Aqui estão algumas razões pelas quais você deve criar um ponto de restauração:
Proteção contra problemas de sistema: Um ponto de restauração pode ajudar a restaurar o sistema em caso de problemas ou falhas.
Recuperação de dados: Um ponto de restauração pode ajudar a recuperar dados perdidos ou corrompidos.
Testes de software: Um ponto de restauração pode ajudar a testar software novo ou experimental sem comprometer o sistema.
Como Criar um Ponto de Restauração no Windows 10?
Para criar um ponto de restauração no Windows 10, siga os passos abaixo:
1. Abra o Painel de Controle: Clique no botão Iniciar e digite Painel de Controle na busca.
2. Selecione o Item Sistema e Segurança: No Painel de Controle, selecione o item Sistema e Segurança.
3. Clique em Proteção do Sistema: Na janela Sistema e Segurança, clique em Proteção do Sistema.
4. Clique em Criar um Ponto de Restauração: Na janela Proteção do Sistema, clique em Criar um Ponto de Restauração.
5. Selecione o Disco Rígido: Selecione o disco rígido onde você deseja criar o ponto de restauração.
6. Clique em Criar: Clique em Criar para criar o ponto de restauração.
| Passo | Descrição |
|---|---|
| 1 | Abra o Painel de Controle |
| 2 | Selecione o item Sistema e Segurança |
| 3 | Clique em Proteção do Sistema |
| 4 | Clique em Criar um Ponto de Restauração |
| 5 | Selecione o disco rígido |
| 6 | Clique em Criar |
O que Acontece Depois de Criar um Ponto de Restauração?
Depois de criar um ponto de restauração, o Windows 10 criará um instantâneo do estado atual do seu sistema. Isso incluirá todos os arquivos, configurações e aplicativos instalados.
Como Restaurar um Ponto de Restauração?
Para restaurar um ponto de restauração, siga os passos abaixo:
1. Abra o Painel de Controle: Clique no botão Iniciar e digite Painel de Controle na busca.
2. Selecione o Item Sistema e Segurança: No Painel de Controle, selecione o item Sistema e Segurança.
3. Clique em Proteção do Sistema: Na janela Sistema e Segurança, clique em Proteção do Sistema.
4. Clique em Restaurar um Ponto de Restauração: Na janela Proteção do Sistema, clique em Restaurar um Ponto de Restauração.
5. Selecione o Ponto de Restauração: Selecione o ponto de restauração que você deseja restaurar.
6. Clique em Restaurar: Clique em Restaurar para restaurar o ponto de restauração.
Como criar um ponto de restauração?
Criar um Ponto de Restauração
Um ponto de restauração é uma cópia do estado atual do seu sistema, que pode ser usado para restaurar o sistema para um estado anterior em caso de problemas ou erros. Aqui estão as etapas para criar um ponto de restauração:
Passo 1: Acessar o Painel de Controle
Para criar um ponto de restauração, você precisa acessar o Painel de Controle do seu sistema. Você pode fazer isso clicando no ícone do Painel de Controle no Menu Iniciar ou pesquisando por Painel de Controle na barra de pesquisa.
Passo 2: Localizar o Centro de Proteção do Sistema
No Painel de Controle, localize o Centro de Proteção do Sistema. Você pode encontrar essa opção em diferentes lugares dependendo da versão do seu sistema operacional. Em geral, você pode encontrá-lo em Sistema e Segurança ou Sistema e Manutenção.
Passo 3: Criar um Ponto de Restauração
No Centro de Proteção do Sistema, clique em Criar um ponto de restauração ou Configurar proteção do sistema. Em seguida, selecione a opção Criar para criar um novo ponto de restauração. Escolha um nome para o ponto de restauração e uma descrição opcional.
Passo 4: Selecionar o Tipo de Ponto de Restauração
Você tem a opção de criar um ponto de restauração completo, que inclui todos os arquivos e configurações do sistema, ou um ponto de restauração personalizado, que permite escolher quais arquivos e configurações incluir. Escolha a opção que melhor atende às suas necessidades.
Passo 5: Aguardar a Criação do Ponto de Restauração
Aguarde enquanto o sistema cria o ponto de restauração. Isso pode levar alguns minutos, dependendo do tamanho do seu sistema e da quantidade de dados que precisam ser salvos.
Requisitos para Criar um Ponto de Restauração
Espaço livre no disco: é necessário ter espaço livre no disco para criar um ponto de restauração.
Permissões de administrador: é necessário ter permissões de administrador para criar um ponto de restauração.
Sistema operacional compatível: o sistema operacional deve ser compatível com a criação de pontos de restauração.
Vantagens de Criar um Ponto de Restauração
Proteção contra erros: um ponto de restauração pode ajudar a proteger seu sistema contra erros e problemas.
Flexibilidade: um ponto de restauração permite restaurar o sistema para um estado anterior em caso de problemas.
Segurança: um ponto de restauração pode ajudar a manter o sistema seguro em caso de problemas de segurança.
Como criar ponto de restauração no Windows 10 pelo cmd?
Criar Ponto de Restauração no Windows 10 pelo CMD
Para criar um ponto de restauração no Windows 10 utilizando o Command Prompt (CMD), você precisará seguir os passos abaixo:
O que é um Ponto de Restauração?
Um ponto de restauração é uma cópia do estado atual do seu sistema, incluindo configurações, arquivos e aplicativos instalados. Isso permite que você restaure seu sistema para um estado anterior em caso de problemas ou erros.
Requisitos para Criar um Ponto de Restauração
Para criar um ponto de restauração, você precisa ter permissões de administrador e o sistema deve ter espaço disponível no disco rígido.
Passos para Criar um Ponto de Restauração pelo CMD
1. Abra o Command Prompt como administrador. Para fazer isso, pressione a tecla Windows + X e selecione Command Prompt (Admin).
2. Digite o comando `chkdsk C:` (substitua C: pelo nome da unidade onde está instalado o Windows) e pressione Enter. Isso verificará se há erros no sistema de arquivos.
3. Digite o comando `wmic.exe` e pressione Enter. Isso abrirá a linha de comando do Windows Management Instrumentation (WMI).
4. Digite o comando `/node:
5. Digite o comando `path win32_operatingsystem` e pressione Enter.
6. Digite o comando `call checkpoint` e pressione Enter. Isso criará um ponto de restauração.
7. Digite o comando `exit` e pressione Enter para sair do WMI.
Verificar se o Ponto de Restauração foi Criado com Sucesso
Para verificar se o ponto de restauração foi criado com sucesso, siga os passos abaixo:
- Abra o Painel de Controle.
- Clique em Sistema e Segurança.
- Clique em Sistema.
- Clique em Configurações de Proteção do Sistema.
- Verifique se o ponto de restauração foi criado com sucesso.
Restaurar um Ponto de Restauração
Para restaurar um ponto de restauração, siga os passos abaixo:
- Abra o Painel de Controle.
- Clique em Sistema e Segurança.
- Clique em Sistema.
- Clique em Configurações de Proteção do Sistema.
- Selecione o ponto de restauração desejado e clique em Restaurar.
Como usar ponto de restauração no Win10?
O ponto de restauração é uma ferramenta útil do Windows 10 que permite reverter alterações feitas no sistema em caso de problemas ou erros. Aqui está como usar o ponto de restauração no Win10:
O que é o ponto de restauração?
O ponto de restauração é um instantâneo do estado do sistema em um determinado momento. Quando você cria um ponto de restauração, o Windows 10 armazena informações sobre o estado do sistema, incluindo drivers, aplicativos e configurações. Isso permite que você restaure o sistema para um estado anterior em caso de problemas.
Como criar um ponto de restauração?
Para criar um ponto de restauração no Win10, siga os passos abaixo:
- Abrir o Painel de Controle.
- Clicar em Sistema e Segurança.
- Clicar em Sistema.
- Clicar em Configurações avançadas do sistema.
- Clicar em Configurações de proteção do sistema.
- Selecione a unidade que você deseja criar o ponto de restauração.
- Clicar em Criar.
Como restaurar um ponto de restauração?
Para restaurar um ponto de restauração no Win10, siga os passos abaixo:
- Abrir o Painel de Controle.
- Clicar em Sistema e Segurança.
- Clicar em Sistema.
- Clicar em Configurações avançadas do sistema.
- Clicar em Configurações de proteção do sistema.
- Selecione o ponto de restauração que você deseja restaurar.
- Clicar em Restaurar.
Dicas para usar o ponto de restauração
Aqui estão algumas dicas para usar o ponto de restauração de forma eficaz:
- Crie pontos de restauração regularmente para ter uma cópia de segurança do sistema.
- Use pontos de restauração antes de instalar aplicativos ou drivers novos.
- Tenha cuidado ao restaurar um ponto de restauração, pois isso pode apagar alterações feitas desde a criação do ponto de restauração.
Erros comuns ao usar o ponto de restauração
Aqui estão alguns erros comuns que podem ocorrer ao usar o ponto de restauração:
- O ponto de restauração não é criado corretamente.
- O ponto de restauração é corrompido.
- O sistema não é capaz de restaurar um ponto de restauração.
Como criar um ponto de restauração com data anterior?
Criar um Ponto de Restauração com Data Anterior
Criar um ponto de restauração com data anterior é uma tarefa útil quando você precisa voltar a uma versão anterior do sistema operacional ou de um software. Isso pode ser feito manualmente ou automaticamente, dependendo do sistema operacional e do software que você está usando.
O que é um Ponto de Restauração?
Um ponto de restauração é uma cópia do estado do sistema operacional e de seus arquivos em um momento específico. Isso permite que você volte a uma versão anterior do sistema operacional ou de um software em caso de problemas ou erros.
Como Criar um Ponto de Restauração Manualmente?
Para criar um ponto de restauração manualmente, você precisa seguir os seguintes passos:
- Abra o Painel de Controle do seu sistema operacional.
- Clique em Sistema e Segurança e, em seguida, em Criar um ponto de restauração.
- Selecione a opção Criar e aguarde o processo ser concluído.
- Você pode escolher a data e a hora do ponto de restauração desejado.
- Clique em Concluir para salvar as alterações.
Como Criar um Ponto de Restauração Automático?
Para criar um ponto de restauração automaticamente, você precisa configurar o sistema operacional para criar pontos de restauração regularmente. Isso pode ser feito da seguinte maneira:
- Abra o Painel de Controle do seu sistema operacional.
- Clique em Sistema e Segurança e, em seguida, em Configurações de Proteção do Sistema.
- Selecione a opção Configurar e escolha a frequência de criação de pontos de restauração.
- Você pode escolher a data e a hora do ponto de restauração desejado.
- Clique em Concluir para salvar as alterações.
Como Voltar a um Ponto de Restauração Anterior?
Para voltar a um ponto de restauração anterior, você precisa seguir os seguintes passos:
- Abra o Painel de Controle do seu sistema operacional.
- Clique em Sistema e Segurança e, em seguida, em Restaurar meu computador.
- Selecione a opção Escolher um ponto de restauração diferente.
- Escolha o ponto de restauração desejado e clique em Next.
- Clique em Concluir para restaurar o sistema.
Vantagens de Criar Pontos de Restauração
Criar pontos de restauração pode ser muito útil em várias situações, como:
- Proteção contra erros: Os pontos de restauração permitem que você volte a uma versão anterior do sistema operacional ou de um software em caso de problemas ou erros.
- Recuperação de dados: Os pontos de restauração podem ajudar a recuperar dados perdidos ou danificados.
- Testes de software: Os pontos de restauração permitem que você faça testes de software sem comprometer o sistema operacional.