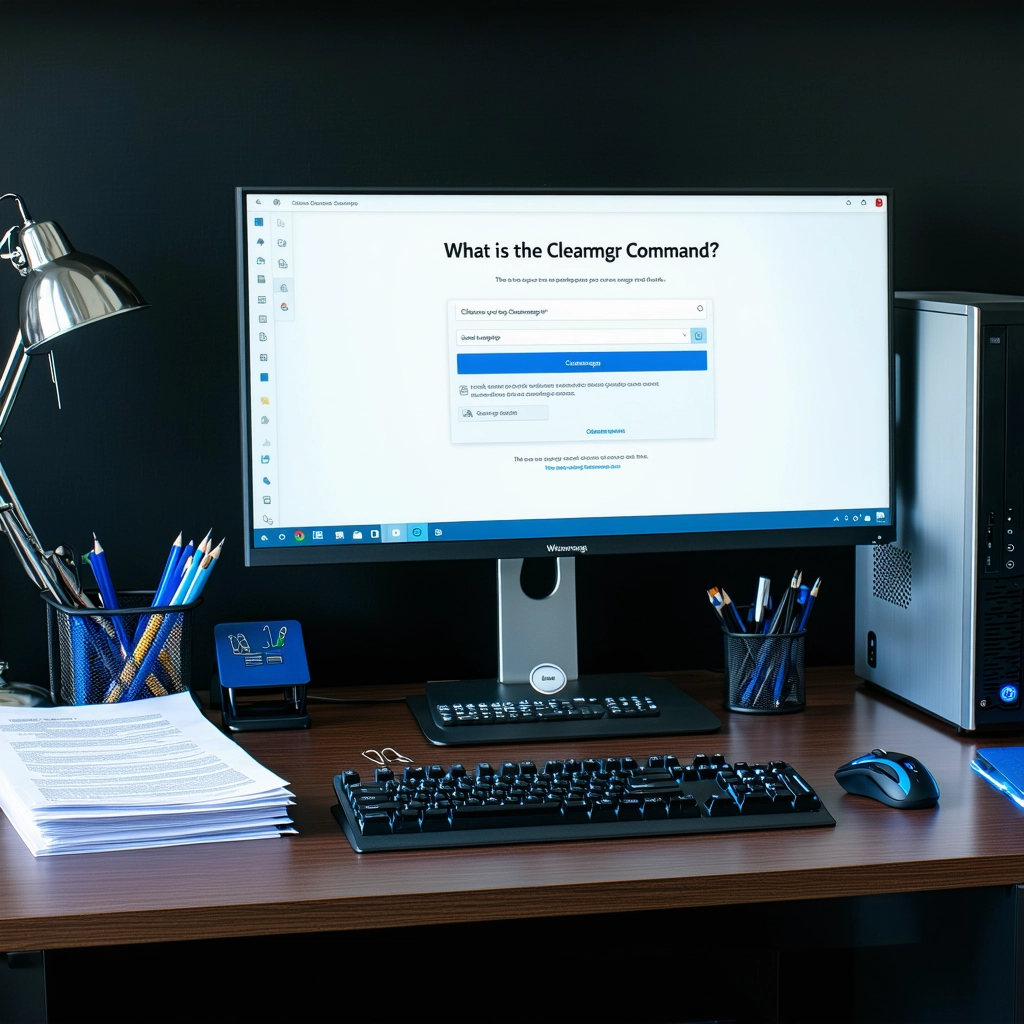Atualizar os drivers do seu computador é uma parte importante da manutenção do sistema, pois garante que seus dispositivos estejam funcionando corretamente e se comunicando bem com o sistema operacional. Mas como saber quais drivers precisam ser atualizados?
Este artigo irá fornecer um guia passo a passo sobre como verificar quais drivers precisam de atualização no seu computador Windows, incluindo métodos usando o Gerenciador de Dispositivos, o Windows Update e ferramentas de terceiros. Aprenda a identificar drivers desatualizados e atualizá-los com segurança para melhorar o desempenho do seu sistema.

Como descobrir quais drivers precisam de atualização?
1. Através do Gerenciador de Dispositivos
O Gerenciador de Dispositivos é uma ferramenta integrada no Windows que fornece uma lista de todos os dispositivos de hardware conectados ao seu computador. Você pode usar esta ferramenta para verificar se há drivers desatualizados.
Para acessar o Gerenciador de Dispositivos:
1. Pressione a tecla Windows + R para abrir a caixa de diálogo Executar.
2. Digite devmgmt.msc e pressione Enter.
Na janela do Gerenciador de Dispositivos, procure por dispositivos com um ícone de exclamação amarela ou uma seta para baixo. Esses ícones indicam que o dispositivo está com problemas ou que seus drivers estão desatualizados.
2. Através do site do fabricante do dispositivo
O site do fabricante do seu dispositivo geralmente possui uma seção de download de drivers onde você pode encontrar os drivers mais recentes para seu dispositivo.
Para encontrar os drivers no site do fabricante:
1. Acesse o site do fabricante do seu dispositivo.
2. Procure por uma seção Suporte, Downloads ou Drivers.
3. Selecione o modelo do seu dispositivo e o sistema operacional que você usa.
4. Baixe os drivers mais recentes para o seu dispositivo.
3. Através de ferramentas de atualização de drivers
Existem diversas ferramentas disponíveis que podem verificar se há drivers desatualizados em seu computador e baixá-los automaticamente. Algumas dessas ferramentas são gratuitas, enquanto outras são pagas.
4. Através do Windows Update
O Windows Update também pode atualizar alguns drivers, mas nem sempre inclui todos os drivers mais recentes.
Para verificar se há atualizações de drivers através do Windows Update:
1. Abra o menu Iniciar.
2. Clique em Configurações.
3. Selecione Atualização e segurança.
4. Clique em Verificar atualizações.
5. Através de um software de gerenciamento de drivers
Alguns softwares de gerenciamento de drivers, como o DriverPack Solution, podem fornecer uma lista de todos os drivers instalados em seu computador e verificar se há versões mais recentes disponíveis.
Como saber quais drivers precisam ser atualizados?
Sinais de drivers desatualizados
Seu computador está apresentando problemas inesperados? Pode ser um sinal de que seus drivers estão desatualizados. Alguns dos sintomas mais comuns incluem:
- Desempenho lento do computador: Drivers desatualizados podem sobrecarregar o hardware, resultando em lentidão generalizada.
- Falhas e travamentos: Drivers corrompidos ou incompatíveis podem causar falhas e travamentos inesperados.
- Problemas com periféricos: Se você está enfrentando problemas com impressoras, scanners, placas de rede ou outros periféricos, drivers desatualizados podem ser o culpado.
- Tela azul da morte (BSOD): Erros de drivers podem desencadear a temida tela azul da morte, interrompendo o funcionamento do sistema.
- Problemas com jogos e aplicativos: Drivers desatualizados podem impedir que jogos e aplicativos funcionem corretamente ou até mesmo impeçam sua instalação.
Verifique o Gerenciador de Dispositivos
O Gerenciador de Dispositivos é uma ferramenta integrada no Windows que fornece informações sobre o hardware instalado no seu computador. Para acessá-lo, pressione a tecla Windows + R, digite “devmgmt.msc” e pressione Enter. Procure por dispositivos com um sinal de exclamação amarelo próximo ao ícone. Isso indica que o driver está com problemas e precisa de atualização.
Utilize ferramentas de atualização de drivers
Existem diversas ferramentas de atualização de drivers disponíveis no mercado, tanto gratuitas quanto pagas. Essas ferramentas analisam o hardware do seu computador e identificam automaticamente quais drivers precisam de atualização. Algumas das opções mais populares incluem:
- Driver Booster
- Driver Easy
- Snappy Driver Installer
- DriverPack Solution
Verifique o site do fabricante
Para garantir a compatibilidade e a segurança, a melhor forma de obter drivers é diretamente do site do fabricante do seu hardware. Procure na página de suporte do fabricante o modelo específico do seu dispositivo e baixe os drivers mais recentes.
Atualize os drivers do Windows
O Windows Update geralmente inclui atualizações de drivers para alguns dos componentes do sistema. Para verificar se há atualizações disponíveis, abra o menu “Configurações” (tecla Windows + I), vá em “Atualização e Segurança” e clique em “Verificar atualizações”.
Como descobrir os drivers que faltam no PC?
1. Verifique o Gerenciador de Dispositivos
O Gerenciador de Dispositivos é a primeira parada para investigar drivers ausentes. Para acessá-lo, pressione as teclas Windows + R, digite “devmgmt.msc” e pressione Enter. Procure por dispositivos com um ponto de exclamação amarelo, indicando que há um problema com o driver. Clique com o botão direito do mouse no dispositivo e selecione “Atualizar driver” para tentar baixar a versão mais recente.
2. Use o Verificador de Drivers do Windows
O Windows oferece um utilitário chamado Verificador de Drivers que pode ajudar a encontrar drivers ausentes ou desatualizados. Para acessá-lo, digite “Verificador de Drivers” na barra de pesquisa do Windows e execute o programa. Siga as instruções na tela para iniciar a verificação. O Verificador de Drivers irá identificar e baixar os drivers necessários para o seu sistema.
3. Utilize Ferramentas de Diagnóstico de Drivers
Diversas ferramentas de terceiros podem auxiliar na identificação de drivers ausentes. Algumas opções populares incluem:
- Driver Easy
- Driver Booster
- DriverPack Solution
Esses programas analisam o seu hardware e identificam os drivers faltantes ou desatualizados, facilitando a instalação dos drivers corretos.
4. Visite o Site do Fabricante
Se o Gerenciador de Dispositivos não identificar os drivers ausentes, você pode procurar manualmente no site do fabricante do seu hardware. Navegue até a página de suporte do fabricante e encontre a seção de drivers. Insira o modelo do seu dispositivo para baixar os drivers compatíveis com seu sistema operacional.
5. Utilize o Painel de Controle do Windows
O Painel de Controle do Windows também pode ser útil para identificar drivers ausentes. Acesse o Painel de Controle, selecione “Programas” e, em seguida, “Programas e Recursos”. Procure por programas relacionados ao hardware que você suspeita de ter drivers ausentes. Se algum desses programas estiver faltando, você precisará baixar e instalar o driver correspondente.
Onde ver drivers desatualizados?
1. O que são drivers e por que são importantes?
Drivers são programas que permitem que o sistema operacional do seu computador se comunique com os seus dispositivos de hardware, como placas gráficas, impressoras, teclados, mouses e outros periféricos.
Em resumo, os drivers atuam como tradutores entre o hardware e o software, garantindo que eles “falem a mesma língua”.
2. Como saber se seus drivers estão desatualizados?
Existem alguns sinais que podem indicar que seus drivers estão desatualizados:
- Problemas de desempenho: O computador fica lento, trava com frequência ou apresenta erros inesperados.
- Erros de hardware: Dispositivos não funcionam corretamente, como a impressora não imprimir ou o mouse ficar travando.
- Falhas de tela: Tela azul da morte, travamentos ou tela preta inesperados.
- Instabilidade do sistema: Computador reinicia sozinho ou apresenta outros comportamentos estranhos.
- Avisos do Windows: O Windows pode exibir mensagens de alerta sobre drivers desatualizados ou problemas com drivers específicos.
3. Onde encontrar informações sobre drivers desatualizados?
Para identificar drivers desatualizados, você pode verificar as seguintes fontes:
- Gerenciador de Dispositivos do Windows: Acesse o Gerenciador de Dispositivos (pressione a tecla Windows + R e digite “devmgmt.msc”) e verifique se há algum dispositivo com um ícone de exclamação amarelo. Isso indica que o driver está desatualizado ou com problemas.
- Sites dos fabricantes: Acesse os sites dos fabricantes do seu hardware (como placa gráfica, placa-mãe, impressora, etc.) e procure pela seção de suporte ou drivers. Verifique se há versões mais recentes disponíveis para download.
- Software de atualização de drivers: Existem programas especializados, como o Driver Booster, que podem escanear seu sistema e identificar drivers desatualizados, oferecendo opções de atualização.
4. Quais os riscos de usar drivers desatualizados?
Usar drivers desatualizados pode levar a diversos problemas, incluindo:
- Problemas de compatibilidade: Drivers desatualizados podem causar conflitos com o sistema operacional e outros softwares instalados.
- Vulnerabilidades de segurança: Drivers desatualizados podem conter falhas de segurança que podem ser exploradas por hackers para acessar seu sistema.
- Perda de desempenho: Drivers desatualizados podem prejudicar o desempenho do seu computador, tornando-o lento e instável.
- Problemas com dispositivos: Alguns dispositivos podem não funcionar corretamente ou até mesmo parar de funcionar se os drivers estiverem desatualizados.
5. Como atualizar drivers desatualizados?
Para atualizar drivers desatualizados, siga as seguintes etapas:
- Gerenciador de Dispositivos: Abra o Gerenciador de Dispositivos, clique com o botão direito no dispositivo que precisa ser atualizado e selecione “Atualizar driver”.
- Site do fabricante: Baixe a versão mais recente do driver do site do fabricante e instale-a no seu computador.
- Software de atualização de drivers: Utilize um software de atualização de drivers para encontrar e instalar as versões mais recentes dos seus drivers.
É importante lembrar que a atualização de drivers deve ser realizada com cautela. Antes de instalar qualquer driver, é recomendado fazer um backup do seu sistema e verificar a compatibilidade do driver com seu hardware e sistema operacional.
Como atualizar todos os drivers?
Por que atualizar os drivers?
Drivers são pequenos programas que permitem que o seu computador se comunique com os seus dispositivos, como impressora, webcam, placa de rede, etc. Drivers desatualizados podem causar uma variedade de problemas, como:
- Desempenho lento
- Erros e falhas
- Problemas de compatibilidade
- Riscos de segurança
Atualizar os drivers garante que seu computador esteja funcionando com o melhor desempenho possível e que esteja protegido contra vulnerabilidades de segurança.
Como encontrar os drivers corretos?
Existem várias maneiras de encontrar os drivers corretos para o seu computador. Aqui estão algumas das mais populares:
- Site do fabricante do dispositivo: A maneira mais confiável de obter os drivers mais recentes é diretamente do fabricante do seu dispositivo. Você pode encontrar os drivers na página de suporte do fabricante.
- Gerenciador de dispositivos do Windows: O Windows possui um utilitário chamado Gerenciador de dispositivos que pode ajudá-lo a encontrar e atualizar drivers. Abra o Gerenciador de dispositivos e clique com o botão direito do mouse no dispositivo que deseja atualizar. Selecione “Atualizar driver” e siga as instruções na tela.
- Software de atualização de drivers: Diversos softwares de terceiros, como Driver Easy e Driver Booster, podem detectar e atualizar automaticamente os drivers do seu computador. Esses softwares geralmente oferecem uma versão gratuita com funcionalidades limitadas e uma versão paga com recursos adicionais.
Atualização manual de drivers
Para atualizar os drivers manualmente, você precisará seguir estes passos:
- Baixe os drivers do fabricante do dispositivo.
- Desinstale a versão antiga do driver, se houver.
- Execute o instalador do driver baixado e siga as instruções na tela.
Atualização automática de drivers
Se você não quiser se preocupar com a atualização manual de drivers, pode usar um software de atualização de drivers. Esses softwares irão procurar automaticamente por drivers desatualizados e baixar e instalar as versões mais recentes para você.
Dicas adicionais para atualizar drivers
Aqui estão algumas dicas adicionais para atualizar os drivers do seu computador:
- Faça backup dos seus dados antes de atualizar os drivers, caso algo dê errado.
- Verifique a compatibilidade do driver com o seu sistema operacional.
- Reinicie o computador após atualizar os drivers.
Faq
Como saber quais drivers precisam de atualização?
Para saber quais drivers precisam de atualização, você pode utilizar diversas ferramentas e métodos. Uma das formas mais simples é utilizar o Gerenciador de Dispositivos do Windows. Para acessá-lo, pressione as teclas Windows + R, digite “devmgmt.msc” e pressione Enter. No Gerenciador de Dispositivos, procure por dispositivos com um triângulo amarelo sobre o ícone, indicando que há um problema com o driver. Clique com o botão direito do mouse sobre o dispositivo e selecione “Atualizar driver“. O Windows irá procurar automaticamente por um driver atualizado.
Outra opção é utilizar um software específico para atualização de drivers, como o Driver Booster ou o Driver Easy. Esses programas analisam seu sistema e identificam os drivers desatualizados, além de oferecerem a possibilidade de baixá-los e instalá-los automaticamente.
É importante lembrar que a atualização de drivers deve ser feita com cautela, pois drivers incorretos podem causar problemas de compatibilidade ou instabilidade no sistema. Antes de atualizar um driver, é recomendado fazer um backup do sistema para garantir que você possa restaurar o sistema caso ocorra algum problema.
Quais são os benefícios de atualizar os drivers?
Atualizar os drivers oferece diversos benefícios para seu sistema, como:
- Melhor desempenho: Drivers atualizados garantem que seu hardware esteja funcionando com o máximo de eficiência, otimizando o desempenho geral do sistema.
- Correção de erros e bugs: As atualizações de drivers geralmente incluem correções para bugs e falhas de segurança, aumentando a estabilidade e confiabilidade do sistema.
- Compatbilidade com novos softwares e hardwares: Drivers atualizados garantem que seus dispositivos sejam compatíveis com os mais recentes softwares e hardwares, evitando problemas de funcionamento.
- Melhoria na segurança: Atualizações de drivers podem incluir patches de segurança que protegem seu sistema contra ataques de hackers e malware.
Como atualizar os drivers manualmente?
Para atualizar os drivers manualmente, siga estes passos:
- Acesse o site do fabricante do dispositivo. Procure a seção de suporte ou downloads.
- Identifique o modelo do seu dispositivo. Normalmente, você pode encontrar essa informação no rótulo do dispositivo ou nas configurações do sistema.
- Baixe o driver mais recente disponível para o seu dispositivo e sistema operacional.
- Execute o arquivo de instalação e siga as instruções na tela.
- Reinicie o computador após a instalação do driver.
O que acontece se eu não atualizar os drivers?
Se você não atualizar os drivers, seu sistema pode apresentar problemas como:
- Desempenho lento: Drivers desatualizados podem fazer com que seu sistema funcione mais lento do que o normal.
- Falhas e erros: Drivers desatualizados podem causar falhas e erros no sistema, incluindo travamentos, telas azuis e problemas de conectividade.
- Incompatibilidade com novos softwares e hardwares: Drivers desatualizados podem impedir que você utilize os mais recentes softwares e hardwares.
- Vulnerabilidades de segurança: Drivers desatualizados podem conter falhas de segurança que podem ser exploradas por hackers para invadir seu sistema.
É importante manter os drivers atualizados para garantir o bom funcionamento do seu sistema e protegê-lo contra problemas de desempenho, erros e vulnerabilidades de segurança.