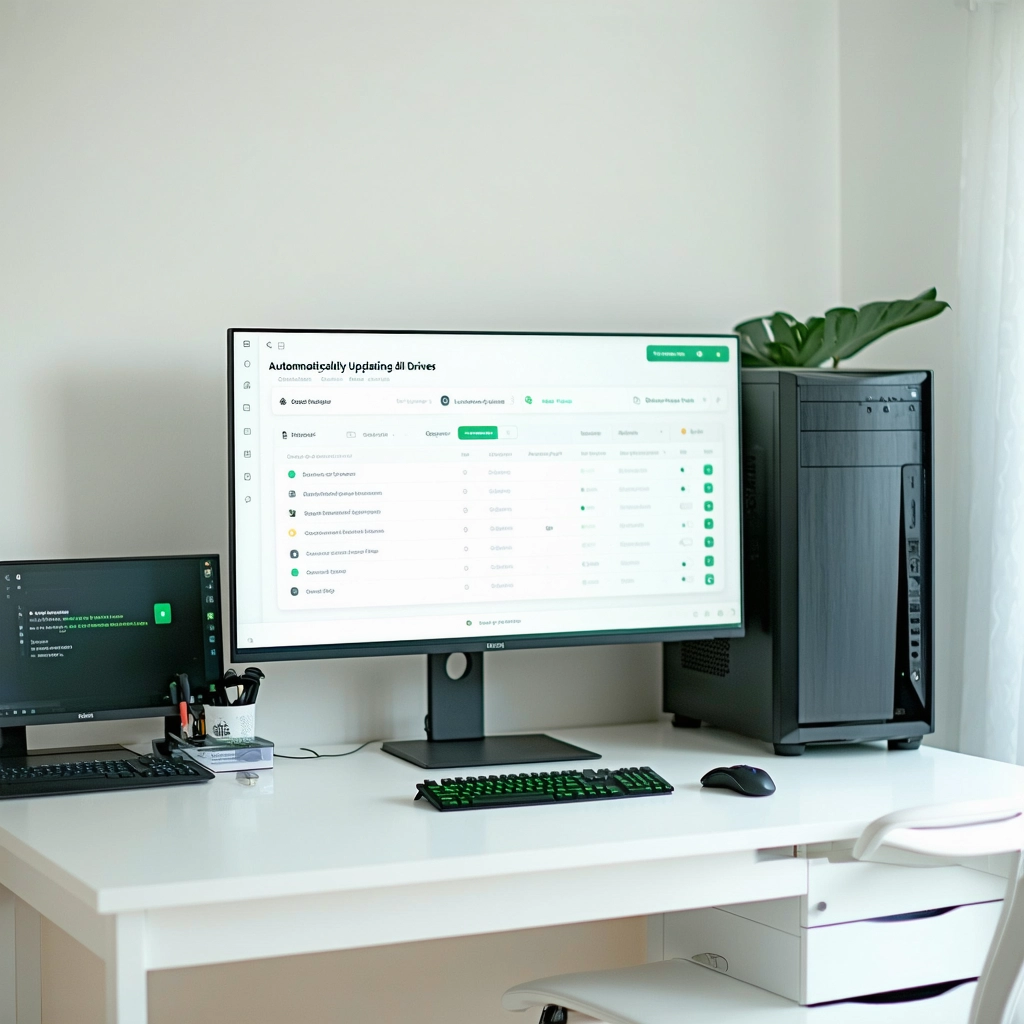Atualizações de driver são essenciais para manter o desempenho e a estabilidade do seu computador. Drivers desatualizados podem causar uma variedade de problemas, incluindo falhas, travamentos e problemas de compatibilidade.
Seguindo estes passos simples, você pode garantir que seu sistema esteja sempre atualizado com os drivers mais recentes.

Como verificar quais drivers precisam de atualização?
1. Através do Gerenciador de Dispositivos
O Gerenciador de Dispositivos é uma ferramenta integrada no Windows que permite visualizar e gerenciar todos os dispositivos conectados ao seu computador. Para verificar quais drivers precisam de atualização através do Gerenciador de Dispositivos, siga estes passos:
1. Pressione as teclas Windows + R para abrir a caixa de diálogo Executar.
2. Digite devmgmt.msc e pressione Enter.
3. No Gerenciador de Dispositivos, expanda a categoria do dispositivo que deseja verificar. Por exemplo, se você deseja verificar os drivers da sua placa gráfica, expanda a categoria Adaptadores de vídeo.
4. Clique com o botão direito do mouse no dispositivo que deseja verificar e selecione Propriedades.
5. Vá para a guia Driver.
6. Se houver uma atualização de driver disponível, você verá uma mensagem indicando que o driver está atualizado ou há um driver mais recente disponível.
7. Para atualizar o driver, clique no botão Atualizar driver.
| Opção | Descrição |
|---|---|
| Atualizar driver | Verifica se há um driver mais recente disponível e o instala automaticamente. |
| Procurar driver atualizado | Permite que você procure manualmente por um driver mais recente em seu computador ou online. |
| Desabilitar dispositivo | Desabilita o dispositivo. |
2. Utilizando o Site do Fabricante
Muitas vezes, a melhor maneira de obter os drivers mais recentes para o seu hardware é diretamente do site do fabricante. Para verificar se há atualizações de driver disponíveis no site do fabricante, siga estes passos:
1. Acesse o site do fabricante do seu hardware. Por exemplo, se você possui uma placa gráfica NVIDIA, acesse o site da NVIDIA.
2. Vá para a seção de Suporte ou Downloads.
3. Digite o modelo do seu dispositivo na caixa de pesquisa.
4. Baixe a versão mais recente do driver para o seu sistema operacional.
5. Instale o driver baixado.
| Opção | Descrição |
|---|---|
| Suporte | Seção do site onde você pode encontrar informações sobre o produto, drivers, manuais e FAQs. |
| Downloads | Seção do site onde você pode baixar drivers, software, manuais e outros arquivos relacionados ao produto. |
3. Através de Ferramentas de Atualização de Drivers
Existem várias ferramentas de terceiros que podem ajudá-lo a verificar e atualizar os drivers do seu computador. Algumas dessas ferramentas são gratuitas, enquanto outras são pagas. Para verificar se há atualizações de driver disponíveis através de uma ferramenta de atualização de drivers, siga estes passos:
1. Baixe e instale uma ferramenta de atualização de drivers confiável.
2. Execute a ferramenta de atualização de drivers.
3. A ferramenta irá escanear seu computador e verificar se há drivers desatualizados.
4. Se houver drivers desatualizados, a ferramenta irá exibir uma lista de drivers disponíveis para atualização.
5. Selecione os drivers que deseja atualizar e clique no botão Atualizar.
| Opção | Descrição |
|---|---|
| Escanear | Verifica se há drivers desatualizados em seu computador. |
| Atualizar | Atualiza os drivers selecionados. |
4. Verificando o Histórico de Atualizações do Windows
O Windows mantém um registro de todas as atualizações instaladas. Você pode verificar o histórico de atualizações do Windows para ver se há atualizações de driver instaladas recentemente. Para verificar o histórico de atualizações do Windows, siga estes passos:
1. Abra o Painel de Controle.
2. Clique em Programas e Recursos.
3. Clique em Ver histórico de atualizações instaladas.
| Opção | Descrição |
|---|---|
| Programas e Recursos | Permite que você visualize e gerencie os programas instalados em seu computador. |
| Ver histórico de atualizações instaladas | Exibe uma lista de todas as atualizações instaladas em seu computador. |
5. Verificando o Site de Suporte do Fabricante da Placa-Mãe
A placa-mãe é a principal placa do seu computador e contém a maioria dos componentes, incluindo a CPU, a memória RAM e o chip gráfico. Você pode verificar o site de suporte do fabricante da sua placa-mãe para encontrar drivers atualizados para os componentes que ela possui.
| Opção | Descrição |
|---|---|
| Placa-Mãe | A placa principal do seu computador, que contém a maioria dos componentes. |
| Site de Suporte | O site do fabricante onde você pode encontrar informações sobre o produto, drivers, manuais e FAQs. |
Como saber os drivers que precisam atualizar?
1. O Que São Drivers e Por Que Eles São Importantes?
Drivers são pequenos programas que permitem que seu sistema operacional “converse” com os hardwares conectados ao seu computador, como placa de vídeo, impressora, mouse, teclado e outros. Eles atuam como tradutores, permitindo que o sistema reconheça e utilize cada dispositivo da maneira correta. Se um driver está desatualizado ou corrompido, o dispositivo correspondente pode apresentar problemas de funcionamento, como lentidão, erros e até mesmo falhas.
2. Sinais de Que Seus Drivers Precisam de Atualização
Existem alguns sinais que podem indicar que seus drivers precisam de uma atualização:
- Lentidão geral do computador: Se o seu computador está funcionando mais lento do que o normal, pode ser um sinal de que alguns drivers estão desatualizados.
- Erros ou falhas: Erros ou falhas repentinas durante a utilização de um dispositivo, como a impressora não reconhecendo o papel, podem ser causados por drivers desatualizados.
- Problemas de compatibilidade: Um driver desatualizado pode impedir que um dispositivo funcione corretamente com um novo software ou sistema operacional.
- Problemas de tela: A tela piscando, cores distorcidas ou falhas de exibição podem ser sinais de que o driver da placa de vídeo precisa de atualização.
- Som distorcido ou sem áudio: Se o som do seu computador estiver distorcido, com chiados ou simplesmente não estiver funcionando, o driver de áudio pode estar desatualizado.
3. Como Verificar se Existe uma Nova Versão do Driver
Para verificar se existe uma nova versão do driver para um determinado dispositivo, siga estes passos:
- Abra o Gerenciador de Dispositivos (pressionando a tecla Windows + R e digitando “devmgmt.msc”).
- Expanda a categoria do dispositivo que deseja verificar (por exemplo, “Adaptadores de Vídeo”).
- Clique com o botão direito do mouse no nome do dispositivo e selecione “Propriedades“.
- Na guia “Driver“, você encontrará informações sobre a versão atual do driver. Clique em “Atualizar Driver” para procurar uma versão mais recente.
4. Ferramentas de Atualização de Drivers
Existem diversas ferramentas disponíveis para automatizar a atualização de drivers, como:
- Driver Booster: Uma ferramenta popular que identifica e atualiza drivers automaticamente.
- Snappy Driver Installer: Outra ferramenta que oferece uma interface simples para atualizar drivers.
- Driver Easy: Um programa que permite a atualização de drivers de forma gratuita, com opção de recursos adicionais em versões pagas.
5. Importância de Fazer Backup Antes de Atualizar
É fundamental fazer um backup do seu sistema antes de atualizar drivers, especialmente se você estiver usando uma ferramenta automatizada. Uma atualização de driver mal sucedida pode causar problemas no funcionamento do dispositivo ou até mesmo do sistema. Ter um backup garante que você possa restaurar o sistema para um estado anterior caso algo dê errado.
Como saber quais drivers estão faltando no meu PC?
Está enfrentando erros, travamentos ou mau funcionamento no seu PC? Falhas de drivers podem ser a raiz do problema. Descubra como identificar os drivers ausentes e restaure o bom desempenho do seu computador.
1. O Gerenciador de Dispositivos: Seu aliado na detecção de problemas
O Gerenciador de Dispositivos é uma ferramenta integrada no Windows que fornece informações detalhadas sobre os hardwares conectados ao seu PC. Para acessá-lo, pressione as teclas “Windows + R” simultaneamente, digite “devmgmt.msc” na caixa de diálogo “Executar” e pressione Enter.
2. Olho no triângulo amarelo: Sinal de alerta de drivers ausentes
No Gerenciador de Dispositivos, procure por ícones com um triângulo amarelo e um ponto de exclamação. Esses símbolos indicam que um driver específico para aquele dispositivo não está instalado ou está desatualizado. Clique com o botão direito do mouse sobre o dispositivo e selecione “Propriedades” para obter mais detalhes sobre o problema.
3. Verifique a lista de dispositivos com drivers faltando
Na janela de propriedades do dispositivo, navegue até a guia “Geral”. A mensagem de erro exibida fornecerá informações precisas sobre o motivo do problema, como “Este dispositivo não está funcionando corretamente porque seus drivers estão faltando ou estão corrompidos”.
4. Utilize ferramentas de diagnóstico de drivers
Alguns softwares de diagnóstico de drivers, disponíveis para download na internet, podem analisar o seu sistema e identificar os drivers ausentes ou desatualizados. Essas ferramentas podem oferecer soluções automatizadas para atualizar ou instalar os drivers necessários, simplificando o processo.
5. Mantenha seus drivers atualizados para evitar problemas
A atualização regular dos drivers é crucial para garantir o bom desempenho do seu PC. Acesse o site do fabricante do seu hardware, como a placa-mãe, placa de vídeo, impressora etc., para verificar se há novas versões de drivers disponíveis. Faça o download e instale as atualizações de drivers para evitar erros e otimizar o funcionamento do seu sistema.
Como atualizar todos os drivers de uma vez?
Por Que Atualizar os Drivers?
Atualizar os drivers é essencial para garantir o bom funcionamento do seu computador. Drivers desatualizados podem levar a problemas de desempenho, incompatibilidades com novos softwares e até mesmo falhas no sistema. Eles são responsáveis por conectar o hardware ao software, e atualizações corrigem bugs, melhoram a compatibilidade e trazem novos recursos.
Métodos para Atualizar Todos os Drivers
Existem várias maneiras de atualizar todos os drivers do seu computador. Aqui estão os métodos mais comuns:
1. Gerenciador de Dispositivos do Windows
O Gerenciador de Dispositivos do Windows é uma ferramenta integrada que permite visualizar e atualizar os drivers dos seus dispositivos. Para acessá-lo, digite “Gerenciador de Dispositivos” na barra de pesquisa do Windows.
- Abra o Gerenciador de Dispositivos.
- Clique com o botão direito do mouse em um dispositivo e selecione “Atualizar driver”.
- Escolha a opção “Pesquisar automaticamente software de driver atualizado”.
O Windows irá procurar automaticamente por drivers atualizados e instalá-los se estiverem disponíveis.
2. Software de Atualização de Drivers
Existem diversos softwares de terceiros que podem ajudar a atualizar todos os drivers do seu computador. Alguns exemplos populares são o Driver Booster, Driver Easy e IObit Driver Booster.
- Baixe e instale o software de sua escolha.
- Execute a verificação de drivers.
- O software irá identificar os drivers desatualizados e oferecer a opção de baixá-los e instalá-los.
O uso de software de atualização de drivers pode ser mais conveniente, pois oferece uma interface simplificada e pode detectar drivers que o Gerenciador de Dispositivos não consegue encontrar. No entanto, certifique-se de escolher um software confiável e de renome, pois alguns podem conter software malicioso.
3. Site do Fabricante
Outra opção é visitar o site do fabricante do seu dispositivo para baixar os drivers mais recentes.
- Acesse o site do fabricante do dispositivo.
- Procure a seção de downloads ou suporte.
- Digite o modelo do seu dispositivo e baixe os drivers específicos.
Esta é a opção mais segura, pois você garante que está obtendo os drivers originais e compatíveis com o seu dispositivo.
4. Atualizações do Windows
O Windows também oferece atualizações que incluem drivers atualizados. As atualizações do Windows podem ser configuradas para serem instaladas automaticamente ou manualmente.
- Abra as Configurações do Windows.
- Acesse “Atualização e Segurança” e selecione “Windows Update”.
- Clique em “Verificar se há atualizações”.
As atualizações do Windows são uma ótima maneira de manter seu sistema atualizado, incluindo os drivers.
Dicas Adicionais
Para garantir que você esteja instalando os drivers corretos e evitar problemas de incompatibilidade, siga estas dicas:
- Faça backup dos seus dados antes de instalar qualquer driver.
- Desligue a conexão com a internet durante a instalação de drivers, para evitar que o Windows baixe drivers desnecessários.
- Verifique se o driver é compatível com a versão do Windows que você utiliza.
- Se você não tiver certeza de qual driver instalar, consulte o site do fabricante do dispositivo ou entre em contato com o suporte técnico.
É bom atualizar os drivers do PC?
Por que atualizar os drivers do PC?
Manter os drivers do PC atualizados é crucial para garantir o bom funcionamento do sistema e dos seus componentes. Os drivers atuam como tradutores entre o hardware e o software, permitindo que o sistema reconheça e utilize cada componente de forma eficiente. No entanto, com o tempo, os drivers podem ficar desatualizados, levando a problemas como:
- Desempenho lento: Drivers desatualizados podem prejudicar o desempenho do sistema, causando travamentos e lentidão.
- Instabilidade: Os drivers podem causar conflitos com o sistema operacional, levando a instabilidade e falhas.
- Problemas de compatibilidade: Drivers desatualizados podem impedir o funcionamento correto de novos programas ou jogos.
- Segurança: Drivers desatualizados podem conter vulnerabilidades de segurança, deixando o PC vulnerável a ataques.
Quais os benefícios de atualizar os drivers do PC?
Atualizar os drivers do PC oferece diversos benefícios, incluindo:
- Melhor desempenho: Drivers atualizados otimizam o desempenho do hardware, melhorando a velocidade e a eficiência do sistema.
- Estabilidade aprimorada: Drivers atualizados resolvem problemas de compatibilidade e instabilidade, garantindo um sistema mais estável.
- Compatibilidade com novos softwares: Drivers atualizados garantem a compatibilidade com os softwares mais recentes, permitindo que você aproveite os recursos mais recentes.
- Segurança aprimorada: Drivers atualizados corrigem vulnerabilidades de segurança, protegendo o sistema contra ataques e malware.
Como atualizar os drivers do PC?
Existem várias maneiras de atualizar os drivers do PC:
- Usando o Windows Update: O Windows Update oferece atualizações automáticas para alguns drivers, mas pode não incluir todos os drivers necessários.
- Baixando drivers do site do fabricante: Você pode encontrar os drivers mais recentes para o seu hardware no site do fabricante. Esta é a opção mais segura e confiável.
- Utilizando softwares de atualização de drivers: Existem softwares de terceiros que podem procurar e atualizar os drivers do seu PC. No entanto, é importante usar softwares confiáveis, pois alguns podem instalar software malicioso.
Quais os riscos de atualizar os drivers do PC?
Embora atualizar os drivers seja essencial, existem alguns riscos a serem considerados:
- Instalação de drivers incompatíveis: A instalação de drivers incompatíveis pode causar problemas de desempenho, instabilidade e até mesmo danos ao hardware.
- Baixar drivers de fontes não confiáveis: Baixar drivers de sites não confiáveis pode resultar na instalação de software malicioso. Certifique-se de baixar drivers somente de fontes confiáveis, como o site do fabricante.
- Perda de dados: Em alguns casos, a atualização de drivers pode causar perda de dados. É importante fazer backup dos dados importantes antes de atualizar os drivers.
Quando atualizar os drivers do PC?
Não existe um cronograma definido para atualizar os drivers. O ideal é verificar se há atualizações disponíveis periodicamente, principalmente quando você enfrenta problemas de desempenho, instabilidade ou compatibilidade. Também é importante atualizar os drivers após instalar um novo hardware ou software.
Faq
Como posso verificar quais drivers precisam de atualização?
Existem várias maneiras de verificar quais drivers precisam de atualização no seu computador. Uma das mais simples é através do Gerenciador de Dispositivos. Para acessá-lo, pressione a tecla Windows + R, digite “devmgmt.msc” e pressione Enter. No Gerenciador de Dispositivos, procure por qualquer dispositivo com um triângulo amarelo ao lado do ícone. Isso indica que o driver para esse dispositivo está desatualizado ou com problemas.
Outra opção é usar o Windows Update. O Windows Update verifica automaticamente por atualizações para o sistema operacional e para os drivers, incluindo os drivers de hardware. Para acessar o Windows Update, abra o menu “Iniciar“, digite “Windows Update” e pressione Enter. Clique em “Verificar se há atualizações” para iniciar a verificação.
Também é possível usar ferramentas de terceiros, como o Driver Easy, para verificar se há atualizações de drivers disponíveis. Essas ferramentas geralmente fornecem uma interface mais amigável e podem identificar drivers que o Windows Update não consegue encontrar.
No entanto, antes de instalar qualquer driver, é importante certificar-se de que o driver seja compatível com o seu sistema operacional e com o hardware do seu computador. Consulte o site do fabricante do seu dispositivo para obter mais informações sobre os drivers compatíveis.
Quais são os benefícios de atualizar os drivers?
Atualizar os drivers é essencial para garantir o bom funcionamento do seu computador e para obter o máximo desempenho do seu hardware. Atualizar os drivers pode trazer vários benefícios, como:
- Melhor desempenho: Drivers atualizados podem melhorar o desempenho geral do seu computador, pois podem otimizar o funcionamento do hardware.
- Correção de erros: Os drivers podem conter erros que podem causar problemas com o seu hardware. As atualizações de drivers podem corrigir esses erros e garantir um funcionamento mais estável.
- Melhoria da compatibilidade: Novos programas e jogos podem exigir drivers mais recentes para funcionar corretamente. Atualizar os drivers garante que você possa usar as últimas versões de software.
- Recursos adicionais: As atualizações de drivers podem adicionar novos recursos e funcionalidades ao seu hardware.
- Segurança aprimorada: Drivers desatualizados podem apresentar vulnerabilidades de segurança, tornando o seu computador suscetível a ataques. As atualizações de drivers podem corrigir essas vulnerabilidades e melhorar a segurança do seu sistema.
É importante ter em mente que nem todas as atualizações de drivers são necessárias. Se o seu hardware estiver funcionando corretamente, você pode não precisar atualizar os drivers. No entanto, é recomendável verificar periodicamente por atualizações, especialmente se você estiver enfrentando problemas com seu hardware.
Como faço para saber qual driver precisa de atualização?
Se você não tiver certeza de quais drivers precisam de atualização, existem várias maneiras de descobrir. Você pode usar o Gerenciador de Dispositivos para verificar se há algum dispositivo com um triângulo amarelo ao lado do ícone. Isso indica que o driver para esse dispositivo está desatualizado ou com problemas.
Outra opção é usar uma ferramenta de terceiros, como o Driver Easy. Essas ferramentas podem analisar o seu sistema e identificar os drivers desatualizados. Elas também podem fornecer informações sobre a versão atual e a versão mais recente disponível para cada driver.
O que devo fazer se eu não conseguir encontrar a atualização do driver?
Se você não conseguir encontrar a atualização do driver, existem algumas coisas que você pode fazer:
- Verifique o site do fabricante: O site do fabricante do seu dispositivo geralmente possui uma seção de suporte onde você pode encontrar os drivers mais recentes para o seu hardware.
- Use o Windows Update: O Windows Update pode ter os drivers mais recentes para seu hardware. Para acessar o Windows Update, abra o menu “Iniciar“, digite “Windows Update” e pressione Enter. Clique em “Verificar se há atualizações” para iniciar a verificação.
- Use uma ferramenta de terceiros: Ferramentas como o Driver Easy podem ajudar a encontrar e instalar os drivers mais recentes para o seu hardware.
- Entre em contato com o suporte técnico: Se você ainda não conseguir encontrar a atualização do driver, entre em contato com o suporte técnico do fabricante do seu dispositivo para obter ajuda.
É importante lembrar que instalar drivers de fontes não confiáveis pode ser arriscado. Certifique-se de baixar os drivers apenas de sites confiáveis, como o site do fabricante do seu dispositivo.