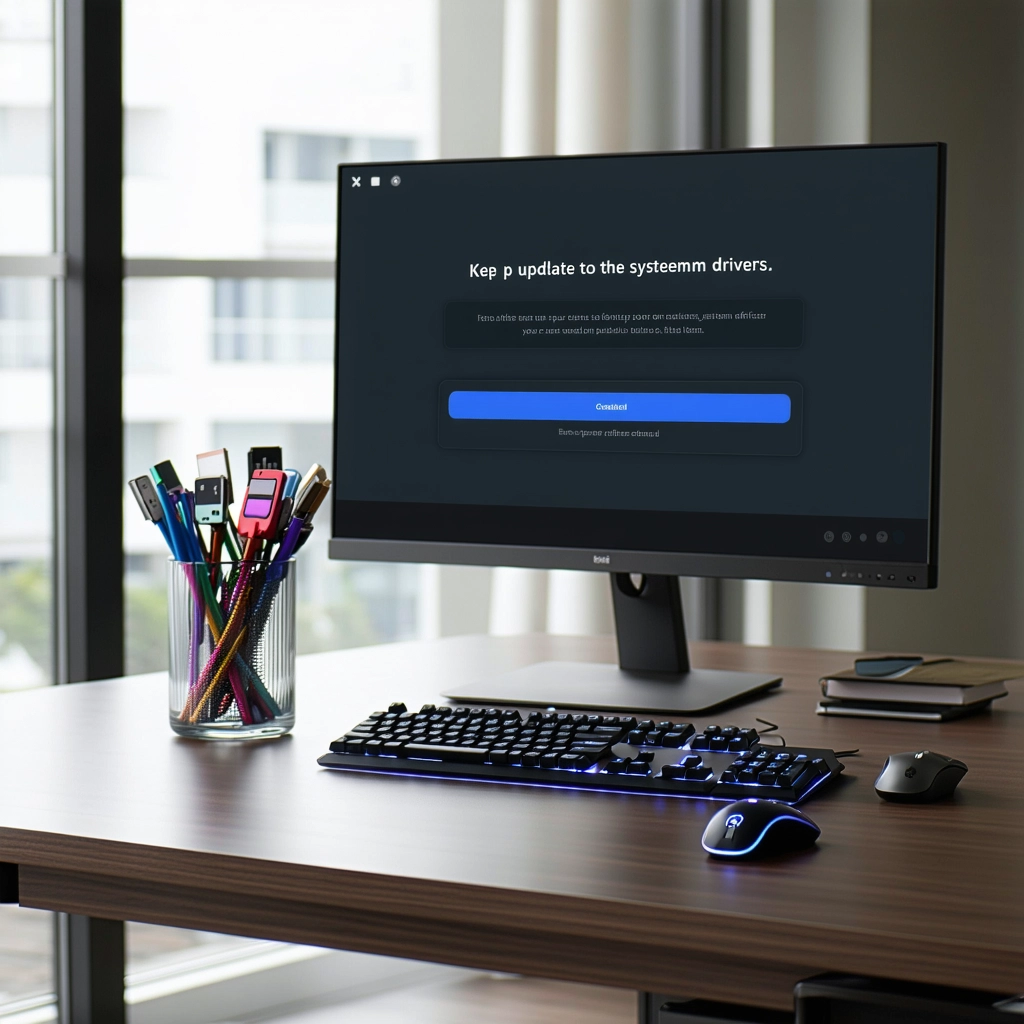Se você deparar com o código de erro 45 no seu computador Windows 10, não se desespere. Esse erro pode ser resolvido seguindo alguns passos simples.

Como Resolver o Código de Erro 45 no Windows 10
Entendendo o Código de Erro 45
O código de erro 45 no Windows 10 é uma mensagem de erro comum que pode aparecer durante a instalação ou atualização do sistema operacional. Geralmente, isso indica um problema com a compatibilidade de hardware ou software, ou um erro na instalação. Para solucionar este problema, você precisa identificar a causa raiz do erro e tomar medidas para corrigi-la.
Verifique a Compatibilidade do Hardware
O código de erro 45 pode indicar um problema com a compatibilidade do hardware. Isso significa que o seu computador pode não atender aos requisitos mínimos para instalar ou executar o Windows 10. Para verificar a compatibilidade do hardware:
Requisitos mínimos do sistema:
| Componente | Requisitos Mínimos |
|---|---|
| Processador | 1 GHz ou mais |
| Memória (RAM) | 1 GB (32 bits) ou 2 GB (64 bits) |
| Espaço em disco rígido | 16 GB (32 bits) ou 20 GB (64 bits) |
| Gráficos | Dispositivo gráfico DirectX 9 com driver WDDM 1.0 |
Se o seu computador não atender aos requisitos mínimos do sistema, você precisará atualizar o hardware ou escolher uma versão anterior do Windows.
Verifique a Compatibilidade do Software
Certos programas de software, como antivírus ou softwares de otimização, podem interferir na instalação ou atualização do Windows 10. Desabilitando ou desinstalando esses programas temporariamente, você pode resolver o erro.
Desabilitando o software problemático:
| Software | Como Desabilitar |
|---|---|
| Antivírus | Desative o antivírus temporariamente ou use o modo de segurança. |
| Software de Otimização | Desabilite o software de otimização ou desinstale-o temporariamente. |
Depois de desabilitar ou desinstalar esses programas, tente instalar ou atualizar o Windows 10 novamente.
Execute a Solução de Problemas do Windows Update
O Windows possui uma ferramenta de solução de problemas integrada que pode ajudar a identificar e resolver problemas com o Windows Update. Você pode executar esta ferramenta para solucionar o código de erro 45.
Solucionando problemas com o Windows Update:
| Passo | Instruções |
|---|---|
| 1 | Pressione a tecla Windows + I para abrir as configurações. |
| 2 | Clique em Atualização e segurança. |
| 3 | Clique em Solução de problemas. |
| 4 | Clique em Executar a solução de problemas em Windows Update. |
Siga as instruções na tela para executar a solução de problemas.
Execute uma Instalação Limpa do Windows 10
Se as soluções anteriores não resolverem o código de erro 45, você pode tentar uma instalação limpa do Windows 10. Isso significa que você irá formatar o disco rígido e instalar o Windows 10 do zero.
Realizando uma instalação limpa do Windows 10:
| Passo | Instruções |
|---|---|
| 1 | Crie uma mídia de instalação do Windows 10 (pendrive ou DVD). |
| 2 | Inicie o computador a partir da mídia de instalação. |
| 3 | Selecione Instalar agora. |
| 4 | Siga as instruções na tela para instalar o Windows 10. |
Lembre-se de fazer backup de seus dados importantes antes de realizar uma instalação limpa.
Entre em Contato com o Suporte da Microsoft
Se nenhuma das soluções acima resolver o código de erro 45, você pode entrar em contato com o suporte da Microsoft para obter ajuda. Eles podem fornecer soluções adicionais ou ajudá-lo a diagnosticar o problema.
Contatando o suporte da Microsoft:
| Opção | Como entrar em contato |
|---|---|
| Telefone | Ligue para o número de telefone do suporte da Microsoft. |
| Chat | Acesse o site da Microsoft e use a opção de chat online. |
| Envie um e-mail para o endereço de e-mail do suporte da Microsoft. |
Como resolver o erro 45?
O que é o erro 45?
O erro 45 é um código de erro genérico que geralmente indica um problema com o acesso a um arquivo ou recurso específico. Ele pode ser encontrado em diversos contextos, como ao tentar abrir um arquivo, salvar um documento, instalar um programa ou acessar um site. A mensagem de erro específica pode variar dependendo do programa ou sistema que está sendo utilizado, mas a mensagem normalmente inclui o número 45 para identificar o erro.
Causas comuns do erro 45
Existem várias causas possíveis para o erro 45, incluindo:
1. Arquivos corrompidos ou ausentes:
Um dos motivos mais comuns para o erro 45 é a presença de arquivos corrompidos ou ausentes que são necessários para o funcionamento correto do programa ou sistema.
2. Permissões de acesso restritas:
O erro 45 também pode ocorrer se o usuário não possui permissões suficientes para acessar o arquivo ou recurso desejado. Isso pode acontecer se você não for o administrador do sistema ou se os arquivos foram configurados com permissões restritas.
3. Conflitos de software:
Alguns programas podem entrar em conflito com outros programas ou com o sistema operacional, causando erros como o 45.
4. Problemas de hardware:
Em alguns casos, o erro 45 pode ser causado por problemas de hardware, como um disco rígido com defeito ou memória RAM insuficiente.
Soluções para o erro 45
O melhor método para resolver o erro 45 depende da sua causa específica. Aqui estão algumas soluções comuns:
1. Verifique a integridade dos arquivos:
- Execute uma verificação de disco para identificar e reparar possíveis erros no disco rígido.
- Verifique se os arquivos necessários para o programa ou sistema estão completos e não estão corrompidos.
- Se os arquivos estiverem corrompidos, tente baixá-los novamente ou restaurá-los de um backup.
2. Verifique as permissões de acesso:
- Verifique se você possui permissões de administrador no sistema.
- Se necessário, conceda as permissões necessárias para o arquivo ou recurso que está causando o erro.
3. Reinstale o programa ou driver:
Se o erro 45 estiver relacionado a um programa específico, tente reinstalá-lo. Isso pode corrigir arquivos corrompidos ou conflitos de software.
4. Execute uma verificação de vírus:
Um vírus ou malware pode corromper arquivos ou causar conflitos que levam ao erro 45. Execute uma verificação completa do sistema com um antivírus atualizado.
5. Atualize o sistema operacional:
Atualizações de software podem conter correções de bugs que resolvem problemas como o erro 45. Verifique se há atualizações disponíveis para o seu sistema operacional e instale-as.
6. Verifique o hardware:
Se você suspeitar que o erro 45 está relacionado a um problema de hardware, como um disco rígido com defeito, execute testes de diagnóstico para confirmar e, se necessário, substitua o componente com defeito.
Como corrigir erro de inicialização do Windows 10 pelo prompt de comando?
1. Entenda o Problema
Antes de mergulhar nas soluções, é crucial entender a causa do erro de inicialização. Você está vendo uma tela azul da morte (BSOD)? O Windows está congelando durante a inicialização? O computador não liga? O conhecimento da natureza do problema ajudará a direcioná-lo para a solução correta.
2. Iniciando o Prompt de Comando
Para acessar o prompt de comando durante a inicialização, você precisa usar o ambiente de recuperação do Windows 10. Siga estes passos:
- Reinicie o computador.
- Quando a tela de inicialização aparecer, pressione a tecla F8 repetidamente até que o menu de opções de inicialização avançadas seja exibido.
- Selecione “Reparar o computador” e escolha o idioma desejado.
- Na tela de solução de problemas, escolha “Opções avançadas“.
- Clique em “Prompt de Comando“.
3. Soluções Comuns de Erros de Inicialização
O prompt de comando oferece várias ferramentas para solucionar problemas de inicialização. Aqui estão algumas das soluções mais comuns:
- Executar o comando CHKDSK: Este comando verifica e corrige erros no disco rígido. Digite
chkdsk /f /re pressione Enter. - Executar o comando SFC /scannow: Esta ferramenta verifica e corrige arquivos do sistema corrompidos. Digite
sfc /scannowe pressione Enter. - Restaurar o Sistema para um Ponto Anterior: Esta opção reverte as alterações feitas no sistema para um momento em que tudo funcionava corretamente. Digite
rstrui.exee pressione Enter.
4. Executando Comandos Específicos para Erros Específicos
Dependendo do erro de inicialização que você está enfrentando, outros comandos podem ser necessários. Por exemplo:
- Para a Tela Azul da Morte: Use o comando
bcdedit /set {current} bootstatuspolicy ignoreallfailurespara desabilitar o modo de inicialização segura e tentar iniciar o Windows normalmente. - Para erros de disco rígido: Utilize o comando
bootrec /fixmbrpara reparar o setor de inicialização mestre, oubootrec /fixbootpara corrigir o setor de inicialização.
5. Quando Contatar um Profissional
Se você tentou todas as soluções acima e o problema de inicialização persiste, é recomendável procurar ajuda profissional. Um técnico de informática especializado pode diagnosticar o problema com mais precisão e oferecer a solução mais adequada.
Como corrigir erros de registro no Windows 10?
O Que São Erros de Registro e Por Que Eles Acontecem?
O Registro do Windows é um banco de dados crucial que armazena configurações e informações essenciais para o sistema operacional. Erros de registro podem ocorrer por vários motivos, como:
- Instalação ou desinstalação incorreta de programas: Quando programas são instalados ou desinstalados de forma inadequada, entradas inválidas podem ser deixadas no registro.
- Infecção por vírus ou malware: Vírus e malware podem corromper o registro, causando erros e instabilidade.
- Atualizações de software incompletas: Falhas durante o processo de atualização do sistema podem deixar arquivos corrompidos e gerar erros no registro.
- Falhas de hardware: Problemas com discos rígidos ou memória podem levar a corrupção de dados, incluindo o registro.
Sinais de Erros de Registro no Windows 10
É importante estar atento a alguns sinais comuns de erros de registro no Windows 10:
- Lentidão geral do sistema: Erros de registro podem tornar o Windows 10 lento e com desempenho ruim.
- Programas travando ou não iniciando: Entradas de registro corrompidas podem impedir a execução correta de programas.
- Mensagens de erro frequentes: Erros de registro podem gerar mensagens de erro aleatórias durante a utilização do sistema.
- Problemas de inicialização: Erros no registro podem interferir no processo de inicialização do sistema.
Ferramentas para Corrigir Erros de Registro
Existem diversas ferramentas disponíveis para ajudar a corrigir erros de registro no Windows 10. Algumas delas são:
- Editor de Registro do Windows: Ferramenta integrada no Windows que permite visualizar e editar entradas de registro manualmente. É recomendado apenas para usuários avançados.
- CCleaner: Uma ferramenta popular que remove arquivos desnecessários e limpa o registro, corrigindo erros comuns.
- Advanced SystemCare: Software que otimiza o sistema, inclui recursos de limpeza de registro e proteção contra malware.
- Wise Registry Cleaner: Outra ferramenta eficaz para limpar e corrigir erros de registro.
Métodos para Corrigir Erros de Registro
Existem algumas maneiras de corrigir erros de registro no Windows 10:
- Utilizar ferramentas de limpeza de registro: Baixe e utilize uma ferramenta de limpeza de registro confiável para analisar e corrigir erros.
- Restaurar o sistema para um ponto anterior: Se o problema surgiu recentemente, restaurar o sistema para um ponto de restauração anterior pode solucionar o erro.
- Executar uma verificação de arquivos do sistema: Utilize a ferramenta “sfc /scannow” para verificar e reparar arquivos corrompidos do sistema, incluindo o registro.
- Executar uma inicialização limpa: Inicializar o Windows 10 com apenas os serviços essenciais ativados pode ajudar a identificar se o erro é causado por um software de terceiros.
Prevenindo Erros de Registro
Para evitar erros de registro no futuro, siga algumas dicas:
- Instalar programas de fontes confiáveis: Baixe e instale programas apenas de fontes confiáveis para evitar a instalação de malware.
- Manter o sistema atualizado: Instale as atualizações do Windows regularmente para corrigir bugs e vulnerabilidades.
- Utilizar um antivírus confiável: Proteja o seu sistema contra vírus e malware que podem corromper o registro.
- Fazer backups regulares: Crie backups do seu sistema para poder restaurar os dados em caso de falhas.
Como resolver problemas de compatibilidade no Windows 10?
Entenda os problemas de compatibilidade
Problemas de compatibilidade no Windows 10 podem surgir quando um programa ou jogo mais antigo não está totalmente otimizado para funcionar com a versão mais recente do sistema operacional. Isso pode resultar em erros, travamentos, desempenho lento ou até mesmo a impossibilidade de iniciar o programa.
Execute o programa em modo de compatibilidade
Uma das soluções mais comuns é executar o programa em modo de compatibilidade. Isso permite que você execute o programa como se estivesse em uma versão anterior do Windows. Para fazer isso, siga estes passos:
- Clique com o botão direito do mouse no ícone do programa.
- Selecione “Propriedades”.
- Vá para a guia “Compatibilidade”.
- Marque a caixa “Executar este programa em modo de compatibilidade para”.
- Selecione a versão do Windows na qual o programa foi originalmente projetado para funcionar.
- Clique em “Aplicar” e “OK”.
Atualize o driver do dispositivo
Drivers desatualizados podem causar conflitos com programas e jogos. Para atualizar o driver do dispositivo, siga estes passos:
- Abra o “Gerenciador de Dispositivos” (pesquise por ele na barra de pesquisa).
- Expanda a categoria do dispositivo que você deseja atualizar.
- Clique com o botão direito do mouse no dispositivo e selecione “Atualizar driver”.
- Siga as instruções na tela para atualizar o driver.
Verifique se o programa está atualizado
Em alguns casos, a versão mais recente do programa pode corrigir problemas de compatibilidade. Verifique se há atualizações disponíveis para o programa no site do desenvolvedor.
Execute o Solucionador de problemas de compatibilidade do Windows
O Windows 10 oferece um solucionador de problemas de compatibilidade que pode ajudar a identificar e resolver problemas comuns. Para executá-lo, siga estes passos:
- Abra o “Painel de Controle”.
- Vá para “Solução de problemas”.
- Selecione “Programas” e clique em “Executar o Solucionador de problemas de compatibilidade de programas”.
- Siga as instruções na tela para executar o solucionador de problemas.
Faq
O que é o código de erro 45 no Windows 10?
O código de erro 45 no Windows 10 é um problema que impede que os utilizadores instalem ou atualizem o Windows. Pode aparecer durante a instalação ou atualização do Windows, e geralmente indica um problema com a instalação existente ou com o processo de atualização. Este erro geralmente é causado por problemas com arquivos corrompidos, falta de espaço em disco, drivers incompatíveis ou problemas com o registro do Windows.
Como resolver o código de erro 45 no Windows 10?
Existem várias soluções possíveis para corrigir o código de erro 45 no Windows 10. Aqui estão algumas das mais eficazes:
- Verifique o espaço em disco: Certifique-se de que tem espaço suficiente no disco rígido para a instalação ou atualização do Windows. É recomendável ter pelo menos 20 GB de espaço livre.
- Verifique a integridade dos arquivos do sistema: Utilize a ferramenta Verificador de Arquivos do Sistema (SFC) para verificar a integridade dos arquivos do sistema e reparar quaisquer erros encontrados.
- Desative o antivírus: O seu antivírus pode estar a interferir no processo de instalação ou atualização do Windows. Desative o antivírus temporariamente e tente novamente.
- Redefina o Windows: Se os métodos acima não resolverem o problema, poderá tentar redefinir o Windows. Este processo irá apagar todos os seus dados e aplicativos, por isso, faça um backup antes de prosseguir.
Como posso verificar o espaço em disco no Windows 10?
Para verificar o espaço em disco no Windows 10, siga estes passos:
- Pressione a tecla Windows + E para abrir o Explorador de Arquivos.
- Clique com o botão direito do mouse no disco rígido onde você deseja verificar o espaço e selecione Propriedades.
- Na guia Geral, você verá o espaço total do disco e o espaço livre.
Como posso usar a ferramenta Verificador de Arquivos do Sistema (SFC)?
Para usar a ferramenta Verificador de Arquivos do Sistema (SFC) no Windows 10, siga estes passos:
- Abra o prompt de comando como administrador.
- Digite o comando sfc /scannow e pressione Enter.
- Aguarde que a ferramenta Verificador de Arquivos do Sistema termine a verificação e a reparação de quaisquer erros encontrados.