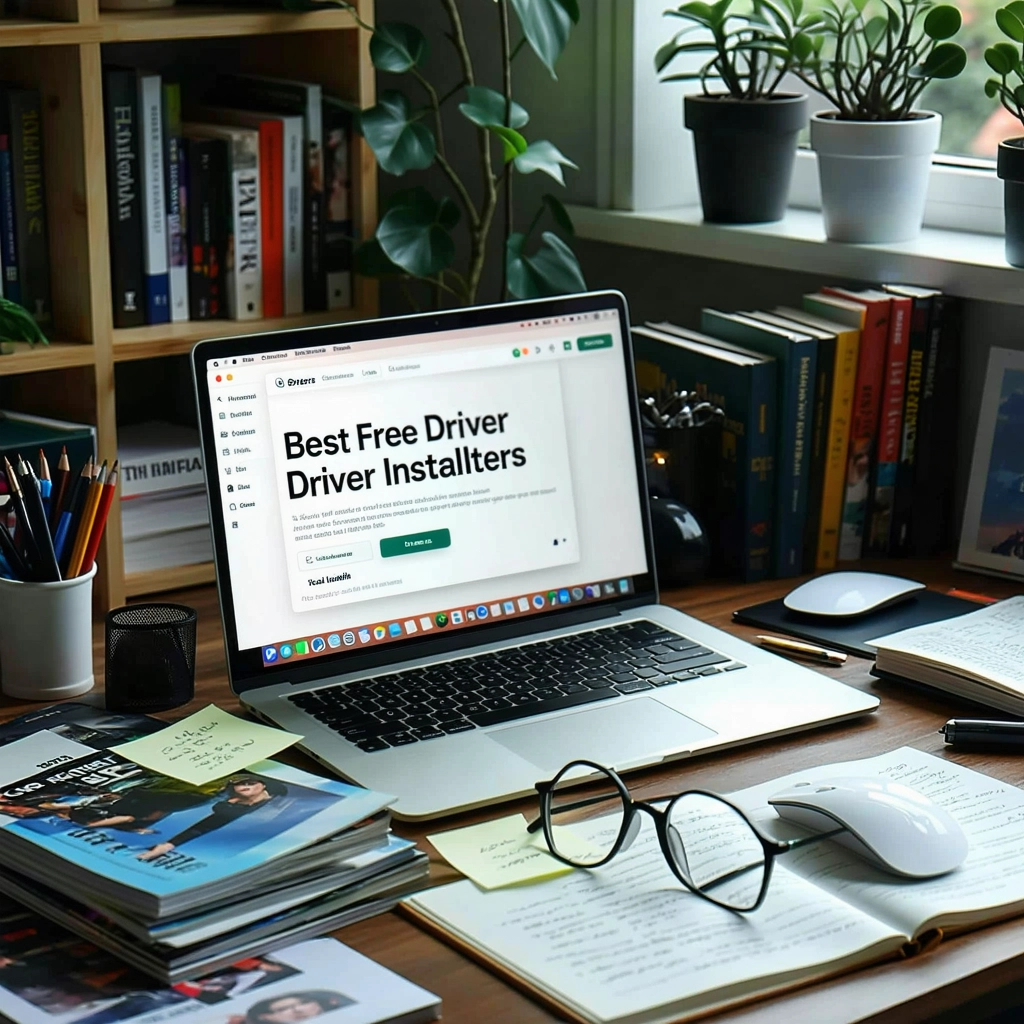Se você está enfrentando problemas com o seu computador Windows 10 porque os drivers estão desativados, você veio ao lugar certo.

Como ativar os drivers do Windows 10?
1. Atualização Automática do Windows
O Windows 10 possui um sistema de atualização automático que geralmente instala os drivers mais recentes para seus dispositivos. Para verificar se há atualizações disponíveis, siga estes passos:
1. Abra o menu “Iniciar”.
2. Digite “Windows Update” na barra de pesquisa e pressione Enter.
3. Clique em “Verificar se há atualizações”.
4. Se houver atualizações disponíveis, elas serão baixadas e instaladas automaticamente.
| Passo | Descrição |
|---|---|
| 1 | Abra o menu “Iniciar”. |
| 2 | Digite “Windows Update” na barra de pesquisa e pressione Enter. |
| 3 | Clique em “Verificar se há atualizações”. |
| 4 | Se houver atualizações disponíveis, elas serão baixadas e instaladas automaticamente. |
2. Atualização de Drivers através do Gerenciador de Dispositivos
O Gerenciador de Dispositivos permite que você visualize e atualize os drivers de todos os dispositivos conectados ao seu computador. Para atualizar os drivers através do Gerenciador de Dispositivos, siga estes passos:
1. Abra o menu “Iniciar” e digite “Gerenciador de Dispositivos” na barra de pesquisa.
2. Clique no resultado para abrir o Gerenciador de Dispositivos.
3. Expanda a categoria do dispositivo que você deseja atualizar.
4. Clique com o botão direito do mouse no dispositivo e selecione “Atualizar driver”.
5. Selecione “Procurar automaticamente por drivers atualizados”.
6. O Windows irá procurar por drivers atualizados e instalá-los automaticamente.
| Passo | Descrição |
|---|---|
| 1 | Abra o menu “Iniciar” e digite “Gerenciador de Dispositivos” na barra de pesquisa. |
| 2 | Clique no resultado para abrir o Gerenciador de Dispositivos. |
| 3 | Expanda a categoria do dispositivo que você deseja atualizar. |
| 4 | Clique com o botão direito do mouse no dispositivo e selecione “Atualizar driver”. |
| 5 | Selecione “Procurar automaticamente por drivers atualizados”. |
| 6 | O Windows irá procurar por drivers atualizados e instalá-los automaticamente. |
3. Baixar e Instalar Drivers do Site do Fabricante
Se a atualização automática do Windows ou o Gerenciador de Dispositivos não encontrarem os drivers mais recentes, você pode baixá-los diretamente do site do fabricante do seu dispositivo.
1. Acesse o site do fabricante do dispositivo.
2. Procure por “Downloads”, “Suporte” ou uma seção semelhante.
3. Digite o modelo do seu dispositivo na caixa de pesquisa.
4. Baixe os drivers mais recentes para seu sistema operacional.
5. Instale os drivers baixados seguindo as instruções fornecidas.
| Passo | Descrição |
|---|---|
| 1 | Acesse o site do fabricante do dispositivo. |
| 2 | Procure por “Downloads”, “Suporte” ou uma seção semelhante. |
| 3 | Digite o modelo do seu dispositivo na caixa de pesquisa. |
| 4 | Baixe os drivers mais recentes para seu sistema operacional. |
| 5 | Instale os drivers baixados seguindo as instruções fornecidas. |
4. Utilização de Programas de Atualização de Drivers
Existem diversos programas de terceiros que podem automatizar o processo de atualização de drivers. Esses programas normalmente identificam os drivers desatualizados e os atualizam automaticamente. Alguns programas populares incluem:
Driver Booster
Driver Easy
IObit Driver Booster
| Nome do Programa | Descrição |
|---|---|
| Driver Booster | Automatiza a atualização de drivers e oferece uma biblioteca de drivers extensa. |
| Driver Easy | Oferece uma interface amigável e identifica drivers desatualizados com facilidade. |
| IObit Driver Booster | Automatiza a atualização de drivers e oferece uma interface moderna. |
5. Restaurar Drivers para a Versão Anterior
Se você tiver problemas após atualizar um driver, pode restaurar o driver para a versão anterior. Para fazer isso, siga estes passos:
1. Abra o Gerenciador de Dispositivos.
2. Expanda a categoria do dispositivo que você deseja restaurar.
3. Clique com o botão direito do mouse no dispositivo e selecione “Propriedades”.
4. Vá para a guia “Driver”.
5. Clique no botão “Voltar ao driver anterior”.
6. Reinicie o computador após restaurar o driver.
| Passo | Descrição |
|---|---|
| 1 | Abra o Gerenciador de Dispositivos. |
| 2 | Expanda a categoria do dispositivo que você deseja restaurar. |
| 3 | Clique com o botão direito do mouse no dispositivo e selecione “Propriedades”. |
| 4 | Vá para a guia “Driver”. |
| 5 | Clique no botão “Voltar ao driver anterior”. |
| 6 | Reinicie o computador após restaurar o driver. |
Como ativar um driver desativado?
O que são drivers e por que eles podem ser desativados?
Drivers são pequenos programas que permitem que seu computador “converse” com seus dispositivos, como placas gráficas, impressoras, teclados, etc. Se um driver estiver desativado, o dispositivo associado não funcionará corretamente ou pode até mesmo não ser reconhecido pelo sistema. Isso pode acontecer por vários motivos, como:
- Conflitos de hardware: um novo dispositivo instalado pode entrar em conflito com outro já presente, levando à desativação de um dos drivers.
- Atualizações de software: uma atualização do sistema operacional pode desabilitar drivers antigos ou incompatíveis.
- Problemas de segurança: um driver desatualizado ou com vulnerabilidades pode ser desabilitado como medida de segurança.
- Instalação incorreta: uma instalação manual incorreta do driver pode causar sua desativação.
Sinais de um driver desativado
Se você notar algum dos seguintes problemas, é provável que um driver esteja desativado:
- O dispositivo não funciona corretamente ou não é reconhecido pelo sistema.
- Aparece um ícone de exclamação amarelo no Gerenciador de Dispositivos.
- O dispositivo não aparece nas configurações do sistema.
- Você recebe mensagens de erro relacionadas ao dispositivo.
Como ativar um driver desativado no Gerenciador de Dispositivos
O Gerenciador de Dispositivos é a ferramenta mais comum para ativar drivers desativados. Para acessá-lo, digite “Gerenciador de Dispositivos” na caixa de pesquisa do Windows e abra a aplicação.
- Procure o dispositivo com o driver desativado na lista do Gerenciador de Dispositivos.
- Clique com o botão direito do mouse no dispositivo e selecione “Ativar” no menu.
- Se a opção “Ativar” não estiver disponível, o driver pode estar corrompido e você precisará reinstalá-lo.
Atualizando o driver desativado
Se ativar o driver no Gerenciador de Dispositivos não resolver o problema, você pode tentar atualizar o driver para uma versão mais recente.
- Procure o driver atualizado no site do fabricante do dispositivo.
- Baixe o driver e siga as instruções de instalação.
- Após a instalação, reinicie o computador para que as alterações tenham efeito.
Reinstalando o driver desativado
Em alguns casos, reinstalar o driver pode ser a solução para o problema.
- Desinstale o driver do dispositivo no Gerenciador de Dispositivos.
- Baixe o driver mais recente do site do fabricante do dispositivo.
- Instale o driver baixado e reinicie o computador.
Como ativar driver de som win10?
Está com problemas de áudio no Windows 10? O som do seu computador não está funcionando? Descubra como ativar o driver de som no Windows 10 e recuperar o som do seu dispositivo em nosso guia passo a passo.
Verifique se o driver de som está instalado
O primeiro passo é garantir que o driver de som correto esteja instalado no seu dispositivo. Para fazer isso, siga estas etapas:
- Pressione a tecla Windows + X e selecione “Gerenciador de dispositivos”.
- Expanda a seção “Controladores de som, vídeo e jogos”.
- Se você vir um dispositivo com um ponto de exclamação amarelo, isso significa que o driver não está instalado corretamente ou está desatualizado.
- Clique com o botão direito no dispositivo e selecione “Atualizar driver”.
- Siga as instruções na tela para atualizar ou reinstalar o driver.
Habilitar o driver de som no Windows 10
Se o driver de som estiver instalado corretamente, mas o som ainda não funcionar, é possível que ele esteja desativado. Siga estas etapas para habilitá-lo:
- Abra o Gerenciador de dispositivos novamente.
- Expanda a seção “Controladores de som, vídeo e jogos”.
- Clique com o botão direito no seu dispositivo de áudio e selecione “Ativar”.
- Reinicie o seu computador para que as alterações entrem em vigor.
Utilizar a Solução de Problemas do Windows
O Windows 10 oferece uma ferramenta de solução de problemas que pode ajudar a identificar e resolver problemas de áudio. Para utilizar esta ferramenta:
- Abra a caixa de diálogo “Executar” pressionando a tecla Windows + R e digitando “ms-settings:troubleshoot”.
- Selecione “Reproduzir áudio” e clique em “Executar a solução de problemas”.
- Siga as instruções na tela para solucionar o problema de áudio.
Verificar o volume
Às vezes, o problema é simplesmente o volume do dispositivo de áudio estar muito baixo ou silenciado. Verifique o volume do seu computador, do alto-falante e do dispositivo de áudio para garantir que o som esteja ativado e o volume esteja ajustado corretamente.
Reinstalar o driver de som
Se nenhuma das soluções acima funcionar, você pode tentar reinstalar o driver de som. Para fazer isso:
- Abra o Gerenciador de dispositivos.
- Expanda a seção “Controladores de som, vídeo e jogos”.
- Clique com o botão direito no seu dispositivo de áudio e selecione “Desinstalar dispositivo”.
- Reinicie o seu computador.
- Após a reinicialização, o Windows irá tentar reinstalar automaticamente o driver.
Observação: Se você tiver baixado o driver mais recente do site do fabricante, use-o para reinstalar o driver manualmente.
Onde vejo os drivers no Windows 10?
Gerenciador de Dispositivos: A Central de Drivers
O Gerenciador de Dispositivos é a ferramenta principal para visualizar e gerenciar todos os drivers instalados em seu sistema Windows 10. Ele fornece uma lista completa de hardware conectado ao seu computador, incluindo seus drivers correspondentes. Para acessar o Gerenciador de Dispositivos, você pode:
- Pressione a tecla Windows + R para abrir a caixa de diálogo Executar.
- Digite “devmgmt.msc” e pressione Enter.
Verificando a Versão do Driver
Para verificar a versão atual de um driver específico, siga estes passos:
- Abra o Gerenciador de Dispositivos.
- Expanda a categoria do dispositivo que você deseja verificar.
- Clique com o botão direito do mouse no dispositivo e selecione “Propriedades”.
- Na guia “Driver”, você encontrará a versão do driver instalada.
Atualizando Drivers
O Windows 10 geralmente atualiza os drivers automaticamente, mas você pode verificar manualmente se há atualizações disponíveis.
- Abra o Gerenciador de Dispositivos.
- Clique com o botão direito do mouse no dispositivo e selecione “Atualizar driver”.
- Selecione “Pesquisar automaticamente software de driver atualizado”.
Localizando Drivers Específicos
Se você não conseguir encontrar o driver desejado no Gerenciador de Dispositivos, você pode tentar encontrá-lo no site do fabricante do dispositivo. Procure na seção de suporte ou downloads do site.
Resolvendo Problemas com Drivers
Se você estiver tendo problemas com um driver específico, você pode tentar:
- Reinstalar o driver: Clique com o botão direito do mouse no dispositivo no Gerenciador de Dispositivos e selecione “Desinstalar dispositivo”. Reinicie seu computador e instale novamente o driver.
- Reverter para uma versão anterior do driver: Clique com o botão direito do mouse no dispositivo no Gerenciador de Dispositivos e selecione “Propriedades”. Na guia “Driver”, clique em “Reverter driver”.
- Atualizar o Windows 10: Certifique-se de que seu sistema operacional esteja atualizado, pois as atualizações podem incluir correções de drivers.
Como instalar os drivers do PC Windows 10?
1. O que são drivers e por que eles são importantes?
Drivers são programas de software que permitem que o sistema operacional do seu computador (Windows 10, neste caso) “converse” com os seus dispositivos de hardware. Eles atuam como tradutores, permitindo que o sistema operacional entenda o que o dispositivo está fazendo e o controle. Sem os drivers corretos, muitos dispositivos, como placas de vídeo, placas de rede, impressoras e até mesmo o mouse e teclado, não funcionarão corretamente ou podem não funcionar de todo.
2. Instalação automática de drivers pelo Windows 10
O Windows 10 é configurado para baixar e instalar automaticamente os drivers mais recentes para a maioria dos seus dispositivos, geralmente ao conectar o dispositivo ao computador. Você pode verificar se os drivers estão instalados corretamente através do “Gerenciador de Dispositivos”, acessível através da pesquisa na barra de tarefas. Se o dispositivo estiver listado e não apresentar nenhum sinal de erro (um triângulo amarelo), provavelmente o driver está instalado corretamente.
3. Como encontrar e instalar drivers manualmente
Em alguns casos, o Windows 10 pode não conseguir encontrar os drivers adequados para seu dispositivo ou você pode querer uma versão mais recente. Para isso, você pode seguir os seguintes passos:
- Verifique o site do fabricante do dispositivo: A maioria dos fabricantes fornece drivers para seus produtos em seus sites. Pesquise o nome do fabricante e o modelo do dispositivo no site e baixe os drivers compatíveis com o Windows 10.
- Utilize programas de atualização de drivers: Existem programas de terceiros, como Driver Booster e Driver Easy, que podem escanear seu computador e identificar quais drivers precisam ser atualizados. Esses programas podem ser úteis, mas certifique-se de escolher um software confiável e com boa reputação.
- Gerenciador de Dispositivos: O Gerenciador de Dispositivos oferece a opção de atualizar os drivers manualmente. Clique com o botão direito do mouse no dispositivo que você deseja atualizar e selecione “Atualizar driver”.
4. Dicas para instalar drivers com segurança
Ao instalar drivers manualmente, é importante tomar alguns cuidados para evitar problemas no seu computador:
- Baixe drivers apenas de fontes confiáveis: Evite baixar drivers de sites desconhecidos ou com arquivos suspeitos.
- Faça backup dos seus dados: Antes de instalar um novo driver, faça backup dos seus dados importantes para evitar perdas em caso de problemas.
- Desligue o antivírus: Algumas vezes, o antivírus pode interferir na instalação de drivers. Desative o antivírus temporariamente durante o processo de instalação.
- Reinicie o computador: Após instalar um novo driver, reinicie o computador para garantir que ele seja aplicado corretamente.
5. Solucionando problemas com drivers
Se você estiver enfrentando problemas com drivers, como erros ou falhas, algumas soluções podem ajudar:
- Reinstale o driver: Desinstale o driver atual e instale-o novamente.
- Role back para uma versão anterior: No Gerenciador de Dispositivos, você pode voltar para uma versão anterior do driver, se disponível.
- Utilize a ferramenta de solução de problemas do Windows: O Windows 10 possui uma ferramenta de solução de problemas para drivers. Acesse “Configurações” > “Atualização e Segurança” > “Solucionar problemas” e execute a solução de problemas para dispositivos.
- Contate o suporte do fabricante: Se você não conseguir resolver o problema sozinho, entre em contato com o suporte técnico do fabricante do seu dispositivo para obter ajuda.
Faq
Como faço para ativar os drivers do Windows 10?
A ativação dos drivers do Windows 10 é um processo automático, geralmente realizado durante a instalação ou atualização do sistema. O Windows 10 busca e instala os drivers necessários para seu hardware, como placas gráficas, placas de rede, dispositivos de áudio e outros.
No entanto, em alguns casos, você pode precisar ativar os drivers manualmente. Isso pode ser necessário se você tiver problemas com um determinado dispositivo ou se tiver instalado um novo hardware. Para ativar os drivers manualmente, siga estas etapas:
- Abra o Gerenciador de Dispositivos. Você pode fazer isso pressionando a tecla Windows + R e digitando “devmgmt.msc” na caixa de diálogo “Executar”.
- Expanda a categoria de hardware que contém o dispositivo para o qual você deseja ativar o driver.
- Clique com o botão direito do mouse no dispositivo e selecione “Atualizar driver“.
- Selecione “Pesquisar automaticamente software de driver atualizado“.
- O Windows 10 buscará e instalará o driver mais recente para o dispositivo.
O que devo fazer se o Windows 10 não conseguir encontrar ou instalar o driver?
Se o Windows 10 não conseguir encontrar ou instalar o driver, você pode tentar as seguintes soluções:
- Baixar e instalar o driver manualmente: Visite o site do fabricante do seu hardware e procure por drivers compatíveis com o Windows 10. Baixe e instale o driver manualmente.
- Verificar se o dispositivo está funcionando corretamente: Certifique-se de que o dispositivo está conectado corretamente ao seu computador e que não há nenhum problema com o hardware.
- Verificar se o Windows 10 está atualizado: Certifique-se de que seu sistema operacional esteja atualizado com as últimas atualizações, pois elas podem incluir drivers atualizados.
- Contactar o fabricante do hardware: Se você ainda não conseguir instalar o driver, entre em contato com o fabricante do seu hardware para obter suporte.
Quais são os sintomas de um driver desatualizado ou com falha?
Os sintomas de um driver desatualizado ou com falha podem variar dependendo do dispositivo, mas alguns sintomas comuns incluem:
- Desempenho lento: O dispositivo pode funcionar mais lentamente do que o esperado.
- Falhas ou travamentos: O dispositivo pode falhar ou travar frequentemente.
- Problemas de compatibilidade: O dispositivo pode não ser compatível com o Windows 10.
- Erros de tela azul: Você pode receber erros de tela azul (BSOD) relacionados ao dispositivo.
- Problemas de áudio, vídeo ou conexão com a internet: Você pode ter problemas com áudio, vídeo ou conectividade à internet.
Como faço para desinstalar um driver?
Se você estiver tendo problemas com um determinado driver, você pode tentar desinstalá-lo e instalá-lo novamente. Para desinstalar um driver, siga estas etapas:
- Abra o Gerenciador de Dispositivos.
- Expanda a categoria de hardware que contém o dispositivo para o qual você deseja desinstalar o driver.
- Clique com o botão direito do mouse no dispositivo e selecione “Desinstalar dispositivo“.
- Confirme a desinstalação e reinicie o computador.
Após a reinicialização, o Windows 10 instalará automaticamente o driver padrão para o dispositivo. Você pode então tentar instalar o driver atualizado ou procurar por um driver mais recente no site do fabricante do hardware.