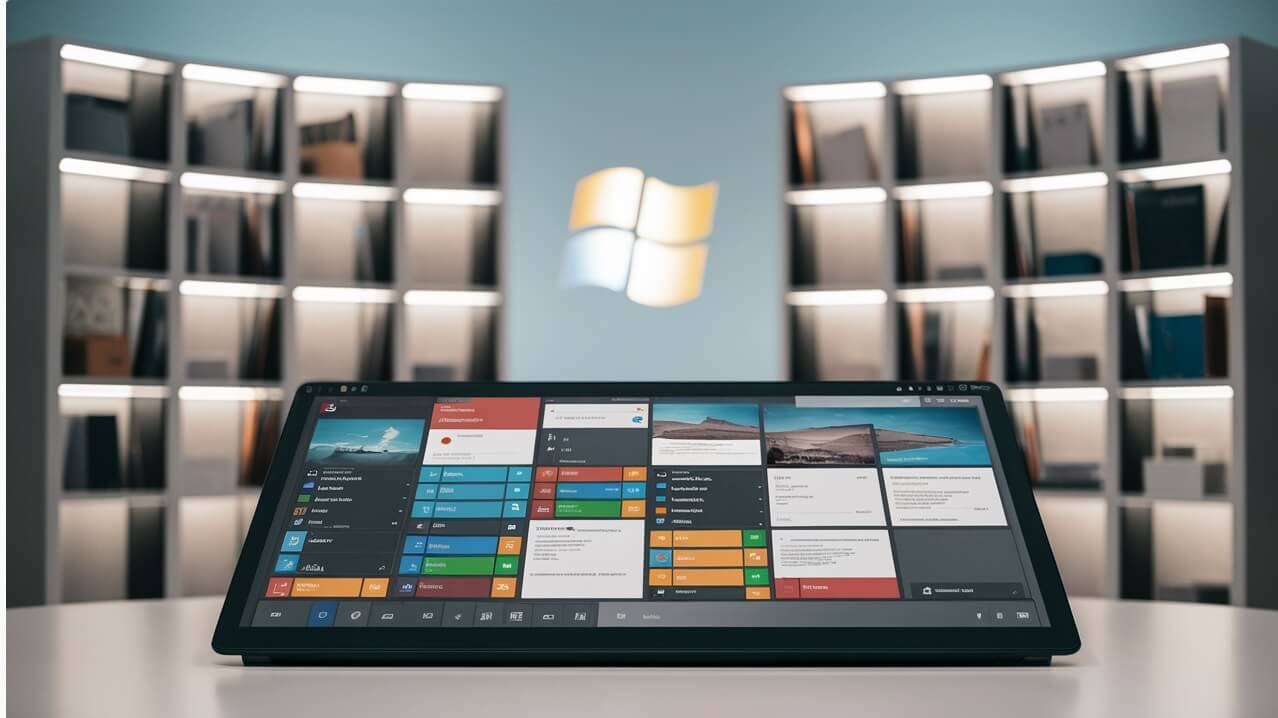Baixe o Cinebox Remote IPTV para PC com Windows 7 e acesse seu conteúdo favorito em qualquer lugar. Saiba como instalar e configurar o aplicativo para desfrutar de TV em alta qualidade no seu computador.
Aqui está a introdução:
O Cinebox é um aplicativo de IPTV muito popular que oferece acesso a uma ampla variedade de canais de TV e conteúdo de vídeo em todo o mundo. No entanto, muitos usuários do Windows 7 enfrentam dificuldades para acessar o Cinebox em seus computadores. Isso ocorre porque o aplicativo não está disponível na loja de aplicativos do Windows e requer a instalação de um software específico para funcionar corretamente. Neste artigo, vamos mostrar como baixar e instalar o Cinebox Remote IPTV no Windows 7, permitindo que você acesse seu conteúdo favorito de qualquer lugar.
Baixar Cinebox Remote IPTV para PC Windows 7: Acesse o Cinebox no Windows
O Cinebox Remote IPTV é uma plataforma de streaming de TV que permite aos usuários assistir a canais de TV ao vivo e conteúdo on-demand em seu dispositivo. No entanto, para acessar o Cinebox no Windows 7, é necessário baixar e instalar o aplicativo correto. Aqui, vamos guiar você passo a passo sobre como baixar e instalar o Cinebox Remote IPTV para PC Windows 7.
Requisitos de sistema para o Cinebox Remote IPTV
Antes de baixar o Cinebox Remote IPTV, é importante verificar se o seu computador atende aos requisitos de sistema mínimos. Aqui estão os requisitos:
| Sistema Operacional | Windows 7 ou superior |
| Processador | Intel Core i3 ou superior |
| Memória RAM | 4 GB ou superior |
| Espaço de armazenamento | 500 MB de espaço livre |
Baixar o Cinebox Remote IPTV para Windows 7
Para baixar o Cinebox Remote IPTV para Windows 7, siga os passos abaixo:
1. Acesse o site oficial do Cinebox e clique no botão Baixar para começar a download do aplicativo.
2. Selecione a opção Windows como plataforma e clique em Baixar agora.
3. Aguarde o download do arquivo de instalação e salve-o em seu computador.
Instalar o Cinebox Remote IPTV no Windows 7
Após baixar o arquivo de instalação, siga os passos abaixo para instalar o Cinebox Remote IPTV no Windows 7:
1. Abra o arquivo de instalação e clique em Executar para iniciar o processo de instalação.
2. Siga as instruções na tela para instalar o aplicativo.
3. Aceite os termos de serviço e clique em Instalar para concluir a instalação.
Configurar o Cinebox Remote IPTV no Windows 7
Após instalar o Cinebox Remote IPTV, você precisará configurá-lo para acessar o conteúdo. Siga os passos abaixo:
1. Abra o aplicativo Cinebox Remote IPTV e clique em Configurações.
2. Selecione a opção Servidor e escolha o seu provedor de IPTV.
3. Insira as credenciais de acesso fornecidas pelo seu provedor de IPTV.
Acessar o Cinebox no Windows 7
Agora que você instalou e configurou o Cinebox Remote IPTV, é hora de acessar o conteúdo. Siga os passos abaixo:
1. Abra o aplicativo Cinebox Remote IPTV e clique em Iniciar.
2. Selecione o seu canal de TV favorito ou escolha um conteúdo on-demand.
3. O conteúdo será reproduzido em sua tela.
O Guia Definitivo para Baixar e Instalar o Cinebox Remote IPTV no Windows 7
Ao baixar o Cinebox Remote IPTV para PC Windows 7, você terá acesso a uma ampla variedade de canais de TV e conteúdo de vídeo em diferentes idiomas. Com este guia, você aprenderá como baixar e instalar o Cinebox no seu computador com Windows 7.
Requisitos de Sistema para Instalar o Cinebox Remote IPTV
Antes de baixar o Cinebox Remote IPTV, é importante verificar se o seu computador atende aos requisitos de sistema mínimos necessários para a instalação do software. É recomendável que o seu computador tenha, pelo menos, Windows 7, processador de 1 GHz, 2 GB de RAM e 100 MB de espaço livre no disco rígido.
Passos para Baixar o Cinebox Remote IPTV para PC Windows 7
Para baixar o Cinebox Remote IPTV, siga os passos abaixo:
1. Acesse o site oficial do Cinebox Remote IPTV e clique no botão “Baixar”;
2. Selecione a versão do Windows 7 (32 bits ou 64 bits) e clique em “Baixar agora”;
3. Aguarde o download do arquivo de instalação;
4. Execute o arquivo de instalação e siga as instruções para instalar o Cinebox.
Instalando o Cinebox Remote IPTV no Windows 7
Depois de baixar o arquivo de instalação, é hora de instalar o Cinebox Remote IPTV no seu computador. Siga os passos abaixo:
1. Execute o arquivo de instalação e clique em “Avançar”;
2. Leia e aceite os termos de licença do Cinebox;
3. Selecione o local de instalação e clique em “Avançar”;
4. Aguarde a instalação do Cinebox;
5. Clique em “Concluir” para finalizar a instalação.
Configurando o Cinebox Remote IPTV no Windows 7
Depois de instalar o Cinebox Remote IPTV, é necessário configurá-lo para acessar os canais de TV e conteúdo de vídeo. Siga os passos abaixo:
1. Abra o Cinebox Remote IPTV e clique em “Configurações”;
2. Insira seu nome de usuário e senha do Cinebox;
3. Selecione o seu país e idioma;
4. Clique em “Salvar” para salvar as configurações.
Acessando os Canais de TV com o Cinebox Remote IPTV
Agora que você configurou o Cinebox Remote IPTV, é hora de acessar os canais de TV e conteúdo de vídeo. Siga os passos abaixo:
1. Abra o Cinebox Remote IPTV e clique em “Canais de TV”;
2. Selecione o canal de TV que você deseja assistir;
3. Clique em “Assistir” para assistir ao canal de TV;
4. Você pode também pesquisar por canais de TV específicos ou categorias de conteúdo.