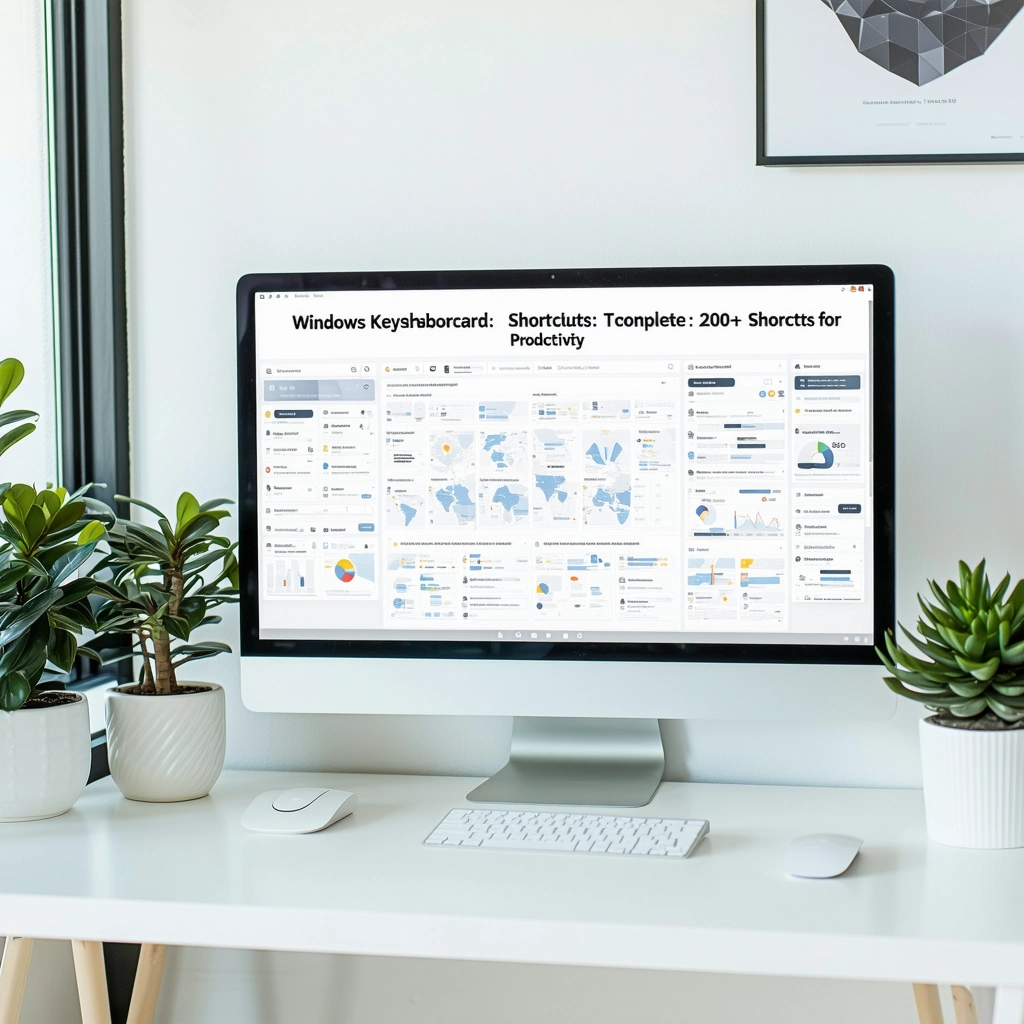Atualize seu Windows 10 de 32 bits para 64 bits sem perder dados! Neste artigo, você aprende passo a passo como fazer a atualização sem comprometer seus arquivos e aplicativos. Execute a mudança com segurança e eficiência!
Atualizar o Windows 10 de 32 bits para 64 bits pode parecer um processo arriscado, especialmente se você tem arquivos importantes armazenados no seu computador. No entanto, com os passos certos, é possível realizar essa atualização sem perder nenhum dado. Neste artigo, vamos guiá-lo passo a passo pela atualização do Windows 10 de 32 bits para 64 bits, garantindo que seus arquivos e configurações sejam preservados. Seguir essas dicas cuidadosas irá ajudá-lo a aproveitar ao máximo as vantagens do sistema de 64 bits.
Como Atualizar o Windows 10 da Versão de 32 Bits para a de 64 Bits
A atualização do Windows 10 de 32 bits para 64 bits é um processo que requer alguma atenção e conhecimento técnico. No entanto, é uma mudança que pode trazer benefícios significativos para o desempenho do seu computador. Aqui, vamos guiar você passo a passo pela atualização.
Verificar se o Computador éCompatível
Antes de iniciar o processo de atualização, é fundamental verificar se o computador é compatível com a versão de 64 bits do Windows 10. Isso pode ser feito verificando se o processador é de 64 bits. Para fazer isso, siga os seguintes passos:
1. Pressione a tecla do Windows + R para abrir a janela de execução.
2. Digite msinfo32 e pressione Enter.
3. Clique em System Summary (Resumo do Sistema) na janela que aparece.
4. Verifique se a linha Processor Architecture (Arquitetura do Processador) indica x64 ou 64-bit.
Fazer Backup dos Dados
É essencial fazer um backup dos dados importantes antes de iniciar o processo de atualização. Isso porque a atualização pode apagar todos os dados do computador. Use um disco rígido externo ou uma nuvem de armazenamento para guardar seus arquivos importantes.
Baixar a Ferramenta de Criação de Mídia
Para atualizar o Windows 10 de 32 bits para 64 bits, você precisará baixar a ferramenta de criação de mídia do site oficial da Microsoft. Esta ferramenta permite criar um meio de instalação do Windows 10 de 64 bits.
| Passo | Descrição |
|---|---|
| 1 | Baixar a ferramenta de criação de mídia do site oficial da Microsoft. |
| 2 | Executar a ferramenta de criação de mídia e selecionar a opção Create installation media for another PC (Criar mídia de instalação para outro PC). |
| 3 | Selecionar a opção 64-bit (x64) como a arquitetura do processador. |
Iniciar o Processo de Atualização
Agora que você tem a ferramenta de criação de mídia e fez backup dos dados, é hora de iniciar o processo de atualização. Insira o meio de instalação do Windows 10 de 64 bits e siga as instruções na tela.
Reinstalar os Programas e Drivers
Depois de atualizar o Windows 10 para a versão de 64 bits, você precisará reinstalar os programas e drivers que foram removidos durante o processo de atualização. Isso pode ser feito baixando os programas e drivers novamente ou usando uma ferramenta de backup para restaurá-los.
Configurar o Windows 10 de 64 Bits
Agora que você atualizou o Windows 10 para a versão de 64 bits, é hora de configurá-lo para que atenda às suas necessidades. Isso inclui configurar a rede, o firewall, os programas de segurança e outros recursos.
Como mudar a versão do Windows de 32 para 64 bits?
Para mudar a versão do Windows de 32 bits para 64 bits, é necessário realizar uma instalação limpa do sistema operacional, pois não é possível atualizar diretamente de 32 bits para 64 bits. Além disso, é importante verificar se o seu hardware é compatível com a arquitetura de 64 bits antes de continuar.
Verificar a compatibilidade do hardware
Verifique se o seu hardware é compatível com a arquitetura de 64 bits, especialmente o processador. Você pode verificar isso seguindo estes passos:
- Abrir a janela de Comando como administrador.
- Digitar o comando msinfo32 e pressionar Enter.
- Verificar se o processador é de 64 bits na seção System Information.
Fazer backup dos dados
É essencial fazer backup de todos os seus dados importantes antes de realizar a instalação do Windows de 64 bits, pois todos os dados serão perdidos durante o processo de instalação.
- Conectar um dispositivo de armazenamento externo, como um HD externo ou uma unidade de estado sólido.
- Copiar todos os seus dados importantes, como documentos, imagens e vídeos, para o dispositivo de armazenamento externo.
Obter a mídia de instalação do Windows de 64 bits
Você precisará obter a mídia de instalação do Windows de 64 bits, que pode ser feito de várias maneiras, como:
- Baixar a mídia de instalação do site oficial da Microsoft.
- Comprar uma cópia do Windows de 64 bits em uma loja de varejo.
Realizar a instalação do Windows de 64 bits
Agora que você tem a mídia de instalação, é hora de realizar a instalação do Windows de 64 bits.
- Inserir a mídia de instalação no computador.
- Reiniciar o computador e entrar no modo de boot da mídia de instalação.
- Siga as instruções da tela para realizar a instalação do Windows de 64 bits.
Reinstalar os programas e drivers
Depois de instalar o Windows de 64 bits, você precisará reinstalar os programas e drivers que foram perdidos durante o processo de instalação.
- Baixar os drivers mais recentes para o seu hardware.
- Reinstalar os programas que você usava anteriormente.
Como atualizar o sistema para 64 bits?
Atualizar o sistema para 64 bits
Ao atualizar o sistema operacional de 32 para 64 bits, é importante prendre alguns cuidados para garantir que o processo ocorra com sucesso.
Verificar se o computador é compatível
Verifique se o computador atende aos requisitos mínimos para instalar o sistema operacional de 64 bits. Verifique se o sistema atual é compatível com o novo sistema operacional e se a rápida possuir uma versão de 64 bits disponibilizada pelo fabricante.
Verifique a especificação do sistema atual:
+ Verifique o modelo do computador e o sistema atual para saber se há uma versão de 64 bits disponibilizada.
+ Verifique se o sistema atual é compatível com o novo sistema operacional.
Desativar qualquer software incompatível
Desativar ou desinstalar qualquer software que não seja compatível com o sistema operacional de 64 bits. Isso pode incluir drivers, aplicativos e plugins que não trabalham com o novo sistema.
Desativar drivers incompatíveis:
+ Desactive qualquer driver que não seja compatível com o novo sistema operacional.
GORITHМDesactive qualquer driver que não tenha sido atualizado para uma versão de 64 bits.
Realizar backup dei dados
Realizar um backup completo de todos os dados para evitar perdas durante o processo de atualização. Isso pode incluir documentos, fotos, vídeos, e qualquer outro arquivo importante.
Realizar backup de arquivo important:
+ Com mesa de trabalho atual, organize suas pastas e arquivo de modo que seja mais fácil de encontrar o que precisa.
(servidor de backups)
baixar o sistema operacional de 64 bits
Baixar o sistema operacional de 64 bits a partir do site oficial do fabricante ou de um distribuidor autorizado.
Baixar o sistema operacional:
+ Baixe o arquivo de instalçao do sistema operacional de 64 bits.
+ Verifiquie se o arquivo baixado é compativel com o seu sistema atual.
Realizar a atualização do sistema seguindo os passos fornecidos pelo instalador. Isso pode envolver reinicializar o computador e perder acesso às suas informações temporariamente. Realizar a atualização do sistema: O Windows 10 Pro de 64 bits pode ser atualizado a partir de várias versões do sistema operacional anterior. Aqui estão algumas opções: Para atualizar para o Windows 10 Pro de 64 bits, é necessário que o sistema operacional atual atenda aos seguintes requisitos mínimos: As seguintes versões do Windows podem ser atualizadas para o Windows 10 Pro de 64 bits: As seguintes versões do Windows não podem ser atualizadas para o Windows 10 Pro de 64 bits: O processo de atualização para o Windows 10 Pro de 64 bits pode ser realizado por meio da ferramenta de atualização do Windows ou por meio de uma mídia de instalação separada. É importante realizar um backup de todos os arquivos e dados importantes antes de iniciar o processo de atualização. É importante notar que a atualização para o Windows 10 Pro de 64 bits pode afetar a compatibilidade com alguns aplicativos e hardware. Além disso, é necessário verificar se o hardware do dispositivo atende aos requisitos mínimos para executar o Windows 10 Pro de 64 bits. Sim, é possível instalar o Windows 32 bits em um sistema de 64 bits. No entanto, é importante entender as limitações e restrições que isso implica. A arquitetura de 32 bits e 64 bits se refere ao tamanho dos registradores e à quantidade de memória que um processador pode endereçar. Os sistemas de 32 bits têm um limite de 4 GB de memória RAM, enquanto os sistemas de 64 bits podem endereçar muito mais memória. Além disso, os sistemas de 64 bits são mais eficientes em termos de performance e segurança. Existem algumas razões pelas quais alguém pode querer instalar o Windows 32 bits em um sistema de 64 bits. Algumas delas incluem: Para instalar o Windows 32 bits em um sistema de 64 bits, você precisará: É importante lembrar que o Windows 32 bits em um sistema de 64 bits terá algumas limitações, como: Se você não precisa instalar o Windows 32 bits em um sistema de 64 bits, existem alternativas, como:
+ Inicialize o processo de atualização do sistema.
+ Siga os passos fornecidos pelo instalador.
+Configure o sistema após a atualização.Qual versão do sistema operacional pode ser atualizada para o Windows 10 Pro de 64 bits?
Requisitos mínimos para atualização
Versões do Windows que podem ser atualizadas
Versões do Windows que não podem ser atualizadas
Processo de atualização
Observações importantes
É possível instalar Windows 32 bits em 64 bits?
O que é arquitetura de 32 bits e 64 bits?
Por que instalar o Windows 32 bits em um sistema de 64 bits?
Como instalar o Windows 32 bits em um sistema de 64 bits?
Limitações do Windows 32 bits em um sistema de 64 bits
Alternativas ao Windows 32 bits em um sistema de 64 bits