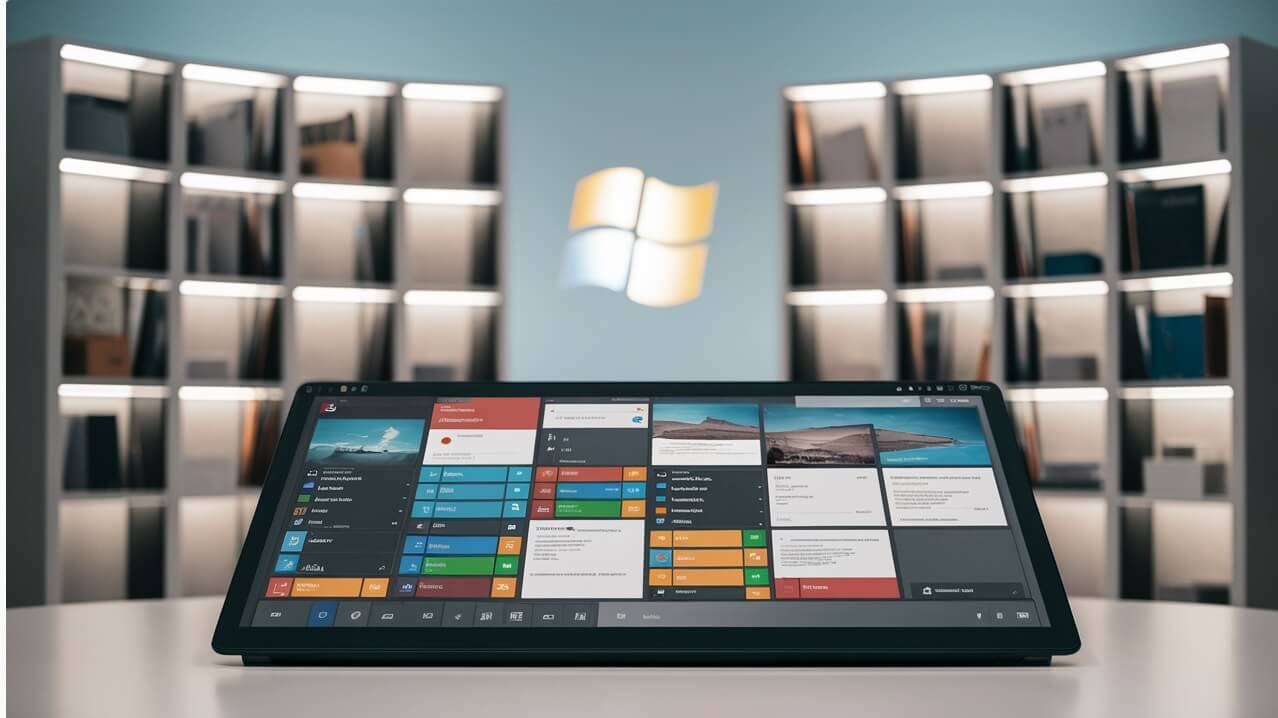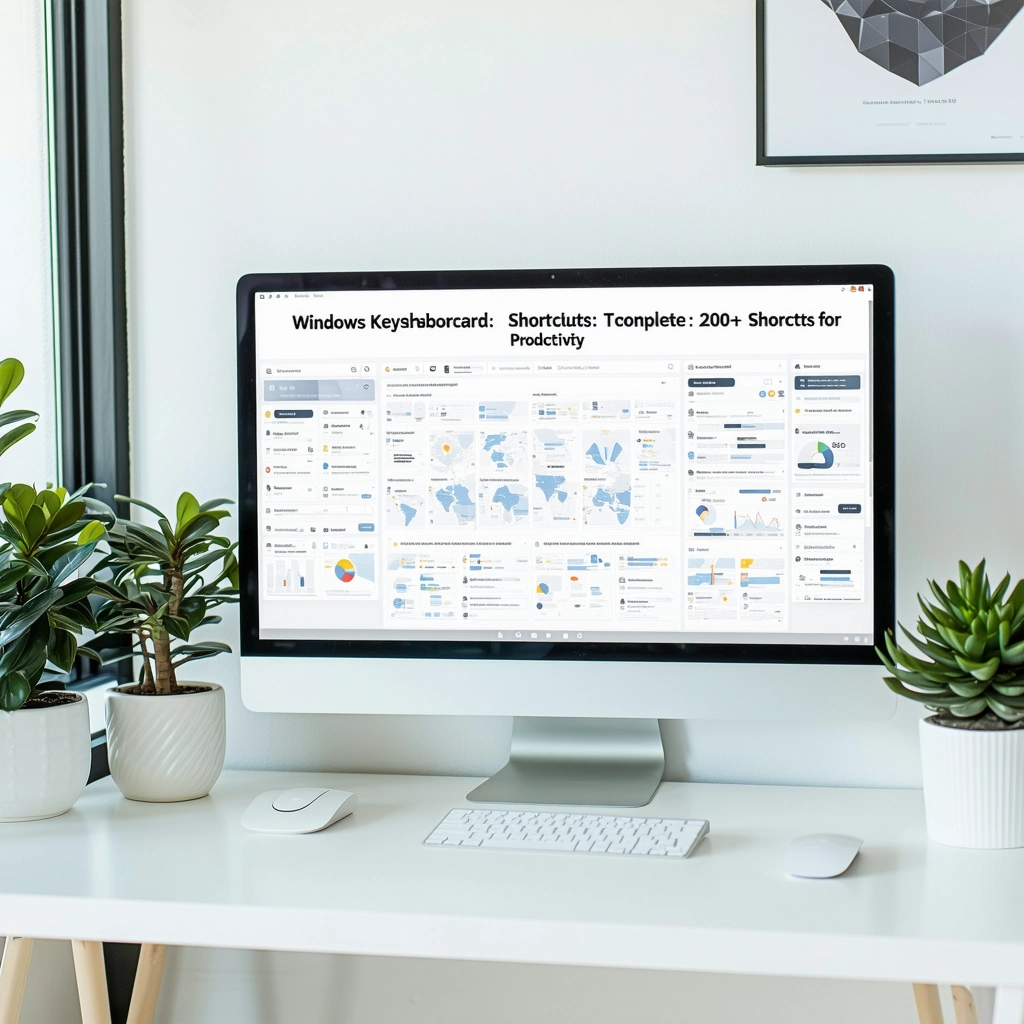Aprenda como criar um novo usuário no Windows 10 de forma fácil e rápida com nosso guia passo a passo. Descubra como adicionar ou remover usuários em seu computador sem precisar de conhecimentos técnicos avançados.
Criar um novo usuário no Windows 10 pode ser uma tarefa simples e rápida, desde que você saiba os passos certos a seguir. Ao criar um novo usuário, você pode controlar melhor as permissões e os acessos ao seu computador, além de manter a organização e a segurança dos seus arquivos e aplicativos. Neste artigo, vamos apresentar um guia passo a passo para criar um novo usuário no Windows 10 de forma fácil e rápida, sem necessidade de conhecimentos técnicos avançados.
Criar outro usuário no Windows 10: Tutorial simples
Criar outro usuário no Windows 10 é uma tarefa relativamente simples que pode ser útil em várias situações, como quando você precisa compartilhar o seu computador com outras pessoas ou quando você precisa ter um perfil de usuário separado para trabalho ou fins específicos. Neste tutorial, vamos mostrar como criar outro usuário no Windows 10 de forma rápida e fácil.
Passo 1: Acessar as configurações do usuário
Para começar, você precisa acessar as configurações do usuário no Windows 10. Para fazer isso, siga os seguintes passos:
Clique no botão Inicio (Início) localizado no canto inferior esquerdo da tela.
Clique em Configurações (Configurações).
Clique em Contas (Contas).
Passo 2: Adicionar um novo usuário
Agora que você está nas configurações do usuário, você pode adicionar um novo usuário. Para fazer isso, siga os seguintes passos:
Clique em Family e outros usuários (Família e outros usuários).
Clique em Adicionar alguém mais a este PC (Adicionar alguém mais a este PC).
Selecione Sem conta Microsoft (Sem conta Microsoft) se você não quiser criar uma conta Microsoft para o novo usuário.
Insira o nome de usuário e a senha do novo usuário.
| Campo | Descrição |
|---|---|
| Nome de usuário | O nome que será exibido na tela de login do novo usuário. |
| Senha | A senha que o novo usuário usará para fazer login no computador. |
Passo 3: Configurar as permissões do usuário
Depois de adicionar o novo usuário, você precisa configurar as permissões do usuário. Para fazer isso, siga os seguintes passos:
Clique no nome do novo usuário na lista de usuários.
Clique em Editar (Editar).
Selecione o tipo de conta que você deseja criar: Administrador (Administrador) ou Membro (Membro).
Passo 4: Configurar as configurações do usuário
Agora que você criou o novo usuário, você pode configurar as configurações do usuário. Para fazer isso, siga os seguintes passos:
Clique no nome do novo usuário na lista de usuários.
Clique em Configurações (Configurações).
Configure as configurações do usuário, como a imagem de perfil e as configurações de privacidade.
Passo 5: Fazer login com o novo usuário
Finalmente, você pode fazer login com o novo usuário. Para fazer isso, siga os seguintes passos:
Clique no botão Inicio (Início) localizado no canto inferior esquerdo da tela.
Clique em Fazer login (Fazer login).
Insira o nome de usuário e a senha do novo usuário.
E pronto! Você criou outro usuário no Windows 10.
Como criar 2 usuários no PC Windows 10?
Criar 2 usuários no PC Windows 10
Para criar 2 usuários no PC Windows 10, você precisará seguir os seguintes passos:
Passo 1: Acessar as configurações do usuário
Para criar um novo usuário, você precisará acessar as configurações do usuário no Windows 10. Para fazer isso, vá para o menu Iniciar e clique em Configurações. Em seguida, clique em Contas e, em seguida, em Família & outros usuários.
Passo 2: Adicionar um novo usuário
Na página Família & outros usuários, clique em Adicionar alguém mais a este PC. Em seguida, você será solicitado a inserir informações sobre o novo usuário, como nome e senha.
- Inserir o nome do usuário
- Inserir a senha do usuário
- Inserir informações adicionais, como endereço de e-mail
Passo 3: Configurar as permissões do usuário
Depois de criar o novo usuário, você precisará configurar as permissões do usuário. Você pode definir se o usuário será um administrador ou um usuário padrão.
- Selecione o tipo de conta: administrador ou usuário padrão
- Defina as permissões do usuário: acesso a certos aplicativos ou recursos
- Defina as restrições do usuário: limites de tempo de uso do PC
Passo 4: Criar um perfil do usuário
Depois de configurar as permissões do usuário, você precisará criar um perfil do usuário. Isso inclui definir a linguagem, o fuso horário e outros detalhes.
- Defina a linguagem do usuário
- Defina o fuso horário do usuário
- Defina outros detalhes, como a imagem de perfil
Passo 5: Fazer login com o novo usuário
Finalmente, você precisará fazer login com o novo usuário para verificar se tudo está funcionando corretamente. Para fazer isso, vá para o menu Iniciar e clique em Desconectar. Em seguida, selecione o novo usuário e insira a senha.
- Faça login com o novo usuário
- Verifique se tudo está funcionando corretamente
- Ajuste as configurações do usuário se necessário
Como adicionar um novo usuário no Windows 10?
Para adicionar um novo usuário no Windows 10, siga os seguintes passos:
Criar um novo usuário local
Para criar um novo usuário local, você precisará acessar as configurações do Windows 10. Para isso, clique no ícone de engrenagem na barra de tarefas ou pressione a tecla Windows + I. Em seguida, selecione a opção Contas e, em seguida, clique em Família e outros usuários. Clique no botão Adicionar alguém mais a este PC e selecione a opção Não tenho as informações de login desta pessoa. Em seguida, você será solicitado a criar uma conta local.
- Clique no ícone de engrenagem na barra de tarefas ou pressione a tecla Windows + I.
- Selecione a opção Contas e, em seguida, clique em Família e outros usuários.
- Clique no botão Adicionar alguém mais a este PC e selecione a opção Não tenho as informações de login desta pessoa.
Criar um novo usuário com uma conta Microsoft
Para criar um novo usuário com uma conta Microsoft, você precisará acessar as configurações do Windows 10. Para isso, clique no ícone de engrenagem na barra de tarefas ou pressione a tecla Windows + I. Em seguida, selecione a opção Contas e, em seguida, clique em Família e outros usuários. Clique no botão Adicionar alguém mais a este PC e selecione a opção Eu tenho as informações de login desta pessoa. Em seguida, você será solicitado a inserir as informações de login da conta Microsoft.
- Clique no ícone de engrenagem na barra de tarefas ou pressione a tecla Windows + I.
- Selecione a opção Contas e, em seguida, clique em Família e outros usuários.
- Clique no botão Adicionar alguém mais a este PC e selecione a opção Eu tenho as informações de login desta pessoa.
Definir permissões e configurações para o novo usuário
Depois de criar o novo usuário, você pode definir permissões e configurações para ele. Para isso, selecione o usuário que você acabou de criar e clique no botão Opções. Em seguida, você pode definir permissões de acesso a pastas, arquivos e aplicativos, além de configurar opções de segurança e privacidade.
- Selecione o usuário que você acabou de criar e clique no botão Opções.
- Defina permissões de acesso a pastas, arquivos e aplicativos.
- Configure opções de segurança e privacidade.
Adicionar o novo usuário a um grupo
Você pode adicionar o novo usuário a um grupo para gerenciar melhor as permissões e configurações. Para isso, selecione o usuário que você acabou de criar e clique no botão Grupo. Em seguida, selecione o grupo que você deseja adicionar o usuário.
- Selecione o usuário que você acabou de criar e clique no botão Grupo.
- Selecione o grupo que você deseja adicionar o usuário.
Gerenciar contas de usuário
Você pode gerenciar contas de usuário acessando as configurações do Windows 10. Para isso, clique no ícone de engrenagem na barra de tarefas ou pressione a tecla Windows + I. Em seguida, selecione a opção Contas e, em seguida, clique em Família e outros usuários. Em seguida, você pode gerenciar contas de usuário, incluindo a edição de perfis, alteração de senhas e exclusão de contas.
- Clique no ícone de engrenagem na barra de tarefas ou pressione a tecla Windows + I.
- Selecione a opção Contas e, em seguida, clique em Família e outros usuários.
- Gerencie contas de usuário, incluindo a edição de perfis, alteração de senhas e exclusão de contas.
Como criar outro usuário?
==========================
Criar outro usuário é uma tarefa simples que pode ser realizada em poucos passos. Aqui estão as etapas para criar um novo usuário:
Passo 1: Acessar o Painel de Controle
Acessar o Painel de Controle
Para criar um novo usuário, você precisa acessar o painel de controle do seu sistema. Isso pode variar dependendo do sistema operacional ou plataforma que você está usando. Em geral, você pode acessar o painel de controle digitando painel de controle na barra de pesquisa do seu computador ou acessando o menu Configurações ou Preferências.
Passo 2: Selecionar a Opção de Usuários
Selecionar a Opção de Usuários
Uma vez dentro do painel de controle, selecione a opção de Usuários ou Contas de Usuário. Isso pode ser encontrado em uma seção separada ou como uma opção dentro de uma categoria mais ampla, como Segurança ou Configurações de Sistema.
Passo 3: Clicar em Adicionar Novo Usuário
Clicar em Adicionar Novo Usuário
Dentro da seção de usuários, clique no botão Adicionar Novo Usuário ou Criar Nova Conta de Usuário. Isso abrirá uma janela ou formulário onde você pode inserir as informações do novo usuário.
Passo 4: Inserir Informações do Novo Usuário
Inserir Informações do Novo Usuário
Insira as informações do novo usuário, incluindo o nome de usuário, senha, e-mail e outras informações solicitadas. Certifique-se de que as informações sejam precisas e seguras.
Passo 5: Definir Permissões e Acessos
Definir Permissões e Acessos
Depois de criar o novo usuário, você precisará definir as permissões e acessos que ele terá no sistema. Isso pode incluir acesso a arquivos, pastas, aplicativos e recursos do sistema. Certifique-se de que as permissões sejam adequadas para o novo usuário.
Algumas coisas a considerar ao criar um novo usuário:
- Certifique-se de que a senha seja forte e única.
- Defina permissões e acessos adequados para o novo usuário.
- Verifique se o novo usuário tem acesso às informações e recursos necessários.
- Certifique-se de que o novo usuário esteja ciente das políticas de segurança do sistema.
- Verifique se o novo usuário tem uma conta de e-mail válida.
Como criar uma conta de convidado no Windows 10?
Para criar uma conta de convidado no Windows 10, você pode seguir os passos abaixo:
Vantagens de criar uma conta de convidado
Criar uma conta de convidado no Windows 10 oferece várias vantagens, pois permite que você conceda acesso ao seu computador a outros usuários sem ter que criar uma conta padrão. Isso é útil quando você precisa fornecer acesso a alguém por um curto período de tempo ou quando você não deseja que o usuário tenha acesso a suas configurações e arquivos pessoais.
Requisitos para criar uma conta de convidado
Para criar uma conta de convidado no Windows 10, você precisa:
- Ter uma conta administrativa no Windows 10;
- Ter o Windows 10 Versão 1607 ou posterior;
- Ter ativado a opção de conta de convidado no Painel de Controle.
Criar uma conta de convidado
Para criar uma conta de convidado no Windows 10, você pode seguir os passos abaixo:
- Pressione a tecla Win + I para abrir o aplicativo Configurações;
- Clique em Contas;
- Clique em Família e outros usuários;
- Clique em Adicionar alguém mais a este PC;
- Selecione Convidado;
- Siga as instruções para criar a conta de convidado.
Restrições da conta de convidado
É importante notar que a conta de convidado tem algumas restrições, como:
- Não é possível alterar as configurações do sistema;
- Não é possível instalar aplicativos;
- Não é possível acessar arquivos e pastas protegidos;
- A conta de convidado é excluída automaticamente após 30 dias de inatividade.
Excluir uma conta de convidado
Para excluir uma conta de convidado no Windows 10, você pode seguir os passos abaixo:
- Pressione a tecla Win + I para abrir o aplicativo Configurações;
- Clique em Contas;
- Clique em Família e outros usuários;
- Selecione a conta de convidado que você deseja excluir;
- Clique em Excluir;
- Confirme que você deseja excluir a conta de convidado.