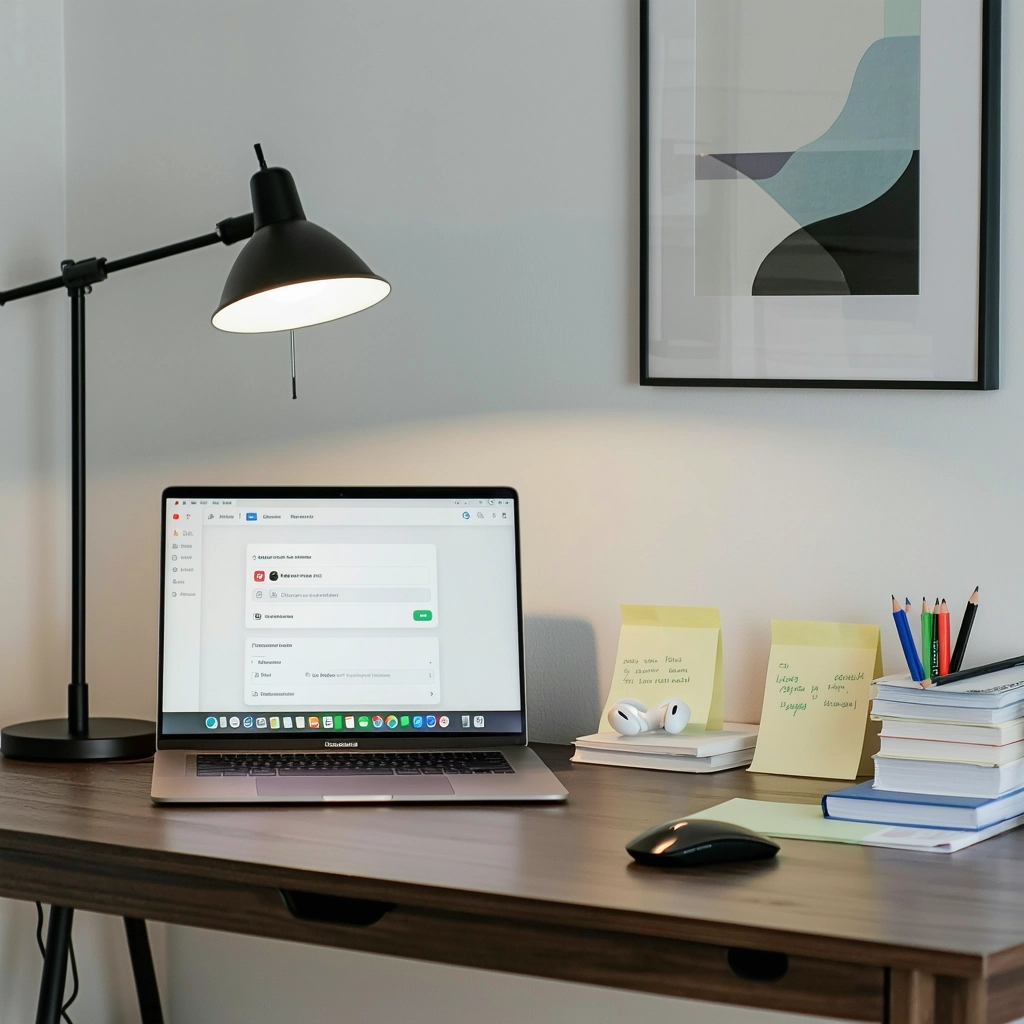Atualizar e instalar drivers pode ser uma tarefa entediante e demorada, especialmente se você não souber como fazê-lo. Felizmente, existem ferramentas e métodos disponíveis que podem ajudá-lo a automatizar o processo de instalação de drivers, simplificando e agilizando sua vida. Neste artigo, mostraremos como instalar drivers automaticamente, garantindo que seu computador tenha os drivers mais recentes e necessários sem complicações.
Como instalar os drivers automaticamente?
1. Utilizando o Windows Update
O Windows Update é a forma mais fácil e segura de instalar drivers automaticamente. O Windows irá verificar regularmente por atualizações de drivers e instalar as mais recentes quando disponíveis.
Como usar o Windows Update:
1. Abra o menu Iniciar e digite “Windows Update” na barra de pesquisa.
2. Selecione “Verificar atualizações”.
3. O Windows irá verificar por atualizações de drivers e instalá-las automaticamente.
Tabela de informações:
| Vantagens | Desvantagens |
|---|---|
| Fácil de usar | Pode não ter os drivers mais recentes |
| Seguro | Pode demorar para encontrar e instalar os drivers |
| Gratuito | Pode não encontrar drivers para todos os dispositivos |
2. Usando o site do fabricante do dispositivo
A maioria dos fabricantes de dispositivos disponibiliza drivers no seu site. Você pode encontrar os drivers mais recentes e específicos para seu dispositivo no site do fabricante.
Como encontrar drivers no site do fabricante:
1. Acesse o site do fabricante do dispositivo.
2. Procure por uma seção de “Suporte”, “Downloads” ou “Drivers”.
3. Insira o modelo do seu dispositivo e o sistema operacional.
4. Baixe os drivers mais recentes e instale-os manualmente.
Tabela de informações:
| Vantagens | Desvantagens |
|---|---|
| Drivers mais recentes e específicos | Pode ser difícil encontrar os drivers corretos |
| Seguro | Pode exigir pesquisa e download manual |
| Gratuito | Pode não ser fácil de navegar no site |
3. Utilizando softwares de atualização de drivers
Softwares de atualização de drivers podem verificar automaticamente por drivers desatualizados e instalá-los para você.
Como usar softwares de atualização de drivers:
1. Baixe e instale um software de atualização de drivers.
2. Execute o software e ele irá verificar por drivers desatualizados.
3. O software irá baixar e instalar os drivers mais recentes.
Tabela de informações:
| Vantagens | Desvantagens |
|---|---|
| Automático e fácil de usar | Alguns softwares podem ser pagos |
| Pode encontrar drivers que o Windows Update não encontra | Pode instalar drivers desnecessários |
| Pode atualizar vários drivers ao mesmo tempo | Alguns softwares podem ser lentos ou instáveis |
4. Usando o Gerenciador de Dispositivos do Windows
O Gerenciador de Dispositivos do Windows permite que você atualize os drivers manualmente.
Como atualizar drivers manualmente:
1. Abra o Gerenciador de Dispositivos (clique com o botão direito do mouse no menu Iniciar e selecione “Gerenciador de Dispositivos”).
2. Expanda a categoria do dispositivo que deseja atualizar.
3. Clique com o botão direito do mouse no dispositivo e selecione “Atualizar driver”.
4. Selecione “Pesquisar automaticamente software de driver atualizado” ou “Procurar software de driver em meu computador”.
Tabela de informações:
| Vantagens | Desvantagens |
|---|---|
| Gratuito | Pode ser complicado de usar |
| Disponível no Windows | Pode não encontrar os drivers mais recentes |
| Pode ser usado para solucionar problemas de drivers | Pode não ser a forma mais rápida de atualizar drivers |
5. Instalando manualmente os drivers
Você pode baixar os drivers do fabricante do dispositivo e instalá-los manualmente.
Como instalar drivers manualmente:
1. Baixe os drivers do site do fabricante.
2. Descompacte os arquivos baixados.
3. Abra a pasta e execute o arquivo de instalação.
4. Siga as instruções na tela.
Tabela de informações:
| Vantagens | Desvantagens |
|---|---|
| Você pode escolher os drivers específicos que deseja instalar | Pode ser complicado de instalar |
| Pode encontrar drivers mais antigos | Pode ser difícil encontrar os drivers corretos |
| Pode ser necessário fazer backup dos drivers antes de instalar | Pode ser mais difícil de solucionar problemas de drivers |
Como instalar drivers automaticamente?
1. O Poder do Windows Update
O Windows Update é a sua primeira linha de defesa para drivers atualizados. Ao ativar as atualizações automáticas, o Windows baixará e instalará os drivers mais recentes para os seus dispositivos. É uma forma simples e confiável de manter o seu sistema a funcionar sem problemas.
2. O Gerente de Dispositivos: Seu Guia para Drivers
O Gerenciador de Dispositivos é a ferramenta integrada do Windows que permite ver todos os seus dispositivos e seus drivers associados. Caso haja um driver desatualizado ou com problemas, você pode clicar com o botão direito no dispositivo e escolher a opção “Atualizar driver”. O Windows tentará encontrar a versão mais recente online, ou você pode optar por instalar manualmente.
3. O Site do Fabricante: A Fonte de Confiança
Para obter a versão mais recente e compatível do driver, visite o site do fabricante do seu dispositivo. Eles costumam disponibilizar uma seção de “Suporte” ou “Downloads” onde você encontrará os drivers apropriados para seu modelo específico.
4. Software de Instalação de Drivers: Automatize o Processo
Existem programas de terceiros, como o Driver Booster ou o DriverPack Solution, que podem automatizar o processo de instalação de drivers. Eles analisam seu sistema, detectam drivers desatualizados e baixam e instalam as versões mais recentes. É uma solução ideal para quem busca praticidade.
5. Cuidado com Drivers Incompatíveis: Evite Problemas
É importante ter cuidado com drivers de fontes desconhecidas. Ao instalar drivers de sites não confiáveis, você corre o risco de instalar malware ou programas indesejados. Opte sempre por fontes confiáveis, como o site do fabricante ou o Windows Update.
Como ativar todos os drivers do PC?
1. O que são drivers e por que são importantes?
Drivers são pequenos programas que permitem que o seu sistema operacional (Windows, macOS, Linux) “converse” com os seus hardwares, como placa gráfica, placa de som, teclado, mouse, etc. Sem os drivers certos, os seus hardwares não funcionarão corretamente, ou até mesmo não funcionarão de todo. Por isso, é essencial manter os drivers atualizados e funcionando perfeitamente.
2. Identificando drivers desativados
O primeiro passo para ativar os drivers é identificar quais estão desativados. Você pode verificar isso através do Gerenciador de Dispositivos:
- Pressione as teclas Windows + R para abrir a caixa de diálogo “Executar”.
- Digite “devmgmt.msc” e pressione Enter.
- Procure por algum ícone com uma seta para baixo amarela, o que indica um dispositivo desativado.
Se não encontrar nenhum ícone com essa seta, é provável que todos os seus drivers estejam ativados. No entanto, é importante garantir que todos os drivers estejam atualizados para evitar problemas de desempenho.
3. Ativando drivers no Gerenciador de Dispositivos
Para ativar um driver desativado, basta clicar com o botão direito sobre ele e selecionar “Ativar”. Se o driver não estiver disponível para ativação, é possível que ele esteja corrompido ou seja incompatível com a sua versão do Windows. Neste caso, você precisará baixar e instalar a versão correta do driver.
4. Atualizando drivers manualmente
A melhor forma de garantir que todos os seus drivers estejam atualizados é baixando e instalando as versões mais recentes manualmente. Para isso, siga estes passos:
- Visite o site do fabricante do seu hardware (placa-mãe, placa gráfica, etc.).
- Procure a seção de “drivers” ou “downloads”.
- Selecione o modelo do seu hardware e o sistema operacional que você está usando.
- Baixe o driver e siga as instruções de instalação.
5. Utilizando ferramentas de atualização de drivers
Existem ferramentas de atualização de drivers que podem automatizar o processo de pesquisa e atualização de drivers. Essas ferramentas geralmente escaneiam o seu computador em busca de drivers desatualizados e oferecem downloads e instalação automáticos. Algumas ferramentas populares incluem:
- Driver Easy
- Driver Booster
- Snappy Driver Installer
Importante: Certifique-se de escolher uma ferramenta confiável e respeitável. Algumas ferramentas podem instalar software adicional indesejado ou conter malware. Leia os termos de uso e as avaliações de outros usuários antes de utilizar qualquer ferramenta de atualização de drivers.
Como instalar os drivers do PC?
O que são drivers de PC e por que são importantes?
Drivers de PC são pequenos programas que permitem ao sistema operacional do seu computador (como Windows ou macOS) comunicar com os seus dispositivos de hardware, como placas gráficas, impressoras, teclados e ratos. Sem drivers, o seu computador não reconheceria esses dispositivos e não seria possível utilizá-los. Os drivers são essenciais para garantir que os seus dispositivos estejam a funcionar corretamente e que possa tirar o máximo partido deles.
Como saber se precisa de instalar drivers?
Se o seu computador não estiver a reconhecer um novo dispositivo, se estiver a apresentar erros ou a funcionar de forma anormal, é provável que precise de atualizar ou instalar drivers. Pode também verificar se existem atualizações de drivers disponíveis diretamente no site do fabricante do seu dispositivo.
Onde encontrar drivers para o seu PC?
Existem várias fontes para encontrar drivers de PC:
- Site do fabricante do dispositivo: Esta é a fonte mais confiável para drivers atualizados e compatíveis com o seu dispositivo.
- Gerenciador de dispositivos do Windows: O Gerenciador de Dispositivos permite atualizar drivers diretamente, embora possa não conter as últimas versões disponíveis.
- Software de atualização de drivers: Vários programas como Driver Booster ou Driver Easy procuram e instalam drivers automaticamente. No entanto, alguns podem ser pagos ou conter software adicional.
Como instalar drivers manualmente:
Para instalar drivers manualmente, siga estes passos:
- Baixe o driver do site do fabricante e descompacte-o se necessário.
- Abra o Gerenciador de Dispositivos (pressione a tecla Windows + R e digite “devmgmt.msc”).
- Procure o dispositivo para o qual deseja instalar o driver e clique com o botão direito. Selecione “Atualizar driver”.
- Escolha a opção “Procurar drivers no meu computador” e indique o caminho para o driver baixado.
- Siga as instruções na tela para concluir a instalação.
Dicas para instalar drivers com segurança:
Procure sempre drivers do site oficial do fabricante. Evite sites desconhecidos ou de fontes não confiáveis, pois podem conter vírus ou software malicioso. Leia as instruções cuidadosamente e não interrompa o processo de instalação. Se não tiver certeza, procure ajuda de um técnico qualificado.
Como instalar ou atualizar os drivers?
1. O que são drivers e por que são importantes?
Drivers são pequenos programas que permitem que o seu sistema operacional, como Windows ou macOS, se comunique com os seus dispositivos hardware, como impressoras, placas de vídeo, placas de som, entre outros. Eles atuam como tradutores, permitindo que o software do seu computador entenda e controle o hardware conectado. Sem drivers instalados corretamente, os dispositivos podem não funcionar ou funcionar mal, resultando em problemas como tela preta, som distorcido ou erros de conexão.
2. Como identificar se os seus drivers estão desatualizados?
Existem alguns sinais de que seus drivers podem estar desatualizados:
- Problemas de desempenho: O seu dispositivo pode estar lento, travando ou apresentando erros inesperados.
- Conflitos de hardware: Você pode estar enfrentando problemas para conectar ou usar determinados dispositivos.
- Erros de tela azul ou tela preta: Esses erros podem indicar problemas com drivers de dispositivo.
- Mensagens de erro: Seu sistema pode exibir mensagens de erro relacionadas ao dispositivo, como “dispositivo não reconhecido”.
Se você notar algum desses problemas, é recomendável verificar se seus drivers estão atualizados.
3. Como instalar ou atualizar drivers?
Existem várias maneiras de instalar ou atualizar drivers:
- Utilizando o Gerenciador de Dispositivos: No Windows, você pode acessar o Gerenciador de Dispositivos (pressionando a tecla Windows + R e digitando “devmgmt.msc”) e clicar com o botão direito do mouse em qualquer dispositivo para procurar atualizações de driver.
- Download do site do fabricante: Acesse o site do fabricante do seu dispositivo (placa-mãe, placa de vídeo, etc.) e procure pela seção de download de drivers. É importante escolher a versão correta do driver para o seu sistema operacional e modelo de dispositivo.
- Utilizando softwares de atualização de drivers: Existem softwares de terceiros, como Driver Booster ou Driver Easy, que podem verificar e atualizar automaticamente os drivers do seu sistema. É importante usar softwares de confiança e ter cuidado com as versões gratuitas, pois podem conter anúncios ou recursos limitados.
4. Dicas de segurança ao instalar ou atualizar drivers:
É importante seguir algumas dicas de segurança ao instalar ou atualizar drivers:
- Faça backup dos seus dados: Antes de instalar ou atualizar drivers, faça backup dos seus dados importantes para evitar perdas em caso de problemas.
- Verifique a reputação do fabricante: Baixe drivers apenas de fontes confiáveis, como o site oficial do fabricante.
- Leia atentamente as instruções: Antes de instalar o driver, leia atentamente as instruções fornecidas pelo fabricante.
- Verifique a compatibilidade do driver: Certifique-se de que o driver é compatível com o seu sistema operacional e modelo de dispositivo.
- Execute uma verificação de vírus: Após baixar o driver, execute uma verificação de vírus para garantir que não há malware.
5. Dicas adicionais:
- Desative a atualização automática de drivers: Se você não quiser que o Windows atualize seus drivers automaticamente, você pode desabilitar essa opção nas configurações do Windows.
- Instale o driver mais recente disponível: Se você tiver problemas com um driver específico, tente instalar a versão mais recente disponível.
- Reinstale o driver: Se você estiver enfrentando problemas com um driver, tente desinstalá-lo e instalá-lo novamente.
- Volte para uma versão anterior do driver: Se a atualização do driver causar problemas, você pode voltar para uma versão anterior do driver.
- Procure ajuda profissional: Se você tiver dificuldades para instalar ou atualizar drivers, procure ajuda de um profissional de tecnologia.