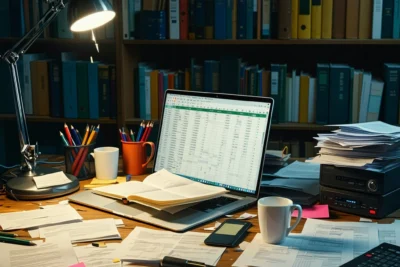
Como ver todos os programas que estão sendo executados?

Descubra como visualizar todos os processos em execução no seu computador, identificando programas ocultos e otimizando o desempenho do seu sistema.
Descubra como monitorar os processos em segundo plano do seu computador.
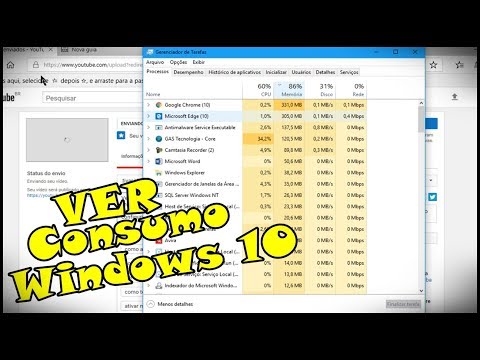
Conteúdo
- Como Ver Todos os Programas que Estão Sendo Executados?
- Como ver os programas que estão em execução?
- Como ver todos os aplicativos em execução?
-
Como ver os aplicativos que estão sendo usados no PC?
- Verificando os processos no Gerenciador de Tarefas
- Verificando os aplicativos em execução com o comando Tasklist
- Utilizando o recurso de Relatório de Atividades do Windows
- Verificando os aplicativos que estão sendo executados com o Gerenciador de Configurações
- Utilizando software de terceiros para verificar os aplicativos em execução
- Como saber o que está sendo executado no Windows?
Como Ver Todos os Programas que Estão Sendo Executados?
Verificar quais programas estão sendo executados no seu computador é uma tarefa simples e importante para garantir a segurança e o desempenho do seu sistema. Aqui estão algumas formas de fazer isso:
Utilizando o Gerenciador de Tarefas
O Gerenciador de Tarefas é uma ferramenta built-in do Windows que permite visualizar e gerenciar os processos em execução. Para abri-lo, pressione as teclas Ctrl + Shift + Esc. No Gerenciador de Tarefas, você pode ver todos os processos em execução, incluindo os programas que estão sendo executados em segundo plano.
| Processo | Descrição |
|---|---|
| explorer.exe | Explorador de Arquivos do Windows |
| chrome.exe | Navegador Google Chrome |
Utilizando o Comando Tasklist
O comando Tasklist é uma ferramenta de linha de comando que lista todos os processos em execução. Para utilizá-la, abra o Prompt de Comando e digite `tasklist`. Isso irá exibir uma lista de todos os processos em execução, incluindo os programas que estão sendo executados em segundo plano.
Exemplo de saída do comando Tasklist:
Image Name PID Session Name Session Mem Usage
========================= ======== ================ =========== ============
System Idle Process 0 Services 0 24 K
System 4 Services 0 24 K
smss.exe 320 Services 0 1080 K
Utilizando o Comando Taskmgr
O comando Taskmgr é semelhante ao comando Tasklist, mas oferece uma interface gráfica mais amigável. Para abri-la, pressione as teclas Ctrl + Shift + Esc ou digite `taskmgr` no Prompt de Comando.
Verificando os Processos em Execução com o Regedit
O Regedit é o editor de registro do Windows. Embora não seja a forma mais comum de verificar os processos em execução, é possível fazer isso procurando pelas chaves de registro relacionadas aos processos em execução.
Como parar todos os serviços do Windows?Chave de registro: `HKEY_LOCAL_MACHINESOFTWAREMicrosoftWindowsCurrentVersionRun`
Utilizando Ferramentas de Terceiros
Existem várias ferramentas de terceiros disponíveis que permitem verificar os processos em execução, como o Process Explorer da SysInternals. Essas ferramentas podem oferecer funcionalidades adicionais, como a capacidade de suspender ou encerrar processos.
Como ver os programas que estão em execução?
Para ver os programas que estão em execução no seu computador, você pode utilizar algumas ferramentas diferentes, dependendo do sistema operacional que você está utilizando. Aqui estão algumas opções:
Utilizando o Gerenciador de Tarefas
No Windows, você pode pressionar as teclas Ctrl + Shift + Esc para abrir o Gerenciador de Tarefas. Em seguida, você pode clicar na guia Processos para ver uma lista de todos os programas que estão em execução no seu computador. Você também pode clicar com o botão direito no programa que deseja fechar e selecionar Finalizar Tarefa para encerrá-lo.
Utilizando o comando Tasklist
Outra opção é utilizar o comando Tasklist no Prompt de Comando. Para fazer isso, abra o Prompt de Comando e digite o comando `tasklist`. Isso irá mostrar uma lista de todos os processos que estão em execução no seu computador. Você também pode utilizar o comando `tasklist /v` para mostrar mais informações sobre cada processo.
Utilizando o Gerenciador de Processos
No Linux, você pode utilizar o comando `top` ou `htop` para ver os processos que estão em execução no seu computador. Você também pode utilizar o comando `ps -ef` para mostrar uma lista de todos os processos que estão em execução.
Utilizando aplicativos de terceiros
Existem também aplicativos de terceiros que permitem que você veja os programas que estão em execução no seu computador. Por exemplo, o aplicativo Process Explorer é uma ferramenta gratuita que permite que você veja todos os processos que estão em execução no seu computador, incluindo os processos que estão em execução em segundo plano.
Verificando os processos em segundo plano
É importante verificar os processos que estão em execução em segundo plano, pois eles podem estar consumindo recursos do sistema e reduzindo o desempenho do seu computador. Verifique se há algum processo suspeito em execução em seu computador. Se você encontrar algum processo suspeito, você pode pesquisar sobre ele na internet para descobrir mais sobre o que ele faz e como removê-lo.
- Verifique os processos que estão em execução em seu computador utilizando o Gerenciador de Tarefas ou o comando Tasklist.
- Verifique se há algum processo suspeito em execução em seu computador.
- Use aplicativos de terceiros para verificar os processos que estão em execução no seu computador.
Como ver todos os aplicativos em execução?
Para verificar quais aplicativos estão em execução no seu computador, você pode utilizar algumas ferramentas integradas do sistema operacional. Aqui estão algumas opções:
Como remover um serviço do Windows pelo PowerShell?Utilizando o Gerenciador de Tarefas
Para abrir o Gerenciador de Tarefas, pressione a tecla Ctrl + Shift + Esc simultaneamente. Isso abrirá uma janela que exibe todos os processos em execução no seu sistema. Você pode filtrar os processos por nome, consumo de memória e outros critérios.
Verificando os processos no Painel de Controle
No Painel de Controle do Windows, você encontrará uma opção chamada Sistema e Segurança. Clique nessa opção e, em seguida, selecione Sistema. Em seguida, clique em Configurações avançadas do sistema e, em seguida, em Configurações do sistema. Nessa janela, você verá uma lista de todos os processos em execução.
Usando o comando Tasklist no Prompt de Comando
Abra o Prompt de Comando e digite o comando tasklist. Isso exibirá uma lista de todos os processos em execução no seu sistema. Você pode filtrar os resultados usando parâmetros adicionais, como tasklist /m para exibir apenas os processos que estão consumindo memória.
Verificando os aplicativos em execução com o Gerenciador de Dispositivos
Abra o Gerenciador de Dispositivos e clique em Exibir no menu superior. Em seguida, selecione Mostrar processos em execução. Isso exibirá uma lista de todos os aplicativos em execução no seu sistema.
Utilizando ferramentas de terceiros
Existem muitas ferramentas de terceiros que permitem verificar quais aplicativos estão em execução no seu sistema. Algumas opções populares incluem o Process Explorer e o Autoruns. Essas ferramentas podem fornecer mais detalhes sobre os processos em execução do que as ferramentas integradas do sistema operacional.
- Process Explorer é uma ferramenta gratuita que exibe uma lista de todos os processos em execução no seu sistema.
- Autoruns é uma ferramenta gratuita que exibe uma lista de todos os aplicativos que estão configurados para iniciar automaticamente quando o sistema é iniciado.
- Glary Utilities é uma ferramenta paga que inclui uma função para verificar quais aplicativos estão em execução no seu sistema.
Como ver os aplicativos que estão sendo usados no PC?
Visualizando os processos em segundo plano
Para ver os aplicativos que estão sendo usados no PC, você pode utilizar o Gerenciador de Tarefas do Windows. Para isso, pressione as teclas Ctrl + Shift + Esc simultaneamente. Isso irá abrir a janela do Gerenciador de Tarefas, onde você pode ver todos os processos em segundo plano que estão sendo executados no seu computador.
Verificando os processos no Gerenciador de Tarefas
No Gerenciador de Tarefas, você pode verificar os processos em segundo plano em diferentes guias, como:
- Aplicativos: Nessa guia, você pode ver os aplicativos que estão sendo executados no seu computador.
- Processos: Nessa guia, você pode ver todos os processos em segundo plano que estão sendo executados no seu computador.
- Desempenho: Nessa guia, você pode verificar o desempenho do seu computador, incluindo a utilização da CPU, memória e outros recursos.
Verificando os aplicativos em execução com o comando Tasklist
Você também pode utilizar o comando Tasklist no Prompt de Comando para verificar os aplicativos que estão sendo executados no seu computador. Para isso, abra o Prompt de Comando e digite o comando tasklist. Isso irá exibir uma lista de todos os aplicativos e processos que estão sendo executados no seu computador.
Como deixar o Windows 11 com a cara do 10?Utilizando o recurso de Relatório de Atividades do Windows
O Windows também oferece um recurso chamado Relatório de Atividades, que permite verificar quais aplicativos estão sendo executados no seu computador. Para acessar o Relatório de Atividades, vá para o Painel de Controle, clique em Sistema e Segurança, e então clique em Relatório de Atividades.
Verificando os aplicativos que estão sendo executados com o Gerenciador de Configurações
Além disso, você também pode verificar os aplicativos que estão sendo executados no seu computador utilizando o Gerenciador de Configurações. Para isso, vá para o Painel de Controle, clique em Sistema e Segurança, e então clique em Gerenciador de Configurações. Em seguida, clique em Aplicativos e recursos e selecione Aplicativos e recursos em execução.
Utilizando software de terceiros para verificar os aplicativos em execução
Existem também softwares de terceiros que permitem verificar os aplicativos que estão sendo executados no seu computador. Por exemplo, o software Process Explorer é uma ferramenta gratuita que permite verificar todos os processos em segundo plano que estão sendo executados no seu computador.
Como saber o que está sendo executado no Windows?
Para saber o que está sendo executado no Windows, existem várias formas de fazer isso. Aqui estão algumas delas:
O que é o Gerenciador de Tarefas?
O Gerenciador de Tarefas é uma ferramenta interna do Windows que permite visualizar e controlar os processos e aplicativos em execução no sistema. Para abri-lo, pressione as teclas Ctrl + Shift + Esc simultaneamente. No Gerenciador de Tarefas, você pode ver quais aplicativos e processos estão em execução, bem como recursos do sistema que eles estão consumindo. Você pode fechar aplicativos não desejados ou consumidores de recursos excessivos.
Como utilizar o comando Tasklist?
O comando Tasklist é uma ferramenta de linha de comando que lista todos os processos em execução no sistema. Para utilizá-lo, abra o Prompt de Comando (pressione as teclas Windows + R e digite cmd e pressione Enter). Em seguida, digite tasklist e pressione Enter. Isso irá mostrar uma lista de todos os processos em execução, incluindo o nome do processo, o PID (Identificador de Processo) e a memória utilizada. Você pode usar o comando tasklist /v para obter mais informações sobre cada processo.
O que é o Observador de Processos?
O Observador de Processos é uma ferramenta gráfica que acompanha os processos em execução no sistema. Ele fornece informações detalhadas sobre cada processo, incluindo o nome, o PID, a memória utilizada e muito mais. Para abri-lo, pressione as teclas Windows + R, digite perfmon e pressione Enter. Em seguida, selecione Observador de Processos no painel esquerdo. Você pode filtrar os processos por nome ou PID para encontrar rapidamente um processo específico.
Como utilizar o comando Get-Process?
O comando Get-Process é um comando do PowerShell que lista todos os processos em execução no sistema. Para utilizá-lo, abra o PowerShell (pressione as teclas Windows + R, digite powershell e pressione Enter). Em seguida, digite Get-Process e pressione Enter. Isso irá mostrar uma lista de todos os processos em execução, incluindo o nome do processo, o PID e a memória utilizada. Você pode usar o comando Get-Process -Module para obter informações sobre os módulos carregados por cada processo.
O que é o Process Explorer?
O Process Explorer é uma ferramenta de terceiros que fornece informações detalhadas sobre os processos em execução no sistema. Ele é mais avançado do que o Gerenciador de Tarefas e inclui recursos como a árvore de processos, que mostra como os processos estão relacionados entre si. Você pode baixar o Process Explorer gratuitamente do site da SysInternals.
É normal a restauração do PC demorar?Espero que tenha curtido o conteúdo sobre:
Como ver todos os programas que estão sendo executados?
Em Introdução ao Windows temos diversos artigos sobre este tema.
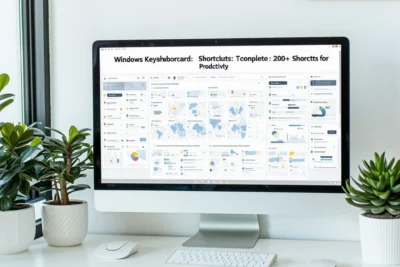
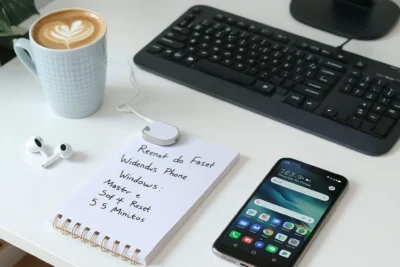


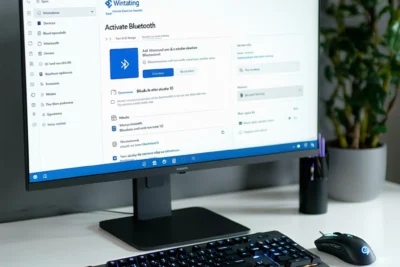
Deixe um comentário