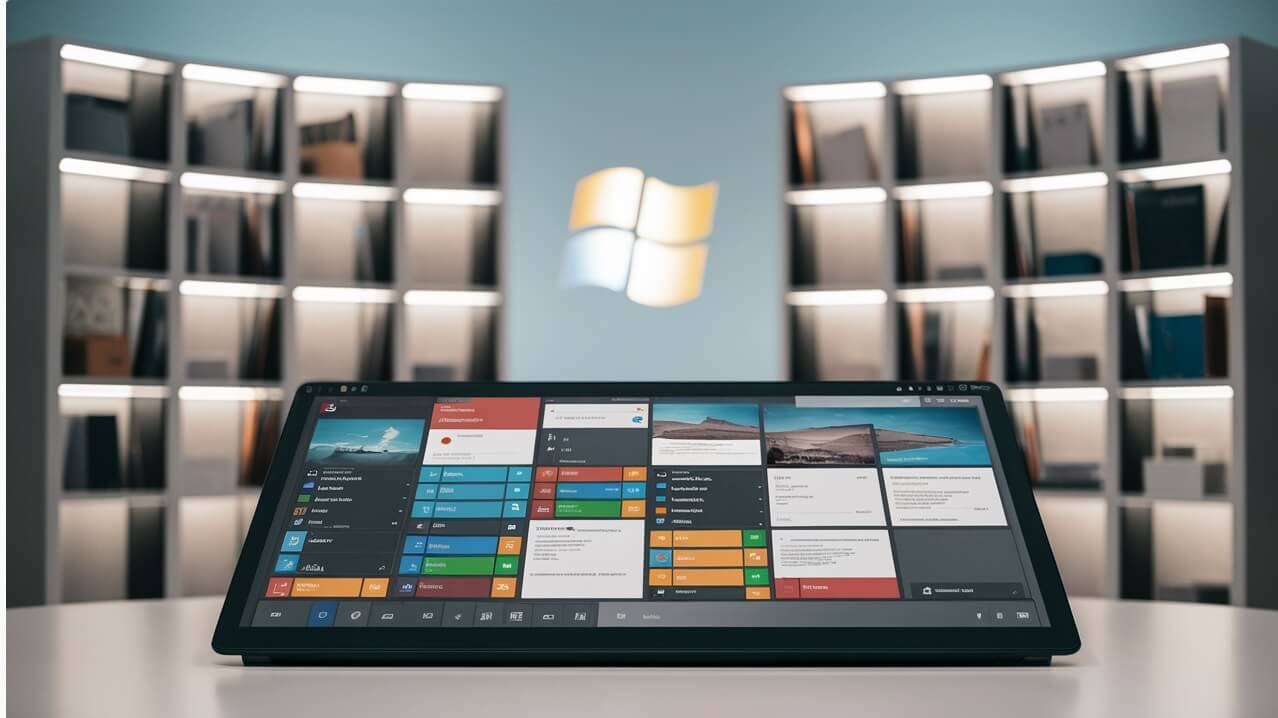Aprenda a tirar print no Windows 10 com facilidade! Descubra 5 métodos fáceis e rápidos para imprimir tela em segundos, sem precisar de programas adicionais. Saiba como utilizar atalhos, ferramentas integradas e muito mais.
Ao utilizar o Windows 10, é comum precisar capturar uma imagem da tela para registrar algum erro, compartilhar informações ou simplesmente guardar uma lembrança. No entanto, muitas pessoas não sabem como tirar print no Windows 10 de forma rápida e eficaz. Existem várias maneiras de fazer isso, e algumas delas são surpreendentemente fáceis de usar. Neste artigo, vamos apresentar 5 métodos fáceis e rápidos para imprimir a tela no Windows 10, facilitando sua vida e tornando mais prático o seu trabalho.
Como tirar print no Windows 10: Métodos fáceis
Ao utilizar o sistema operacional Windows 10, é comum precisar imprimir telas ou páginas da web para futura referência ou para compartilhar com outros. Felizmente, existem várias maneiras de tirar print no Windows 10, e vamos apresentar as mais fáceis e eficazes.
Utilizando a tecla de atalho
Uma das formas mais rápidas de tirar print no Windows 10 é utilizando a tecla de atalho PrtScn (ou Print Screen). Localizada na linha superior do teclado, essa tecla captura a tela atual e a copia para a área de transferência. Em seguida, é possível abrir um editor de imagem, como o Paint, e pressionar Ctrl + V para colar a imagem. Depois, basta salvar a imagem em seu computador.
Utilizando a ferramenta de captura de tela do Windows
Outra forma de tirar print no Windows 10 é utilizando a ferramenta de captura de tela do sistema. Para fazer isso, pressione a tecla Win + Shift + S e selecione a área que deseja capturar. Em seguida, abra um editor de imagem e pressione Ctrl + V para colar a imagem.
Utilizando o Snipping Tool
O Snipping Tool é uma ferramenta gratuita do Windows que permite capturar telas de forma mais detalhada. Para abri-la, pressione a tecla Win + R e digite snippingtool no campo de busca. Em seguida, selecione a área que deseja capturar e salve a imagem em seu computador.
Tirar print de uma janela específica
Se você deseja tirar print de uma janela específica, como uma página da web ou um aplicativo, pressione a tecla Alt + PrtScn. Isso capturará apenas a janela ativa e a copiará para a área de transferência.
Tirar print de uma área personalizada
Se você deseja tirar print de uma área personalizada, como uma parte específica de uma página da web, pressione a tecla Win + Shift + S e selecione a área que deseja capturar. Em seguida, abra um editor de imagem e pressione Ctrl + V para colar a imagem.
| Método | Tecla de atalho | Descrição |
|---|---|---|
| Tecla de atalho | PrtScn | Captura a tela atual e a copia para a área de transferência |
| Ferramenta de captura de tela do Windows | Win + Shift + S | Permite capturar áreas personalizadas da tela |
| Snipping Tool | Win + R e digite snippingtool | Ferramenta gratuita do Windows para capturar telas de forma mais detalhada |
| Tirar print de uma janela específica | Alt + PrtScn | Captura apenas a janela ativa e a copia para a área de transferência |
| Tirar print de uma área personalizada | Win + Shift + S | Permite capturar áreas personalizadas da tela |
Como dar print na tela do PC Windows 10?
Para dar print na tela do PC Windows 10, existem várias opções. Aqui estão algumas delas:
Usando a tecla de impressão de tela
A tecla de impressão de tela (PrtScn ou PrtScr) é a forma mais rápida de capturar a tela do PC. Para usá-la, pressione a tecla PrtScn ou PrtScr e, em seguida, abra um editor de imagem, como o Paint, e pressione Ctrl + V para colar a captura de tela.
Usando o Snipping Tool
O Snipping Tool é uma ferramenta incluída no Windows 10 que permite capturar uma área específica da tela. Para abri-la, pressione a tecla Windows + R e digite snippingtool e pressione Enter. Em seguida, selecione a área da tela que deseja capturar e pressione o botão Capturar.
- Selecione a área da tela que deseja capturar
- Pressione o botão Capturar
- Salve a captura de tela em um local desejado
Usando o Game Bar
O Game Bar é uma ferramenta incluída no Windows 10 que permite capturar a tela do PC durante o jogo. Para abri-la, pressione a tecla Windows + G. Em seguida, pressione o botão Capturar para capturar a tela do PC.
- Pressione a tecla Windows + G
- Pressione o botão Capturar
- Salve a captura de tela em um local desejado
Usando a função de captura de tela do navegador
Alguns navegadores, como o Google Chrome e o Mozilla Firefox, possuem uma função de captura de tela. Para usá-la, pressione Ctrl + Shift + I no Chrome ou Ctrl + Shift + E no Firefox.
- Abrir o navegador
- Pressione Ctrl + Shift + I no Chrome ou Ctrl + Shift + E no Firefox
- Salve a captura de tela em um local desejado
Usando um software de captura de tela terceirizado
Existem vários softwares de captura de tela terceirizados disponíveis, como o OBS Studio, o Camtasia e o Snagit. Esses softwares oferecem mais recursos e opções de captura de tela do que as opções incluídas no Windows 10.
Como tirar print sem fn?
Para imprimir uma página sem precisar utilizar a tecla Fn, existem algumas soluções que variam de acordo com o modelo de computador e o sistema operacional utilizado.
O que é a tecla Fn?
A tecla Fn (abreviação de function) é uma tecla encontrada em muitos laptops que permite acessar funções adicionais nos teclados, como controle de volume, brilho e impressão. Em alguns casos, a tecla Fn pode ser necessária para ativar a função de impressão.
Alternativas para imprimir sem Fn
Existem algumas alternativas para imprimir uma página sem precisar utilizar a tecla Fn:
- Tecla de impressão dedicada: Verifique se o seu laptop tem uma tecla de impressão dedicada. Em muitos casos, essa tecla é representada por um símbolo de impressora e pode ser encontrada na linha de funções do teclado.
- Combinação de teclas: Tente pressionar a tecla Ctrl + P (ou Command + P no Mac) para abrir a janela de impressão.
- Menu de arquivo: Abra o menu de arquivo do aplicativo que você está utilizando e selecione a opção Imprimir ou Salvar como PDF.
Configurações do sistema operacional
Em alguns casos, é possível configurar o sistema operacional para imprimir sem precisar utilizar a tecla Fn. Por exemplo, no Windows, você pode ir para as configurações de impressora e selecionar a opção Imprimir usando o botão de impressão.
Drivers de impressora
Verifique se os drivers de impressora estão atualizados e se eles oferecem suporte à impressão sem a tecla Fn. Em alguns casos, os fabricantes de impressoras oferecem drivers personalizados que permitem imprimir sem a necessidade de utilizar a tecla Fn.
Utilitários de terceiros
Existem utilitários de terceiros que permitem imprimir sem a tecla Fn, como o Universal Printer Driver. Esses utilitários podem ser baixados gratuitamente e instalados no seu computador.
Como tirar print sem tirar print?
Tirar print sem tirar print: é possível?
Tirar print sem tirar print pode parecer um oxímoro, mas é sim possível imprimir uma página sem que seja realmente impressa em papel. Isso pode ser útil em várias situações, como quando você precisa visualizar como a página ficará impressa ou quando quer economizar papel.
Como fazer uma pré-visualização de impressão?
Para fazer uma pré-visualização de impressão, você pode seguir os seguintes passos:
- Abrir a página que você deseja imprimir.
- Clicar no menu Arquivo ou File e selecionar Imprimir ou Print.
- Na janela de impressão, selecionar a opção Visualizar antes de imprimir ou Preview before printing.
- A página será exibida em uma janela separada, mostrando como ela ficará impressa.
O que são arquivos PDF?
Os arquivos PDF (Portable Document Format) são um tipo de arquivo que permite que você visualize e imprima documentos em diferentes dispositivos, sem que o layout seja alterado. Você pode criar um arquivo PDF a partir de uma página web ou de um documento, e após isso, você pode visualizá-lo sem imprimir.
- Abrir a página que você deseja converter em PDF.
- Clicar no menu Arquivo ou File e selecionar Salvar como ou Save as.
- Selecione PDF como tipo de arquivo e escolha um local para salvar o arquivo.
- Abrir o arquivo PDF com um leitor de PDF, como o Adobe Acrobat Reader.
Como utilizar a função Imprimir para PDF?
A função Imprimir para PDF é uma opção disponível em muitos navegadores e softwares que permite que você imprima uma página em um arquivo PDF, em vez de impressá-la em papel.
- Abrir a página que você deseja imprimir em PDF.
- Clicar no menu Arquivo ou File e selecionar Imprimir ou Print.
- Na janela de impressão, selecionar a opção Imprimir para PDF ou Print to PDF.
- Selecione o local onde você deseja salvar o arquivo PDF.
O que são impressoras virtuais?
As impressoras virtuais são programas que simulam uma impressora real, permitindo que você imprima documentos em arquivos, em vez de impressá-los em papel.
- Instalar um software de impressora virtual, como o CutePDF.
- Abrir a página que você deseja imprimir.
- Clicar no menu Arquivo ou File e selecionar Imprimir ou Print.
- Na janela de impressão, selecionar a opção de impressora virtual.
Como utilizar o recurso Salvar como imagem?
O recurso Salvar como imagem permite que você salve uma página como uma imagem, em vez de impressá-la em papel.
- Abrir a página que você deseja salvar como imagem.
- Clicar no menu Arquivo ou File e selecionar Salvar como ou Save as.
- Selecione Imagem ou Image como tipo de arquivo.
- Escolha o formato de imagem desejado, como JPG ou PNG.