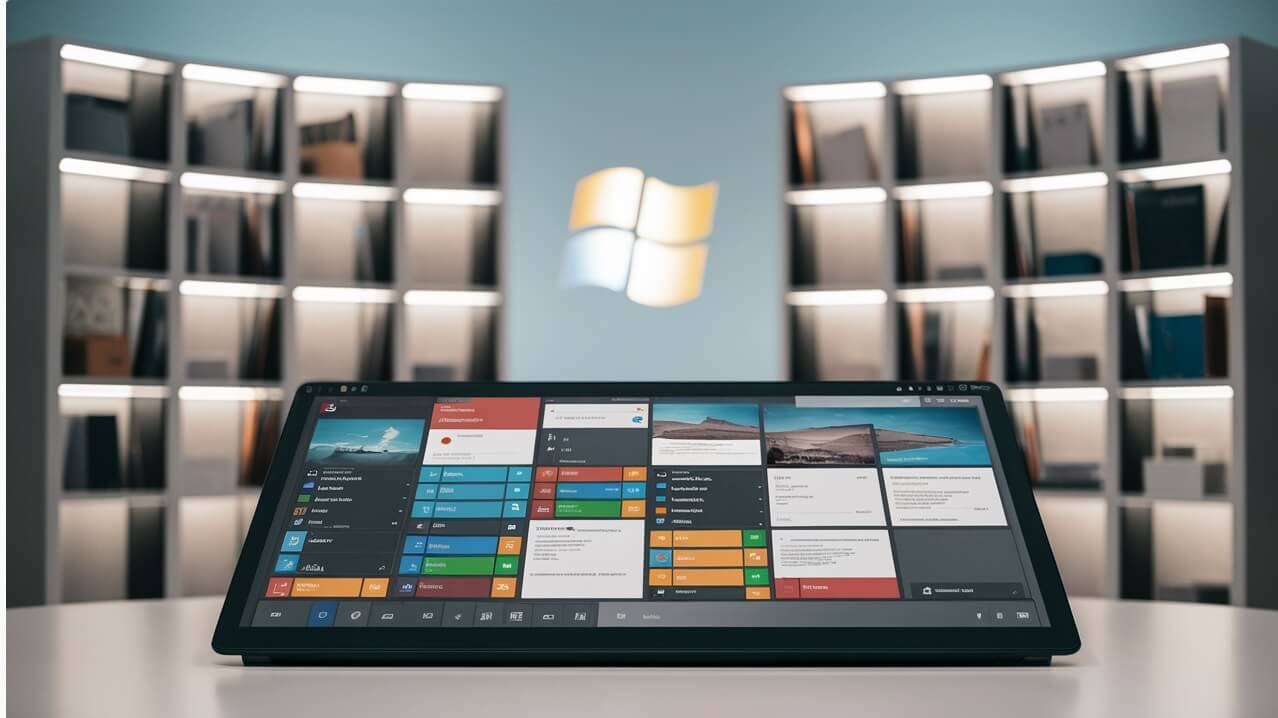Assista TV em_FULL_SCREEN_com IPTV Smarters no Windows. Aprenda a configurar e utilizar o aplicativo IPTV Smarters em modo tela cheia no Windows para uma experiência de visualização mais imersiva.
A tecnologia de televisão está em constante evolução e, nos últimos anos, o IPTV tem ganhado cada vez mais espaço no mercado. Com a possibilidade de transmitir conteúdo de vídeo em alta qualidade através da internet, o IPTV se tornou uma opção atraente para muitos usuários. No entanto, para desfrutar dessa tecnologia em sua plenitude, é necessário ter um player compatível e confiável. É aqui que entra em cena o IPTV Smarters, uma aplicação popular para Windows que permite aos usuários assistir à TV em tela cheia com facilidade e qualidade.
IPTV Smarters: O Melhor Player de Vídeo para Windows em Tela Cheia
O IPTV Smarters é um aplicativo de player de vídeo popular para Windows que oferece uma experiência de visualização em tela cheia sem precedentes. Com sua interface fácil de usar e recursos avançados, ele se tornou a escolha número um para os usuários que desejam assistir TV ao vivo, filmes e séries em seu computador.
Características Chave do IPTV Smarters para Windows
O IPTV Smarters para Windows oferece uma série de características que o tornam um aplicativo de player de vídeo muito atraente. Algumas das suas características chave incluem:
Suporte a Multicanal: O aplicativo suporta até 4 canais ao mesmo tempo, permitindo que você assista a diferentes programas simultaneamente.
Controle de Qualidade de Vídeo: Você pode ajustar a qualidade do vídeo de acordo com sua conexão de internet e preferências.
Suporte a Playlist: O aplicativo suporta playlists de IPTV, permitindo que você organize e gerencie facilmente seus canais favoritos.
Benefícios de usar o IPTV Smarters em Tela Cheia
Usar o IPTV Smarters em tela cheia oferece várias vantagens. Algumas delas incluem:
Imersão Total: A tela cheia fornece uma experiência de visualização mais imersiva e emocionante.
Maior Visibilidade: A tela cheia também permite que você veja mais detalhes do vídeo, tornando a experiência de visualização mais agradável.
Como Instalar o IPTV Smarters em seu Computador com Windows
Instalar o IPTV Smarters em seu computador com Windows é um processo simples e rápido. Basta seguir os seguintes passos:
Baixe o instalador do IPTV Smarters da página oficial do aplicativo.
Execute o instalador e siga as instruções na tela.
Insira as informações de login do seu provedor de IPTV.
Inicie o aplicativo e comece a assistir vídeos em tela cheia.
Tips e Truques para Melhorar a Experiência de Uso do IPTV Smarters
Aqui estão alguns tips e truques para melhorar a sua experiência de uso do IPTV Smarters:
Ajuste a qualidade do vídeo: Ajuste a qualidade do vídeo de acordo com sua conexão de internet para evitar buffering ou freezes.
Use o controle de volume: Use o controle de volume do aplicativo para ajustar o volume do áudio de acordo com suas necessidades.
Compatibilidade do IPTV Smarters com Diferentes Sistemas Operacionais
O IPTV Smarters é compatível com vários sistemas operacionais, incluindo:
| Sistema Operacional | Compatibilidade |
|---|---|
| Windows | Sim |
| MacOS | Sim |
| Linux | Não |
How do I use IPTV Smarters on Windows?
Como usar IPTV Smarters no Windows?
O IPTV Smarters é uma aplicação popular para assistir televisão por protocolo de internet (IPTV) em dispositivos móveis e desktop. No entanto, muitas pessoas não sabem como usá-la no Windows. Aqui está uma guia passo a passo para usar o IPTV Smarters no Windows.
Requisitos mínimos do sistema
Antes de instalar o IPTV Smarters no Windows, é importante verificar se o seu sistema atende aos requisitos mínimos. Aqui estão os requisitos mínimos do sistema para usar o IPTV Smarters no Windows:
- Sistema Operacional: Windows 7 ou posterior
- Processador: Intel Core i3 ou posterior
- Memória RAM: 4 GB ou mais
- Espaço de armazenamento: 100 MB de espaço livre
Instalação do IPTV Smarters no Windows
A instalação do IPTV Smarters no Windows é um processo rápido e fácil. Aqui estão os passos para instalar o IPTV Smarters no Windows:
- Acesse o site oficial do IPTV Smarters e baixe o instalador para Windows.
- Execute o instalador e siga as instruções na tela.
- Selecione a pasta de instalação e aceite os termos de serviço.
- Aguarde a instalação ser concluída.
- Inicie o IPTV Smarters após a instalação.
Configuração do IPTV Smarters no Windows
Depois de instalar o IPTV Smarters no Windows, é necessário configurá-lo para começar a assistir televisão. Aqui estão os passos para configurar o IPTV Smarters no Windows:
- Inicie o IPTV Smarters e clique em Adicionar usuário.
- Insira as informações do seu provedor de IPTV, como o endereço do servidor e a porta.
- Insira o seu nome de usuário e senha.
- Clique em Salvar para salvar as configurações.
- Aguarde a conexão ser estabelecida.
Características do IPTV Smarters no Windows
O IPTV Smarters oferece várias características úteis para uma experiência de televisão melhorada. Aqui estão algumas das características principais do IPTV Smarters no Windows:
- Lista de canais: O IPTV Smarters oferece uma lista de canais personalizável para que você possa organizar seus canais favoritos.
- Gravação de programas: Você pode gravar programas ao vivo e assistir a eles mais tarde.
- Controle de volume: O IPTV Smarters oferece controle de volume para que você possa ajustar o volume de acordo com as suas necessidades.
Solução de problemas comuns do IPTV Smarters no Windows
Se você estiver experimentando problemas com o IPTV Smarters no Windows, aqui estão algumas soluções de problemas comuns:
- Erro de conexão: Verifique se o seu provedor de IPTV está funcionando corretamente e se as configurações estão corretas.
- Erro de áudio: Verifique se o áudio está ativado e se as configurações de áudio estão corretas.
- Erro de vídeo: Verifique se o vídeo está ativado e se as configurações de vídeo estão corretas.
How do I make my window full screen?
Para tornar a janela cheia tela, você pode seguir os seguintes passos:
Passos para tornar a janela cheia tela
Para tornar a janela cheia tela, você pode seguir os seguintes passos:
- Pressione a tecla F11: Em muitos navegadores, incluindo o Google Chrome, Mozilla Firefox e Microsoft Edge, pressionar a tecla F11 fará com que a janela seja maximizada para a tela cheia.
- Clique no botão de maximizar: No canto superior direito da janela, você encontrará três botões: minimizar, restaurar e fechar. Clique no botão de restaurar (o segundo botão) para maximizar a janela.
- Arraste a janela para a borda da tela: Em alguns sistemas operacionais, como o Windows, você pode arrastar a janela para a borda da tela para que ela seja maximizada.
Como tornar a janela cheia tela no Windows
No Windows, você pode seguir os seguintes passos para tornar a janela cheia tela:
- Pressione a tecla Windows + Flecha para cima: Pressione a tecla Windows + Flecha para cima para maximizar a janela.
- Clique no botão de maximizar: No canto superior direito da janela, você encontrará três botões: minimizar, restaurar e fechar. Clique no botão de restaurar (o segundo botão) para maximizar a janela.
Como tornar a janela cheia tela no macOS
No macOS, você pode seguir os seguintes passos para tornar a janela cheia tela:
- Clique no botão de maximizar: No canto superior esquerdo da janela, você encontrará três botões: minimizar, maximizar e fechar. Clique no botão de maximizar (o segundo botão) para maximizar a janela.
- Pressione Command + Shift + F: Pressione Command + Shift + F para maximizar a janela.
Como tornar a janela cheia tela em navegadores específicos
Em alguns navegadores, como o Google Chrome e o Mozilla Firefox, você pode seguir os seguintes passos para tornar a janela cheia tela:
- Pressione F11: Em ambos os navegadores, pressionar a tecla F11 fará com que a janela seja maximizada para a tela cheia.
- Clique no botão de maximizar: No canto superior direito da janela, você encontrará três botões: minimizar, restaurar e fechar. Clique no botão de restaurar (o segundo botão) para maximizar a janela.
Erros comuns ao tentar tornar a janela cheia tela
Se você estiver tendo problemas para tornar a janela cheia tela, verifique se você está enfrentando algum dos seguintes erros comuns:
- A janela está fixada em uma determinada tamanho: Verifique se a janela está fixada em uma determinada tamanho e se você pode redimensioná-la.
- O navegador está em modo de tela dividida: Verifique se o navegador está em modo de tela dividida e se você pode sair desse modo.
How do I fix my window full screen?
Para consertar a janela tela cheia, você pode tentar as seguintes soluções:
Verificar se a janela está maximizada
Verifique se a janela está maximizada pressionando a tecla F11 ou clicando no botão Maximizar no canto superior direito da janela. Se a janela estiver maximizada, tente restaurar seu tamanho original pressionando novamente a tecla F11 ou clicando no botão Restaurar no canto superior direito da janela.
Verificar as configurações de tela
Verifique as configurações de tela do seu sistema operacional para garantir que a tela cheia esteja habilitada. Para isso, siga os seguintes passos:
- Acesse as configurações do sistema operacional.
- Clique em Sistema ou Configurações do sistema.
- Selecione Tela ou Configurações de tela.
- Verifique se a opção Tela cheia está habilitada.
Verificar a resolução da tela
Verifique se a resolução da tela está configurada corretamente. Uma resolução muito baixa pode causar problemas de tela cheia. Para alterar a resolução da tela, siga os seguintes passos:
- Acesse as configurações do sistema operacional.
- Clique em Sistema ou Configurações do sistema.
- Selecione Tela ou Configurações de tela.
- Selecione uma resolução mais alta.
Verificar se há aplicativos em segundo plano
Verifique se há aplicativos em segundo plano que estejam interferindo com a tela cheia. Para fechar aplicativos em segundo plano, siga os seguintes passos:
- Pressione a tecla Ctrl + Shift + Esc para abrir o Gerenciador de Tarefas.
- Selecione a guia Processos.
- Encontre os aplicativos em segundo plano que estejam em execução.
- Clique com o botão direito no aplicativo e selecione Finalizar Tarefa.
Reiniciar o sistema
Se nenhuma das soluções acima resolver o problema, tente reiniciar o sistema. Isso pode resolver problemas de configuração ou falhas no sistema que estejam afetando a tela cheia.
How do I get full screen display?
Para obter uma tela de exibição completa, você precisará seguir os passos apropriados dependendo do dispositivo e do sistema operacional que está usando. Aqui estão algumas dicas para ajudá-lo a alcançar uma tela de exibição completa:
Como ativar a tela de exibição completa no Windows
Para ativar a tela de exibição completa no Windows, você pode pressionar a tecla F11. Isso fará com que a janela do navegador seja expandida para ocupar a tela inteira. Além disso, você também pode clicar no botão Tela inteira no canto superior direito da janela do navegador.
- Pressione a tecla F11;
- Clique no botão Tela inteira no canto superior direito da janela do navegador;
- Use a opção Tela inteira no menu Exibir do navegador.
Como ativar a tela de exibição completa no Mac
Para ativar a tela de exibição completa no Mac, você pode pressionar a tecla Command + Shift + F (ou ⌘ + ⇧ + F). Isso fará com que a janela do navegador seja expandida para ocupar a tela inteira.
- Pressione a tecla Command + Shift + F (ou ⌘ + ⇧ + F);
- Clique no botão Tela inteira no canto superior direito da janela do navegador;
- Use a opção Tela inteira no menu Exibir do navegador.
Como ativar a tela de exibição completa em dispositivos móveis
Para ativar a tela de exibição completa em dispositivos móveis, você pode tocar no botão Tela inteira no canto superior direito da tela. Além disso, você também pode usar o gesto de pinçar para expandir a tela.
- Toque no botão Tela inteira no canto superior direito da tela;
- Use o gesto de pinçar para expandir a tela;
- Deslize o dedo para cima a partir da parte inferior da tela para expandir a janela.
Como ativar a tela de exibição completa em aplicações específicas
Algumas aplicações, como o YouTube, oferecem a opção de tela de exibição completa. Para ativar a tela de exibição completa em aplicações específicas, você pode clicar no botão Tela inteira ou pressionar a tecla F11.
- Clique no botão Tela inteira na barra de ferramentas da aplicação;
- Pressione a tecla F11;
- Use a opção Tela inteira no menu Exibir da aplicação.
Como personalizar a tela de exibição completa
Você pode personalizar a tela de exibição completa de acordo com suas necessidades. Por exemplo, você pode escolher quais elementos da tela devem ser exibidos ou ocultados.
- Use as opções de configuração do navegador para personalizar a tela de exibição completa;
- Escolha quais elementos da tela devem ser exibidos ou ocultados;
- Use addons ou extensões para personalizar a tela de exibição completa.