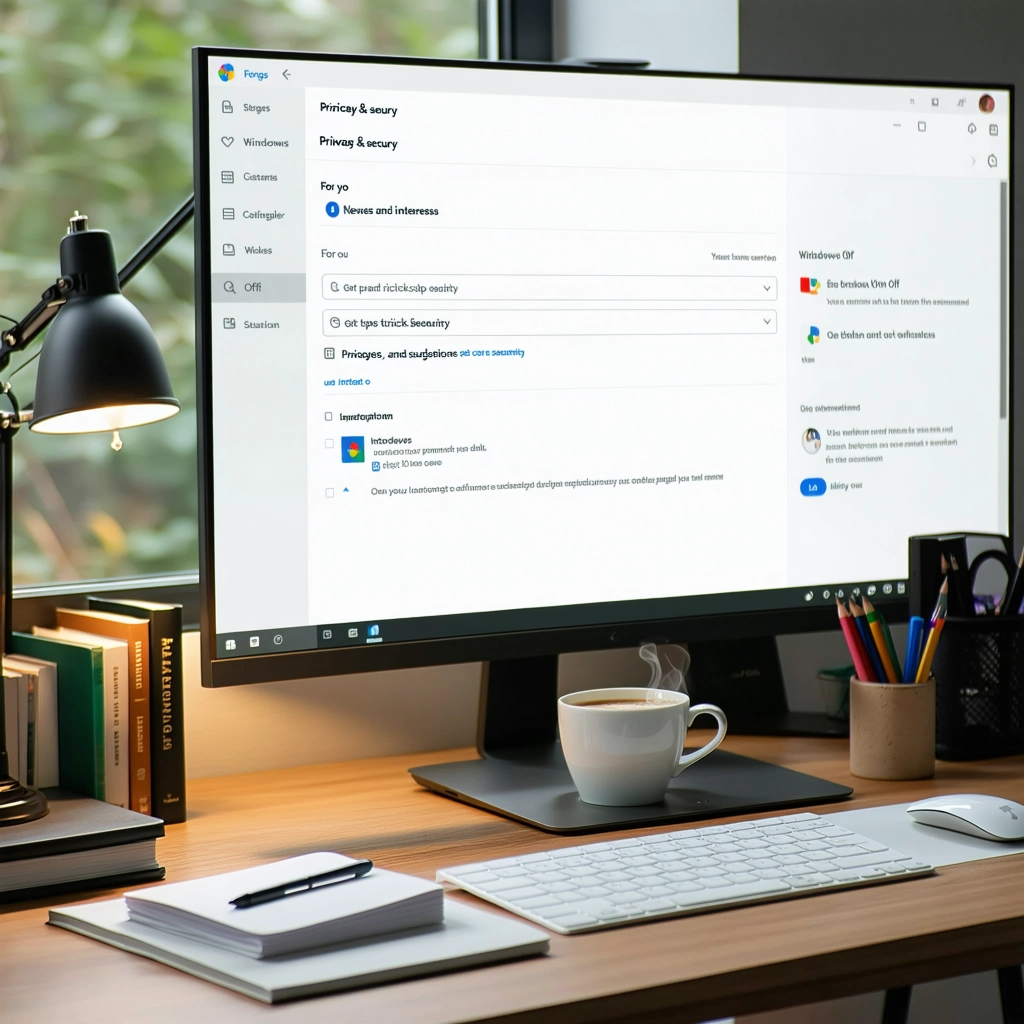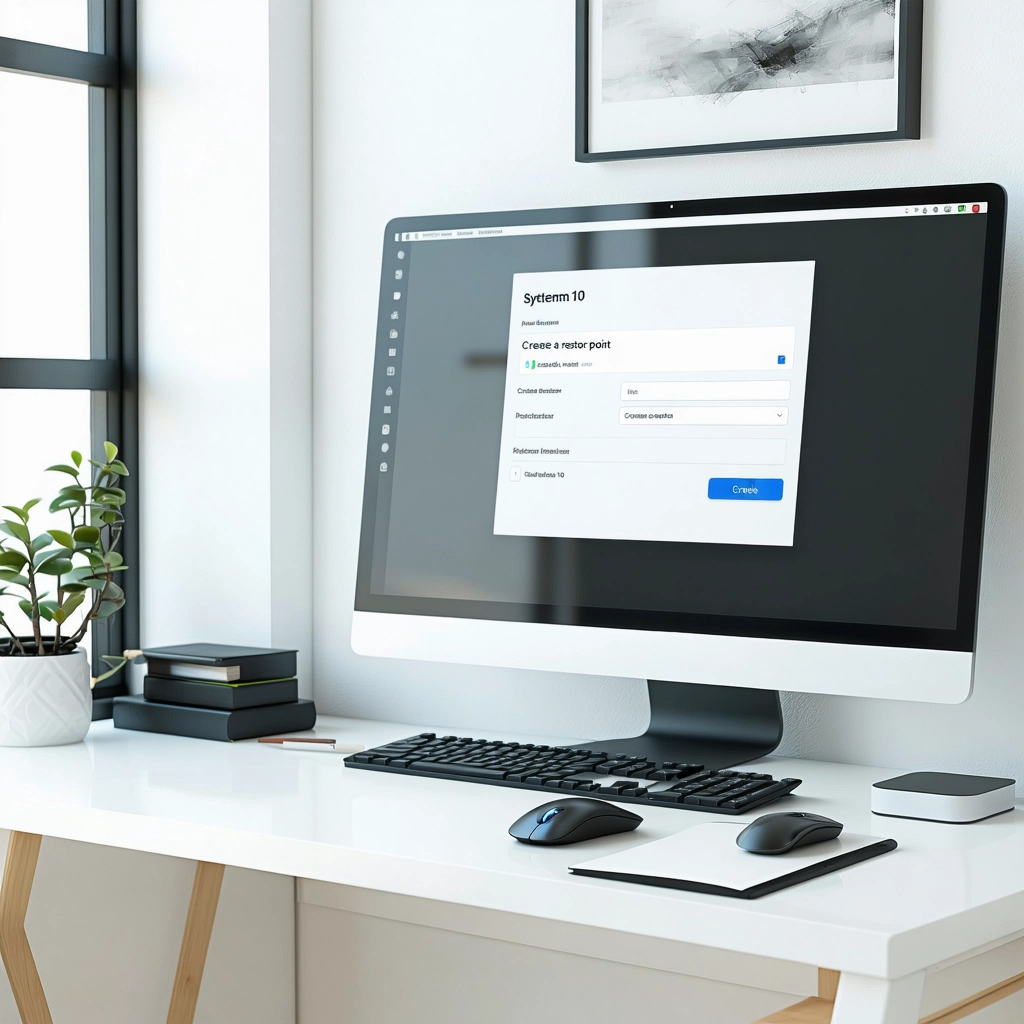Aprenda a desativar notícias e interesses no Windows 10 com nossas dicas práticas e rápidas. Remova notícias indesejadas e personalize sua experiência de usuário com estes passos fáceis e eficazes.
Quando você utiliza o Windows 10, é comum receber notificações e informações sobre notícias e interesses que podem ser úteis, mas também podem ser perturbadoras e consumir recursos do sistema. Se você está cansado de receber essas notificações indesejadas e deseja desativá-las, este artigo é para você! Aqui, vamos apresentar dicas práticas e rápidas para desativar notícias e interesses no Windows 10, ajudando você a ter mais controle sobre o que aparece na sua tela e a melhorar a performance do seu sistema.
Desativar Notícias e Interesses no Windows 10
Desativar notícias e interesses no Windows 10 é uma opção que permite aos usuários personalizar suas experiências no sistema operacional. Isso pode ser útil para aqueles que desejam ter mais controle sobre as informações que são exibidas em sua tela de início ou para aqueles que simplesmente não desejam ver notícias e interesses.
O que são notícias e interesses no Windows 10?
As notícias e interesses no Windows 10 são recursos que permitem que os usuários visualizem informações relevantes em sua tela de início. Essas informações podem incluir notícias, esportes, finanças e outros conteúdos personalizados com base nos interesses do usuário.
Por que desativar notícias e interesses?
Existem várias razões pelas quais os usuários podem desejar desativar notícias e interesses no Windows 10. Algumas dessas razões incluem:
Privacidade: Desativar notícias e interesses pode ajudar a proteger a privacidade do usuário, pois o sistema operacional não coletará mais informações sobre os interesses do usuário.
Personalização: Desativar notícias e interesses permite que os usuários personalizem suas experiências no Windows 10, removendo conteúdo indesejado da tela de início.
Desempenho: Desativar notícias e interesses pode ajudar a melhorar o desempenho do sistema, pois o sistema operacional não precisará mais carregar conteúdo adicional.
Como desativar notícias e interesses?
Para desativar notícias e interesses no Windows 10, siga os seguintes passos:
| Passo 1 | Clique no botão Iniciar e selecione Configurações. |
| Passo 2 | Clique em Personalização e selecione Início. |
| Passo 3 | Desmarque a caixa de seleção Mostrar notícias e interesses na tela de início. |
Efeitos de desativar notícias e interesses
Ao desativar notícias e interesses no Windows 10, os usuários podem notar os seguintes efeitos:
A tela de início será mais simples e minimalista.
O sistema operacional não coletará mais informações sobre os interesses do usuário.
O desempenho do sistema pode melhorar.
Alternativas para notícias e interesses
Se os usuários desejam continuar tendo acesso a notícias e informações relevantes, mas não desejam que elas sejam exibidas na tela de início, existem alternativas disponíveis. Algumas dessas alternativas incluem:
Aplicativos de notícias: Os usuários podem instalar aplicativos de notícias específicos, como o aplicativo Notícias do Windows 10, para acessar notícias e informações relevantes.
Sites de notícias: Os usuários podem acessar sites de notícias diretamente em seu navegador favorito.
Aplicativos de interesses: Os usuários podem instalar aplicativos específicos relacionados a seus interesses, como aplicativos de esportes ou finanças.
Como desinstalar notícias e interesses?
Para desinstalar notícias e interesses, você precisa acessar as configurações do seu dispositivo ou conta. Aqui estão as etapas para desinstalar notícias e interesses em diferentes plataformas:
Desinstalar notícias e interesses no Facebook
Para desinstalar notícias e interesses no Facebook, siga os seguintes passos:
- Acesse sua conta do Facebook e clique em Configurações
- Clique em Configurações de conta e selecione Notícias e interesses
- Desmarque as notícias e interesses que você não deseja mais ver
- Clique em Salvar alterações para confirmar
Desinstalar notícias e interesses no Google
Para desinstalar notícias e interesses no Google, siga os seguintes passos:
- Acesse sua conta do Google e clique em Minha conta
- Clique em Dados e personalização e selecione Atividades em linha
- Desmarque as notícias e interesses que você não deseja mais ver
- Clique em Salvar alterações para confirmar
Desinstalar notícias e interesses no iOS
Para desinstalar notícias e interesses no iOS, siga os seguintes passos:
- Acesse as configurações do seu dispositivo iOS
- Clique em Notícias e selecione Gerenciar sources
- Desmarque as notícias e interesses que você não deseja mais ver
- Clique em Salvar alterações para confirmar
Desinstalar notícias e interesses no Android
Para desinstalar notícias e interesses no Android, siga os seguintes passos:
- Acesse as configurações do seu dispositivo Android
- Clique em Aplicativos e selecione Notícias e interesses
- Desmarque as notícias e interesses que você não deseja mais ver
- Clique em Salvar alterações para confirmar
Desinstalar notícias e interesses em sites de notícias
Para desinstalar notícias e interesses em sites de notícias, siga os seguintes passos:
- Acesse o site de notícias que você deseja desinstalar
- Clique em Configurações ou Perfil
- Desmarque as notícias e interesses que você não deseja mais ver
- Clique em Salvar alterações para confirmar
Lembre-se de que você pode também desativar notícias e interesses em vez de desinstalar completamente. Isso permitirá que você possa reativá-los posteriormente.
Como desabilitar o feed de notícias da Microsoft?
O feed de notícias da Microsoft é uma característica do Windows 10 que exibe notícias e atualizações em tempo real na tela inicial do seu computador. No entanto, se você não deseja ver essas notícias, é possível desabilitá-las. Aqui estão as etapas para desabilitar o feed de notícias da Microsoft:
Desativar o feed de notícias da Microsoft no Windows 10
Para desativar o feed de notícias da Microsoft no Windows 10, siga os passos abaixo:
- Abrir o aplicativo de Configurações do Windows 10.
- Clique em Personalização e, em seguida, selecione Início no painel esquerdo.
- Desmarque a caixa de seleção Mostrar feeds de notícias.
Desativar o feed de notícias da Microsoft no aplicativo de Notícias
Se você deseja desativar o feed de notícias apenas no aplicativo de Notícias, siga os passos abaixo:
- Abrir o aplicativo de Notícias.
- Clique no ícone de engrenagem no canto superior direito da tela.
- Selecione Configurações e, em seguida, desmarque a caixa de seleção Exibir notícias na tela inicial.
Desativar o feed de notícias da Microsoft usando o Registro do Windows
Se você é um usuário avançado, pode desativar o feed de notícias da Microsoft editando o Registro do Windows. Para fazer isso, siga os passos abaixo:
- Abrir o Editor de Registro do Windows (Regedit.exe).
- Navegue até a chave HKEY_CURRENT_USERSoftwarePoliciesMicrosoftWindowsFeed.
- Crie uma nova chave DWORD (32 bits) chamada EnableFeed e defina seu valor para 0.
Desativar o feed de notícias da Microsoft em dispositivos móveis
Se você deseja desativar o feed de notícias da Microsoft em dispositivos móveis, como smartphones ou tablets, siga os passos abaixo:
- Abrir o aplicativo de Notícias.
- Tocar no ícone de três pontos no canto superior direito da tela.
- Selecione Configurações e, em seguida, desmarque a caixa de seleção Notícias na tela inicial.
Motivos para desativar o feed de notícias da Microsoft
Existem vários motivos para desativar o feed de notícias da Microsoft, incluindo:
- Privacidade: O feed de notícias da Microsoft pode coletar informações sobre suas preferências e interesses.
- Desempenho: O feed de notícias da Microsoft pode consumir recursos do sistema e afetar o desempenho do seu computador.
- Distração: O feed de notícias da Microsoft pode ser uma distração e afetar sua produtividade.
Como desativar pesquisas mais populares no Windows 10?
Desativar os resultados de pesquisa mais populares com o software de proteção de dados
Desativar os resultados de pesquisa mais populares utilizando software de proteção de dados pode ser uma maneira mais fácil de proteger sua personalidade. Aqui estão algumas opções de software de proteção de dados que podem ajudar:
- Initial showcase : Desativa os resultados de busca mais populares, bem como outros serviços de dados
- Assignment Required : Desativa os resultados de busca mais populares e outros serviços de dados, enquanto também fornece uma visão geral de sua atividade de dados
- Stop sharing : Desativa os resultados de busca mais populares e outros serviços de dados, enquanto também fornece opções de privacidade mais personalizadas
lembre-se de que desativar os resultados de busca mais populares pode afetar sua experiência de busca no Windows 10.
Como tirar as notícias da tela de bloqueio do Windows?
Para remover as notícias da tela de bloqueio do Windows, você pode seguir os passos abaixo.
Desativar as notícias na configuração do Windows
Você pode desativar as notícias na configuração do Windows seguindo os passos abaixo:
- Abrir a tela de configuração do Windows pressionando a tecla Windows + I.
- Clicar em Personalização.
- Selecionar Tela de bloqueio no menu lateral.
- Desativar a opção Mostrar notícias e interesses.
Desativar as notícias na aplicação de Notícias do Windows
Você também pode desativar as notícias diretamente na aplicação de Notícias do Windows:
- Abrir a aplicação de Notícias do Windows.
- Clicar em Mais no canto superior direito.
- Selecionar Configurações.
- Desativar a opção Mostrar notícias na minha tela de bloqueio.
Desativar as notícias utilizando o Registro do Windows
Você também pode desativar as notícias utilizando o Registro do Windows:
- Abrir o Editor de Registro do Windows pressionando a tecla Windows + R e digitando regedit.
- Navegar até a chave HKEY_CURRENT_USERSoftwareMicrosoftWindowsCurrentVersionLock Screen.
- Localizar a entrada DisableFeed e alterá-la para 1.
Desativar as notícias utilizando o Grupo de Política do Windows
Se você estiver utilizando o Windows 10 Pro ou Enterprise, você pode desativar as notícias utilizando o Grupo de Política do Windows:
- Abrir o Editor de Grupo de Política do Windows pressionando a tecla Windows + R e digitando gpedit.msc.
- Navegar até a seção Configurações do Computador e Modelos Administrativos e Componentes do Windows e Tela de bloqueio.
- Desativar a opção Permitir notícias na tela de bloqueio.
Desativar as notícias utilizando um software de terceiros
Você também pode desativar as notícias utilizando um software de terceiros, como o Windows 10 Debloater, que pode desativar as notícias e outros recursos indesejados do Windows.