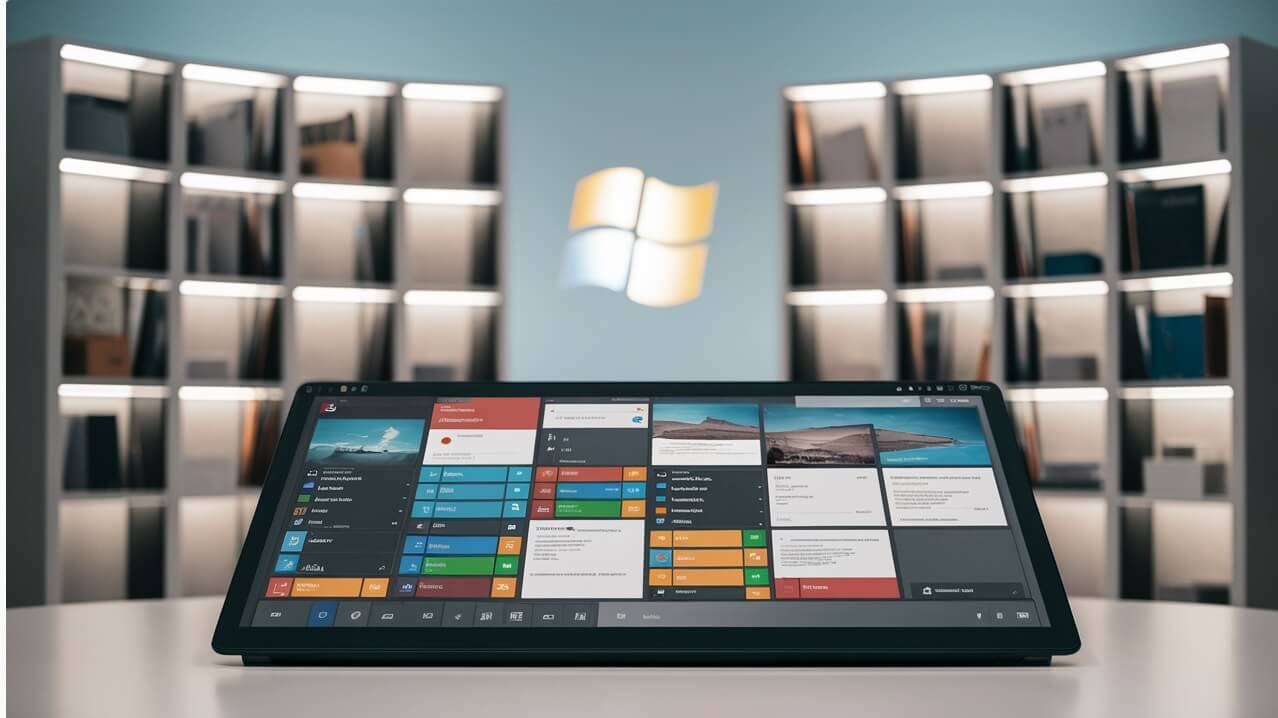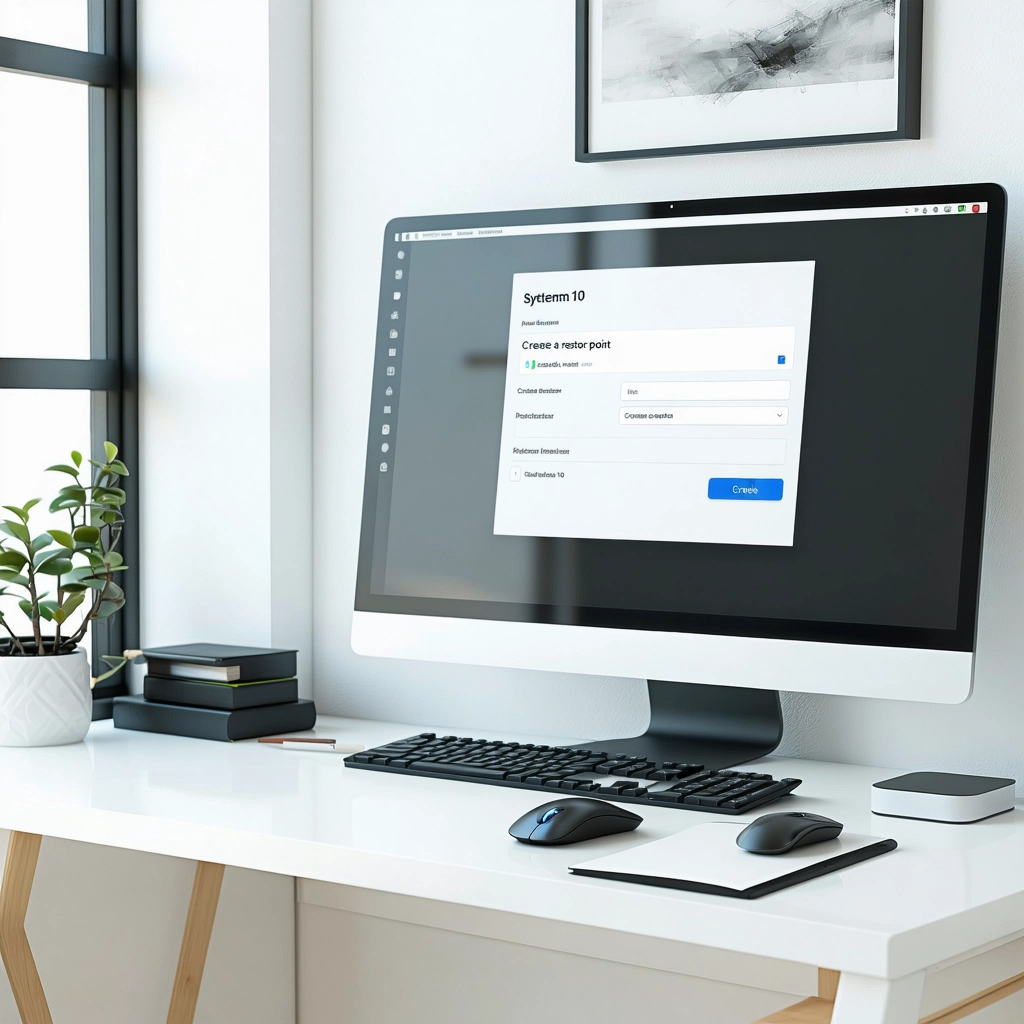Aprenda a deixar o Windows 10 mais rápido e eficiente com nossas dicas e truques infalíveis. Desbloqueie o potencial do seu sistema operacional e economize tempo com essas soluções fáceis e práticas.
O Windows 10 é um dos sistemas operacionais mais populares do mercado, mas às vezes pode se tornar lento e lerdo. Isso pode ser muito frustrante, especialmente se você precisa usar o seu computador para trabalho ou estudo. No entanto, não é necessário se resignar com um sistema lento. Existem várias dicas e truques que podem ajudar a deixar o Windows 10 mais rápido e eficiente. Neste artigo, vamos apresentar algumas dicas infalíveis para melhorar o desempenho do seu sistema operacional e torná-lo mais rápido e responsivo.
Otimizar o Desempenho do Windows 10: Dicas Essenciais
O Windows 10 é um sistema operacional poderoso ePopular, mas como qualquer outro sistema, ele pode se tornar lento ao longo do tempo. Isso pode ser causado por uma variedade de fatores, como o acúmulo de arquivos temporários, aplicativos em segundo plano e configurações de sistema inadequadas. Felizmente, há algumas dicas essenciais que você pode seguir para deixar o Windows 10 mais rápido e eficiente.
Desativar Aplicativos em Segundo Plano
Os aplicativos em segundo plano consomem recursos do sistema e podem fazer com que o Windows 10 se torne lento. Para desativar esses aplicativos, siga os seguintes passos:
Pressione a tecla Windows + I para abrir a janela de Configurações;
Clique em Sistema e, em seguida, clique em Aplicativos e recursos;
Desmarque as caixas de seleção ao lado dos aplicativos que você não deseja que sejam executados em segundo plano.
Desfragmentar o Disco Rígido
A desfragmentação do disco rígido é um processo que ajuda a organizar os arquivos no disco rígido de forma mais eficiente, o que pode melhorar o desempenho do sistema. Para desfragmentar o disco rígido, siga os seguintes passos:
Pressione a tecla Windows + E para abrir o Explorador de Arquivos;
Clique com o botão direito no disco rígido que você deseja desfragmentar e selecione Propriedades;
Clique na guia Ferramentas e, em seguida, clique em Desfragmentar e otimizar unidades.
Limpar Arquivos Temporários
Os arquivos temporários podem ocupar espaço no disco rígido e fazer com que o sistema se torne lento. Para limpar os arquivos temporários, siga os seguintes passos:
Pressione a tecla Windows + R para abrir a janela de Executar;
Digite %temp% e pressione Enter;
Selecione todos os arquivos e pastas na janela que aparece e pressione a tecla Delete.
| Tipo de Arquivo | Tamanho Médio | Impacto no Desempenho |
|---|---|---|
| Arquivos de Log | 1-5 MB | Baixo |
| Arquivos de Cache | 10-50 MB | Médio |
| Arquivos Temporários | 100-500 MB | Alto |
Atualizar os Drivers
Os drivers desatualizados podem causar problemas de desempenho no sistema. Para atualizar os drivers, siga os seguintes passos:
Pressione a tecla Windows + X e selecione Gerenciador de Dispositivos;
Clique em cada categoria de dispositivo e atualize os drivers necessários.
Desativar Efeitos Visuais
Os efeitos visuais do Windows 10 podem consumir recursos do sistema e fazer com que ele se torne lento. Para desativar os efeitos visuais, siga os seguintes passos:
Pressione a tecla Windows + I para abrir a janela de Configurações;
Clique em Sistema e, em seguida, clique em Desempenho;
Desmarque as caixas de seleção ao lado dos efeitos visuais que você não deseja que sejam ativados.
Realizar uma Limpeza de Disco
A limpeza de disco é um processo que ajuda a remover arquivos desnecessários e liberar espaço no disco rígido. Para realizar uma limpeza de disco, siga os seguintes passos:
Pressione a tecla Windows + R para abrir a janela de Executar;
Digite cleanmgr e pressione Enter;
Selecione os tipos de arquivos que você deseja remover e clique em OK.
Como aumentar a velocidade do Windows 10?
Aumentar a velocidade do Windows 10 é um desafio para muitos usuários. No entanto, com algumas dicas e truques, é possível melhorar o desempenho do sistema operacional. Aqui estão algumas sugestões para aumentar a velocidade do Windows 10.
Otimizar a inicialização do sistema
A inicialização do sistema é um dos momentos mais críticos para o desempenho do Windows 10. Para otimizar a inicialização, você pode desativar os programas que não são essenciais e que consomem recursos do sistema. Para fazer isso, siga os seguintes passos:
- Abrir o Gerenciador de Tarefas (pressione a tecla Windows + R e digite msconfig e pressione Enter).
- Selecione a aba Inicialização e desmarque os programas que não são essenciais.
- Salve as alterações e reinicie o sistema.
Desativar os efeitos visuais
Os efeitos visuais do Windows 10 podem consumir recursos do sistema e reduzir a velocidade do sistema. Para desativar os efeitos visuais, siga os seguintes passos:
- Abrir o Painel de Controle (pressione a tecla Windows + X e selecione Painel de Controle).
- Selecione a categoria Sistema e Segurança e clique em Sistema.
- Selecione a aba Desempenho e marque a opção Desativar todos os efeitos visuais.
Atualizar os drivers
Os drivers desatualizados podem reduzir a velocidade do sistema. Para atualizar os drivers, siga os seguintes passos:
- Abrir o Gerenciador de Dispositivos (pressione a tecla Windows + X e selecione Gerenciador de Dispositivos).
- Selecione o dispositivo que você deseja atualizar e clique com o botão direito nele.
- Selecione Atualizar driver e siga as instruções.
Desativar a Indexação
A indexação é uma característica do Windows 10 que permite buscar arquivos e pastas rapidamente. No entanto, ela pode consumir recursos do sistema e reduzir a velocidade do sistema. Para desativar a indexação, siga os seguintes passos:
- Abrir o Explorador de Arquivos e selecione a unidade de disco que você deseja desativar a indexação.
- Clique com o botão direito na unidade de disco e selecione Propriedades.
- Selecione a aba Geral e desmarque a opção Permitir que os conteúdos sejam indexados.
Limpar o disco rígido
Um disco rígido congestionado pode reduzir a velocidade do sistema. Para limpar o disco rígido, siga os seguintes passos:
- Abrir o Explorador de Arquivos e selecione a unidade de disco que você deseja limpar.
- Clique com o botão direito na unidade de disco e selecione Propriedades.
- Selecione a aba Geral e clique em Limpar disco.
- Siga as instruções para limpar o disco.
Lembre-se de que é importante reiniciar o sistema após fazer essas alterações para que elas sejam aplicadas corretamente.
Como fazer o PC ficar mais rápido?
Otimizar o Disco Rígido
Para fazer o PC ficar mais rápido, é importante otimizar o disco rígido. Isso pode ser feito utilizando ferramentas como o Disk Cleanup e o Disk Defragmenter. O Disk Cleanup remove arquivos temporários e outros dados desnecessários que ocupam espaço no disco rígido, enquanto o Disk Defragmenter reorganiza os arquivos no disco rígido para que sejam mais fáceis de acessar.
- Abrir o Disk Cleanup e selecionar o disco rígido que deseja otimizar.
- Clicar em OK para que o Disk Cleanup remova os arquivos temporários e outros dados desnecessários.
- Abrir o Disk Defragmenter e selecionar o disco rígido que deseja otimizar.
- Clicar em Defragmentar para que o Disk Defragmenter reorganize os arquivos no disco rígido.
Atualizar o Sistema Operacional
Manter o sistema operacional atualizado é fundamental para garantir que o PC esteja funcionando corretamente e rapidamente. Isso pode ser feito verificando se há atualizações pendentes no Windows Update.
- Abrir o Windows Update e verificar se há atualizações pendentes.
- Clicar em Instalar atualizações para que as atualizações sejam instaladas.
- Reiniciar o PC para que as alterações entrem em vigor.
Desativar Programas Inúteis
Desativar programas inúteis que estão rodando em segundo plano pode ajudar a liberar recursos do sistema e tornar o PC mais rápido. Isso pode ser feito utilizando o Gerenciador de Tarefas.
- Abrir o Gerenciador de Tarefas e verificar quais programas estão rodando em segundo plano.
- Clicar com o botão direito do mouse em cada programa inútil e selecionar Desativar.
- Fechar o Gerenciador de Tarefas para que as alterações entrem em vigor.
Limpar o Registro
Limpar o registro do sistema pode ajudar a remover entradas inválidas e corrigir erros que podem estar afetando o desempenho do PC. Isso pode ser feito utilizando uma ferramenta de limpeza de registro confiável.
- Baixar e instalar uma ferramenta de limpeza de registro confiável.
- Abrir a ferramenta e selecionar a opção de Limpar registro.
- Clicar em OK para que a ferramenta remova as entradas inválidas do registro.
Adicionar Memória RAM
Adicionar memória RAM ao PC pode ajudar a melhorar o desempenho e tornar o PC mais rápido. Isso pode ser feito instalando módulos de memória RAM adicionais.
- Verificar a quantidade de memória RAM atual do PC.
- Comprar módulos de memória RAM adicionais compatíveis com o PC.
- Instalar os módulos de memória RAM adicionais no PC.
Como limpar o Windows e deixar mais rápido?
Como Limpar o Windows e Deixar mais Rápido?
O Windows é um sistema operacional que precisa de cuidados e atenção periúrica para manter sua performance e evitar que se tornem lentos ou até mesmo trava. Aqui, vamos apresentar alguns passos para ajudar você a limpar o Windows e deixar mais rápido.
Caso 1: Desfragmentar o Disco Rígido
Desfragmentar o disco rígido é uma etapa importante para manter o sistema de arquivo organizado e evitar que o sistema precise buscar informações em diferentes partes do disco, o que pode contribuir para a lentidão do sistema. Para desfragmentar o disco rigid, você precisa seguir os seguintes passos:
- Despesquite o aplicativo Desfragmentador de Disquettes/target>_ em (initi iniciar ou aponte com o mouse para Todas os aplicativos e clique O desfragmentador de disquetes
- Selecione o disco que deseja desfragmentar e clique em Desfragmentar li>
li>Espera que o processo de desfragmentação seja concluíizado.
O Gerenciador de Tarefas pode ajudar você a entender melhor como o sistema está sendo utilizado e quali são os processos que estão consumindo mais recursos. Isso pode ajudar você a decidir se precisa ou não desativar alguns processos ou aplicativos que estão utilizando má recursos.
- Aperte a chave Ctrl + Assedo + Delete para abrir o Gerencoder de Tudo /li>
li> Verifique os processos que estão em execução e vérifique se há algum processo consome muitos recursos
li> Desativar qualquer processo desnecessário
Caso 3: Remover Programs Desnecessários
A quantidade de aplicativos instalados pode fazer com que o sistema se torna mais lento. Remover aplicativos que não são utilizados frequentes pode ajudar a liberar recursos e espaço de armazenamento.
-
li> Aceintersection inIn ou aponte com o mouse para Todas os aplicativos e clique em Gerenciador de Vet?),li>
li> Verifique os aplicativos instalados e selecione os que você deseja remover li>
li> Clique em Desinstalar para remover o aplicativo li>
Caso 4: Desativar os Programs de Inicialbase
Os programas de inicialização são aqueles que começam automaticamente quando você inicia o sistema. Desativar esses programas pode ajudar a acelerar o tempo de inicialização do sistema.
Aponte com o mouse para in ou Todas os aplicativos e clique em programas de inicialização.
-
li> Verifique os programas que estão setados para inicializar automaticamente li>
li> Desativar qualquer programa que você não precisa li>
O histórico de navegação e os arquivos temporários podem ocupar espaço de armazenamento e contribuir para o sistema mais lento.
Aponte com o mouse para in ou Ttodas os aplicativos e clique em limpe comorbidade sisténame.
-
li> Verifique os itens que você deseja limpar (histórico de navegação, arquivos temporários, li>
li> Clique em limpar para remover esses itens li>
O que deixar o Windows 10 lento?
O Windows 10 é um sistema operacional poderoso e eficiente, mas como qualquer outro sistema, ele pode se tornar lento ao longo do tempo. Existem várias razões pelas quais isso pode acontecer. Aqui estão algumas das principais razões pelas quais o Windows 10 pode se tornar lento.
Programas desnecessários
Um dos principais motivos que podem deixar o Windows 10 lento é a presença de programas desnecessários. Esses programas podem consumir recursos do sistema, como memória RAM e processamento, tornando o sistema mais lento. Além disso, eles podem também causar conflitos com outros programas e serviços, levando a erros e problemas de estabilidade.
Para evitar isso, é importante realizar um inventário dos programas instalados no seu sistema e desinstalar aqueles que não são mais necessários. Você também pode usar ferramentas como o CCleaner para limpar o sistema de programas desnecessários.
Arquivos temporários e cache
Os arquivos temporários e cache podem acumular-se rapidamente e ocupar espaço no disco rígido, tornando o sistema mais lento. Além disso, eles podem também causar problemas de estabilidade e erros.
Para solucionar isso, é importante limpar regularmente os arquivos temporários e cache. Você pode usar ferramentas como o Disk Cleanup para excluir esses arquivos. Além disso, você também pode configurar o sistema para que ele limpe automaticamente esses arquivos.
Atualizações pendentes
As atualizações pendentes podem também deixar o Windows 10 lento. Isso porque elas podem consumir recursos do sistema e causar problemas de estabilidade.
Para evitar isso, é importante manter o sistema atualizado. Você pode configurar o sistema para que ele baixe e instale automaticamente as atualizações. Além disso, você também pode verificar manualmente se há atualizações pendentes e instalar as que forem necessárias.
Máquina virtual e aplicativos em segundo plano
As máquinas virtuais e aplicativos em segundo plano podem consumir recursos do sistema, tornando o Windows 10 lento. Além disso, eles podem também causar problemas de estabilidade e erros.
Para solucionar isso, é importante fechar as máquinas virtuais e aplicativos em segundo plano quando não forem necessários. Você também pode configurar o sistema para que ele limite os recursos utilizados por esses programas.
Problemas de hardware
Os problemas de hardware podem também deixar o Windows 10 lento. Isso porque eles podem causar problemas de estabilidade e erros.
Para solucionar isso, é importante verificar se há problemas de hardware no sistema. Você pode usar ferramentas como o Device Manager para verificar se há problemas com os dispositivos. Além disso, você também pode atualizar os drivers para que eles estejam compatíveis com o sistema.
- Verifique se o disco rígido está cheio.
- Verifique se há problemas com a memória RAM.
- Verifique se há problemas com a placa-mãe ou outros componentes de hardware.