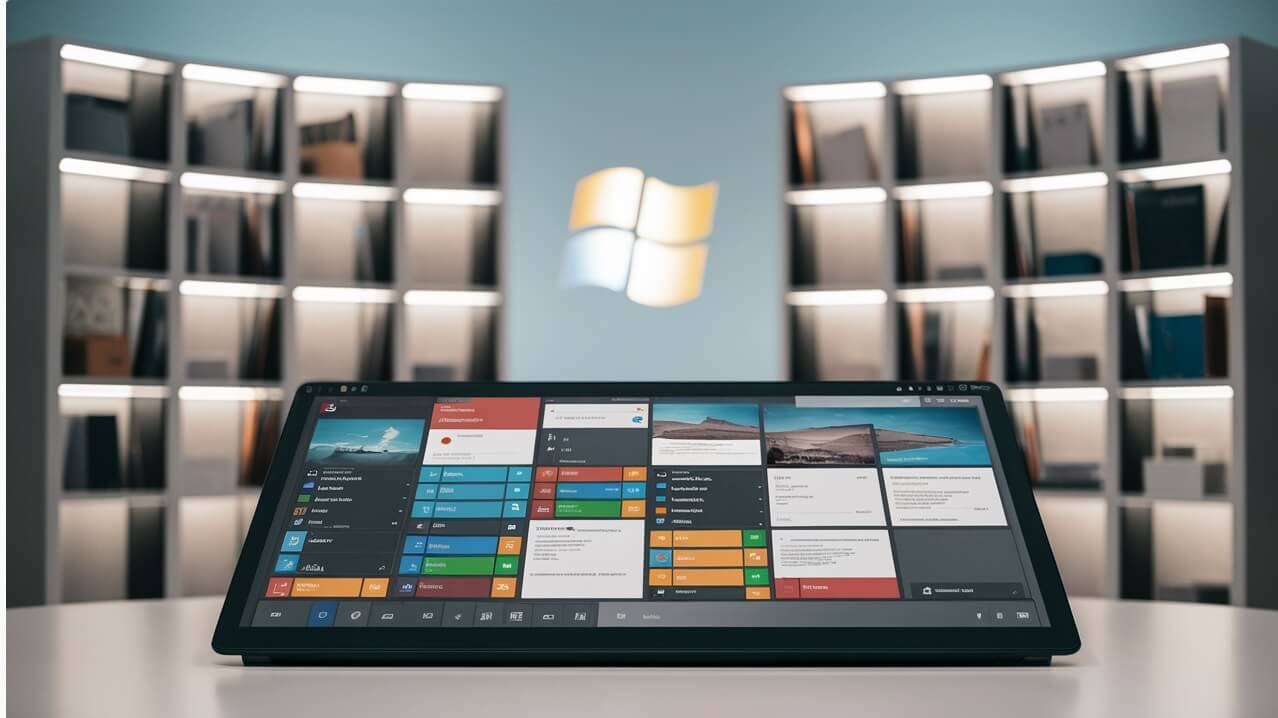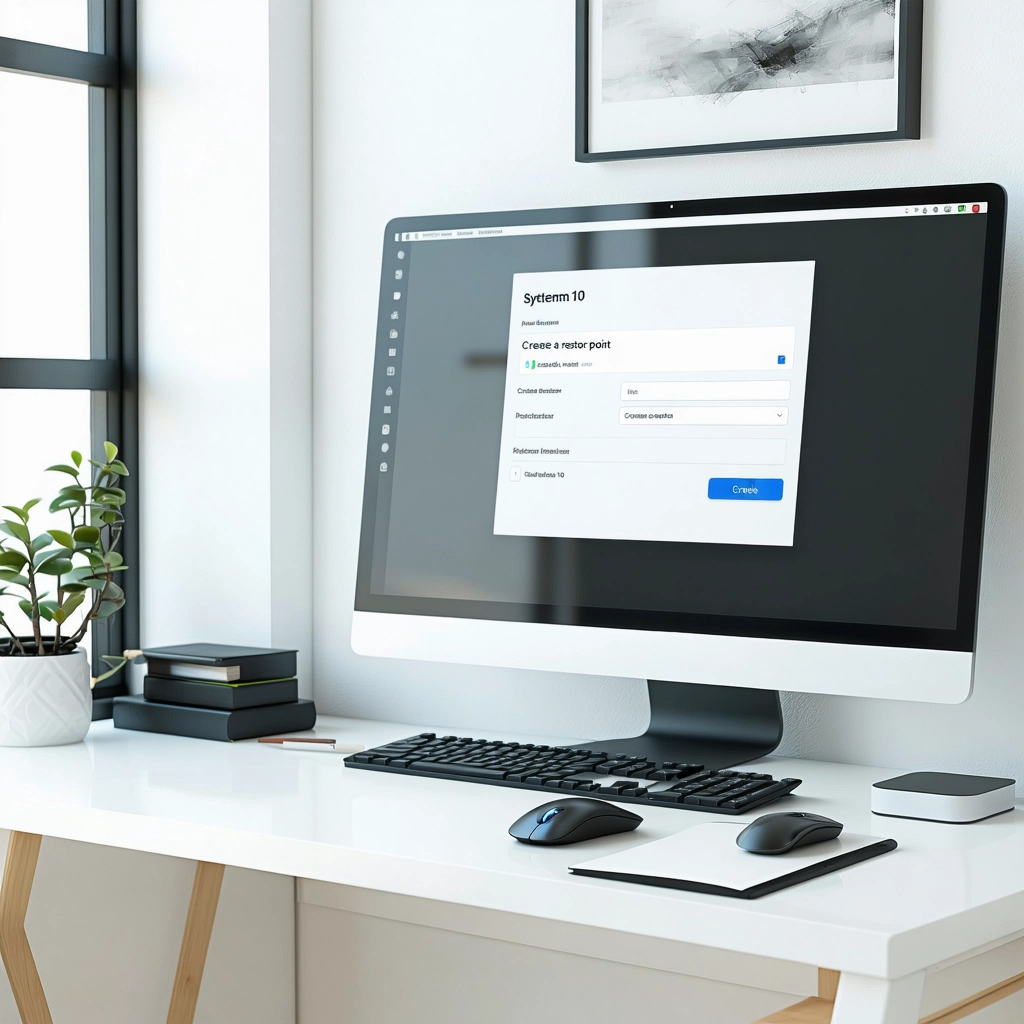Aprenda como entrar na BIOS no Windows 10 de forma segura e eficaz. Neste artigo, você encontrará um guia passo a passo para configurar a BIOS e resolver problemas de inicialização no seu computador.
A configuração avançada do seu computador pode ser acessada através da BIOS, um sistema de entrada básica de INPUT/OUTPUT que controla as configurações de hardware do seu dispositivo. No entanto, muitas pessoas não sabem como acessá-la no Windows 10. Neste artigo, vamos mostrar passo a passo como entrar na BIOS no Windows 10, permitindo que você faça ajustes personalizados e melhore o desempenho do seu computador. Além disso, vamos explicar por que é importante saber como acessar a BIOS e como ela pode ajudar a resolver problemas comuns de hardware.
Como entrar na BIOS no Windows 10: Passo aanus
A entradas na BIOS é uma etapa importante para realizar configurações de sistema, atualizar 驴drivers de dispositivos, ajustar os problemas de compatibility, entre outras tarefas. No Windows 10, o acesso a BIOS foi alterado em relação às versões anteranterais do sistema operacional. Aqui, você vai aprender como entrar na BIOS de forma segura e rápida.
Passo 1: Desativar o Mode abr fresco
Antes de entrar na BIOS, é preciso desativar o Mode seguro (ou mode abr fresco como é conhecido em ingl secure boot). Isso porque o secure boot impede o carhealth de componentes de hardware não autorizados pelo Windows. Para desativar o secure boot, você precisa obedecer às seguintes etapas:
1. Desligue o laptop ou desktop.
2. Ligue o laptop ou desktop novamente.
3. Apague a palavra DEL ou Delete enquanto o sistema está ligando (essa é a função de iniciar o acesso à BIOS).
Passue 2: Selecione a entrada correto
Depois de desativar o secure boot, você vai entrar com o menu de deinitialização do sistema. Isso pode variar de acordo com o fabricante do seu laptop ou desktop.
eggies:
– laptops Dell: Aperte o botão F2 ou F12 enquanto o sistema está ligante.
– laptops HP: Aperte o botão F9 enquanto o sistema está ligante.
– desktops: Aperte o botonte DEL mentre o sistema está ligante.
Passo 3: Navegue e dentro da BIOS
Assim que você entra no menu de inicialização, você vai encontrar o ponto de entrada da BIOS. Isso pode ser representado por BIOS , setup ou systerm setup (depende do fabricante do seu laptop ou desktop).
.beginTransaction deve utilizar as setas de navegacion left e right para acesso os menus diferentes. Por exemplo, você pode acessar o menu advance para realizar ajustes de desempenho ou ajustes de energia.
Passo 4: Realize os ajustes desejados
dentro da BIOS, você pode realizar ajustes de desempenho, ajustes de energia, e at về tài sản de dispositivos. Isso pode incliver:
– Aumentos de desempenho: você pode ajustar os valores de frequência de processo ou ajustar o tamanho de memória RAM.
– Ajustes de energia: você pode ajustar o consumo de energia para prolongar o tempo de duração da bateria.
– Atualizar drivers: você pode atualizar os drivers de dispositivos para mantenâ-los atualizados.
Passo 5: Grave os ajustes e saida da BIOS
Depois de realizar os ajustes desejados, você precisa gravar os ajustes e sair da BIOS. Isso pode variar de acordo com o fabricante do seu laptop ou desktop.
Para gravar os ajustes, você pode utilizar o botton F10 e Enter ou Apandre e Sim enquanto o sistema estiver ligante.
Para sair da BIOS, você pode aperte o botton Exit e Y Yes ou Sim enquanto o sistema estiver ligante.
Como acessar o BIOS pelo Windows 10?
Aqui está a resposta detalhada:
Para acessar o BIOS pelo Windows 10, você precisará seguir os passos abaixo. É importante notar que o processo pode variar dependendo do fabricante do seu computador e da versão do BIOS.
O que é o BIOS?
O BIOS (Basic Input/Output System) é um software de baixo nível que controla as configurações de hardware do seu computador. Ele é responsável por inicializar o hardware do computador, carregar o sistema operacional e fornecer uma interface para configurar as opções de inicialização e outras configurações do sistema.
Metodologia para acessar o BIOS
Existem duas maneiras principais de acessar o BIOS em um computador com Windows 10:
- Pressionar a tecla de acesso ao BIOS durante o boot;
- Usar a aplicação Configurações do Windows 10.
Metodo 1: Pressionar a tecla de acesso ao BIOS
Para acessar o BIOS pressionando a tecla de acesso, você precisará reiniciar o seu computador e pressionar a tecla correta no momento certo. As teclas mais comuns para acessar o BIOS são:
- F2
- F12
- DEL
- ESC
Você pode precisar experimentar diferentes teclas para encontrar a que funciona no seu computador.
Método 2: Usar a aplicação Configurações do Windows 10
Alternativamente, você pode acessar o BIOS usando a aplicação Configurações do Windows 10. Para fazer isso, siga os passos abaixo:
- Abrir a aplicação Configurações do Windows 10;
- Clicar em Atualização e segurança;
- Clicar em Recuperação no menu lateral;
- Clicar em Configurações de inicialização avançadas;
- Clicar em Reiniciar agora para reiniciar o computador e acessar o BIOS.
Configurações comuns do BIOS
Quando você acessar o BIOS, você verá uma tela com várias opções de configuração. Algumas das configurações mais comuns incluem:
- Configurações de boot: permitem selecionar a ordem de inicialização dos dispositivos;
- Configurações de hardware: permitem configurar as opções de hardware, como a velocidade do ventilador e as configurações de energia;
- Configurações de segurança: permitem configurar as opções de segurança, como a autenticação de senha e a criptografia de disco;
Como acessar o boot do Windows 10?
Acessar o boot do Windows 10 pode ser necessário em várias situações, como problemas de inicialização ou configuração de opções de inicialização avançadas.
O que é o boot do Windows 10?
O boot do Windows 10 é o processo de inicialização do sistema operacional, onde o computador carrega os arquivos e configurações necessários para funcionar corretamente. Durante o boot, o sistema verifica a presença de hardware, carrega os drivers, inicializa os serviços e apresenta a tela de login.
Para acessar o boot do Windows 10, você pode seguir os seguintes passos:
- Reinicialize o computador: Clique no botão Iniciar e selecione Desligar ou Reiniciar.
- Pressione a tecla de boot: Durante o processo de inicialização, pressione a tecla de boot (geralmente F2, F12, Del ou Esc).
- Selecione a opção de boot: No menu de boot, selecione a opção desejada, como Configurações de inicialização ou Opções de boot avançadas.
O que posso fazer no boot do Windows 10?
No boot do Windows 10, você pode realizar várias tarefas, como:
- Configurar opções de inicialização: Altere as configurações de inicialização do sistema, como a ordem de boot ou a seleção de dispositivo de inicialização.
- Realizar testes de diagnóstico: Execute testes de diagnóstico para identificar problemas de hardware ou software.
- Restaurar o sistema: Restaure o sistema para um ponto de restauração anterior.
Erros comuns no boot do Windows 10
Durante o processo de boot, você pode enfrentar erros comuns, como:
- Erro de inicialização: O sistema não inicializa corretamente.
- Falta de driver: O sistema não encontra um driver necessário para funcionar.
- Corrupção de arquivos: Os arquivos do sistema estão corrompidos.
Dicas para evitar problemas no boot do Windows 10
Para evitar problemas no boot do Windows 10, siga as seguintes dicas:
- Mantenha o sistema atualizado: Mantenha o sistema operacional e os drivers atualizados.
- Faça backups regulares: Faça backups regulares dos dados importantes.
- Evite overclocking: Evite overclocking (aumentar a frequência de clock) do hardware, pois isso pode causar problemas de estabilidade.
Como iniciar o Windows na BIOS?
Para iniciar o Windows na BIOS, é necessário seguir os seguintes passos:
Preparação
Antes de iniciar o processo, é importante ter certeza de que o seu computador está configurado para inicializar a partir da BIOS. Verifique se a opção de inicialização está configurada para Legacy ou BIOS no menu de configuração do seu computador.
Entrar na BIOS
Para entrar na BIOS, você precisará pressionar uma tecla específica enquanto o computador está inicializando. As teclas mais comuns para entrar na BIOS são F2, F12, DEL ou ESC. Verifique a documentação do seu computador para saber qual é a tecla correta. Pressione a tecla repetidamente enquanto o computador está inicializando.
Selecionar a unidade de inicialização
Uma vez dentro da BIOS, você precisará selecionar a unidade de inicialização correta. Verifique se a unidade de inicialização está configurada para o disco rígido ou SSD que contém o sistema operacional Windows. Para fazer isso, navegue até a seção Boot ou Inicialização da BIOS e selecione a unidade de inicialização desejada.
Salvar as alterações
Após selecionar a unidade de inicialização correta, é importante salvar as alterações na BIOS. Para fazer isso, navegue até a seção Salvar e Sair ou Exit Saving Changes e selecione a opção de salvar as alterações. O computador irá reinicializar e carregar o sistema operacional Windows.
Tips e precauções
É importante ter cuidado ao trabalhar com a BIOS, pois alterações incorretas podem danificar o seu computador. Além disso, é recomendável criar um backup do seu sistema operacional antes de fazer qualquer alteração na BIOS. Aqui estão algumas dicas e precauções importantes:
- Não altere configurações que não entenda, pois isso pode causar problemas no seu computador.
- Crie um backup do seu sistema operacional antes de fazer qualquer alteração na BIOS.
- Verifique a documentação do seu computador para saber mais sobre como entrar na BIOS e selecionar a unidade de inicialização correta.
Como entrar na BIOS Win10 Intel?
A BIOS (Basic Input/Output System) é um software de firmware que controla e configura os componentes de hardware do seu computador. Para acessar a BIOS em um computador com Windows 10 e processador Intel, siga os passos abaixo.
Passo 1: Reinicializar o computador
Para acessar a BIOS, é necessário reinicializar o computador. Feche todas as janelas e aplicativos abertos e clique no botão Desligar no menu Iniciar. Em seguida, pressione o botão de power do computador para ligá-lo novamente.
Passo 2: Pressione a tecla de acesso à BIOS
Assim que o computador iniciar, pressione a tecla de acesso à BIOS. A tecla pode variar dependendo do modelo do seu computador, mas as teclas mais comuns são:
- F2
- F12
- Del
- Esc
- Supr
Pressione a tecla de acesso à BIOS rapidamente e repetidamente enquanto o computador inicializa.
Passo 3: Acessar a BIOS
Se você pressionar a tecla de acesso à BIOS corretamente, a tela de configuração da BIOS será exibida. Nessa tela, você pode configurar opções como a ordem de inicialização, configurações de hardware e opções de segurança. Use as teclas de navegação para mover-se pela tela e selecionar as opções desejadas.
Passo 4: Salvar as alterações
Após fazer as alterações desejadas na BIOS, é necessário salvar as alterações. Procure a opção Salvar e sair ou Salvar e reinicializar e selecione-a. O computador irá reinicializar e aplicar as alterações feitas na BIOS.
Passo 5: Verificar se as alterações foram aplicadas
Após reinicializar o computador, verifique se as alterações feitas na BIOS foram aplicadas corretamente. Verifique se as configurações de hardware e opções de segurança foram alteradas com sucesso.