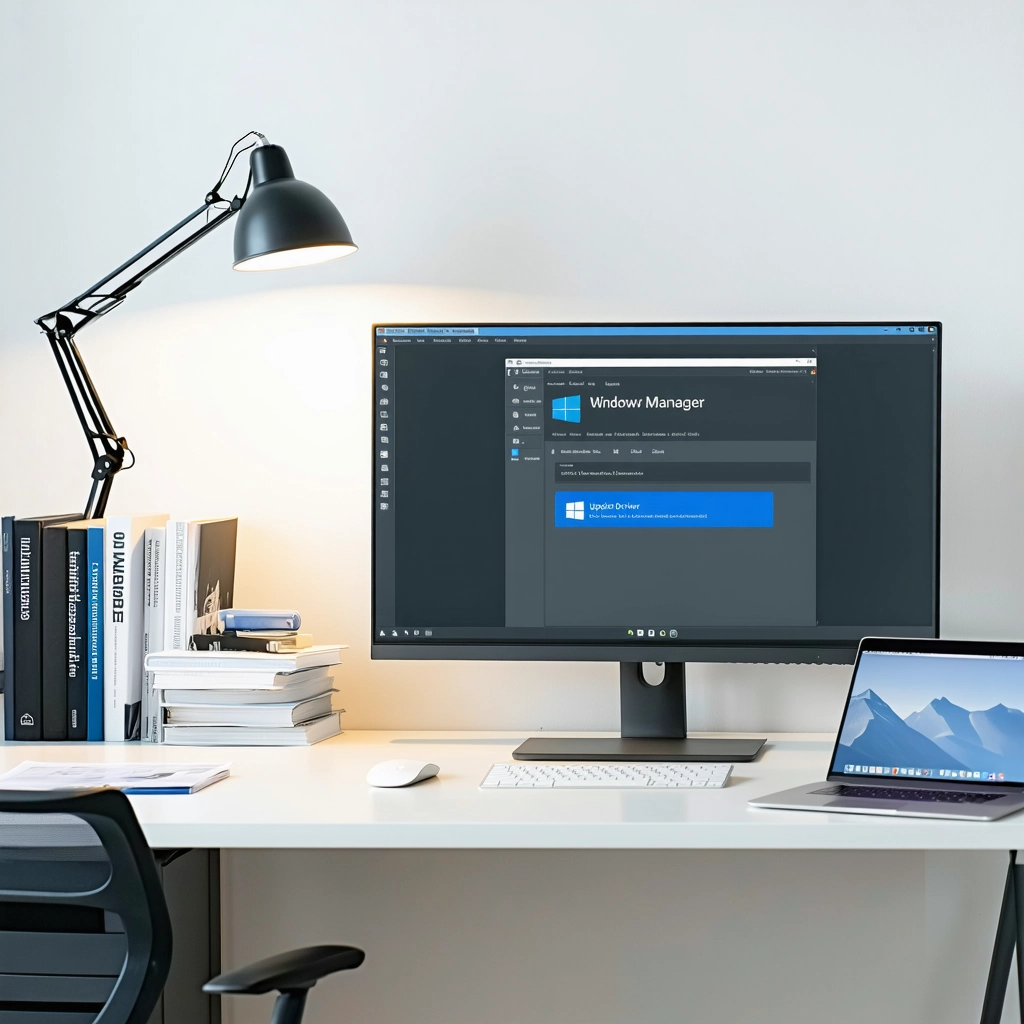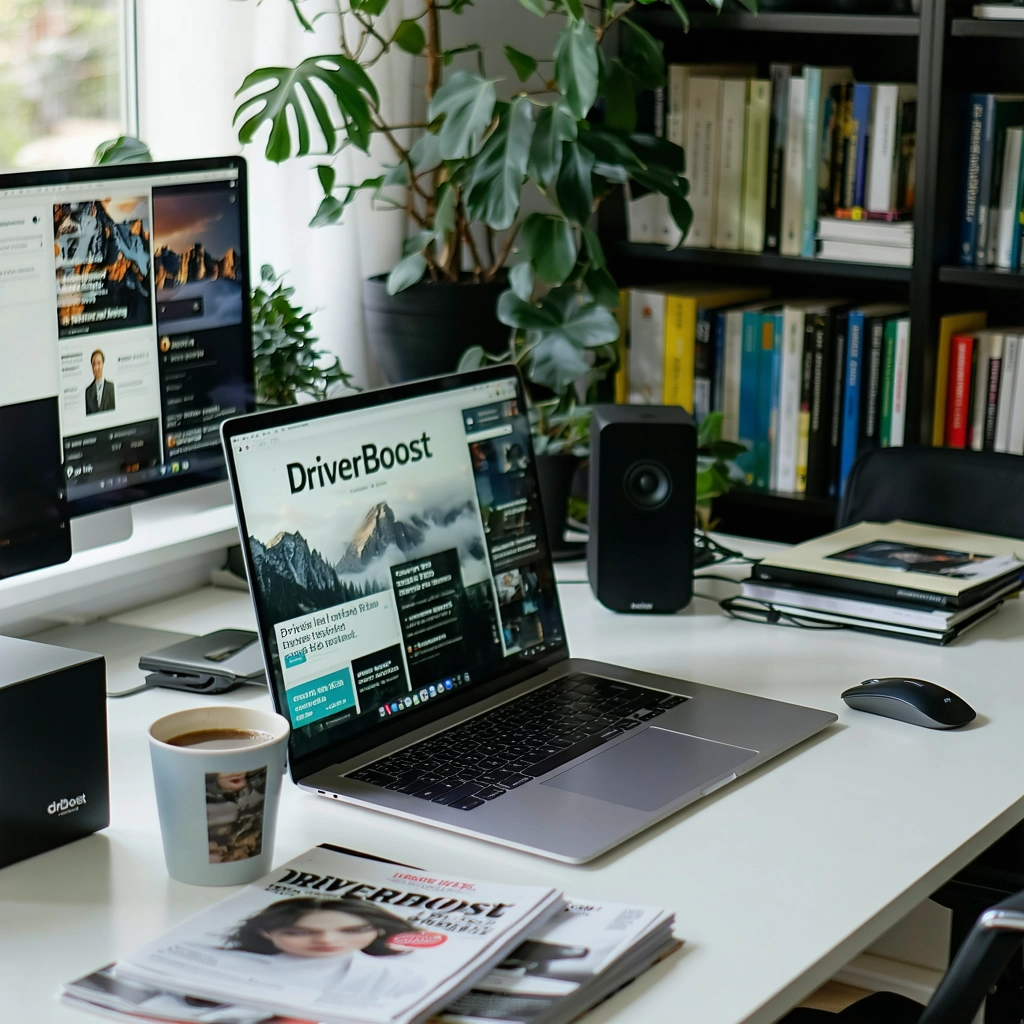Desde problemas de desempenho até incompatibilidades com hardware, drivers desatualizados no Windows podem causar uma série de dores de cabeça. Atualizar seus drivers regularmente é crucial para manter seu sistema funcionando sem problemas e aproveitar os recursos mais recentes.

Como atualizar os drivers do Windows?
1. Atualização Automática do Windows
Como funciona?
O Windows Update é uma ferramenta integrada que verifica e instala automaticamente as atualizações, incluindo drivers, para o seu sistema.
Vantagens:
Facilidade de uso: A atualização é feita automaticamente em segundo plano, sem necessidade de intervenção manual.
Segurança: As atualizações de drivers geralmente incluem correções de segurança, tornando o seu sistema mais seguro.
Compatibilidade: O Windows Update garante que os drivers instalados são compatíveis com o seu sistema.
Desvantagens:
Pode ser lento: A verificação e a instalação de atualizações podem levar algum tempo.
Não inclui todos os drivers: Alguns drivers podem não estar disponíveis no Windows Update.
Tabela:
| Vantagens | Desvantagens |
|---|---|
| Facilidade de uso | Pode ser lento |
| Segurança | Não inclui todos os drivers |
| Compatibilidade |
2. Atualização Manual de Drivers
Como funciona?
A atualização manual de drivers envolve pesquisar e baixar os drivers mais recentes diretamente do site do fabricante do hardware.
Vantagens:
Mais controle: Você pode escolher quais drivers deseja instalar e quando.
Drivers mais recentes: Você terá acesso aos drivers mais recentes, incluindo versões beta.
Desvantagens:
Mais trabalho: É necessário pesquisar e baixar os drivers manualmente.
Risco de incompatibilidade: Se você instalar um driver incorreto, pode causar problemas no seu sistema.
Tabela:
| Vantagens | Desvantagens |
|---|---|
| Mais controle | Mais trabalho |
| Drivers mais recentes | Risco de incompatibilidade |
3. Uso de Ferramentas de Atualização de Drivers
Como funcionam?
As ferramentas de atualização de drivers são programas que escaneiam o seu sistema e identificam drivers desatualizados ou ausentes. Elas então baixam e instalam os drivers mais recentes para você.
Vantagens:
Automatizado: A atualização é feita automaticamente pela ferramenta, sem necessidade de intervenção manual.
Busca completa: As ferramentas podem encontrar drivers que não estão disponíveis no Windows Update.
Desvantagens:
Podem ser caras: Algumas ferramentas de atualização de drivers são pagas.
Possíveis conflitos: Algumas ferramentas podem instalar drivers que não são compatíveis com o seu sistema.
Tabela:
| Vantagens | Desvantagens |
|---|---|
| Automatizado | Podem ser caras |
| Busca completa | Possíveis conflitos |
4. Atualização de Drivers através do Gerenciador de Dispositivos
Como funciona?
O Gerenciador de Dispositivos do Windows permite que você atualize drivers individualmente, navegando pelo menu de contexto de cada dispositivo.
Vantagens:
Simples: O processo é simples e direto, sem necessidade de downloads adicionais.
Controla: Permite atualizar apenas o driver específico que precisa.
Desvantagens:
Não oferece busca: Não há recursos para pesquisar automaticamente por novos drivers.
Necessita de conhecimento: É necessário saber o nome do dispositivo e do fabricante para buscar o driver.
Tabela:
| Vantagens | Desvantagens |
|---|---|
| Simples | Não oferece busca |
| Controla | Necessita de conhecimento |
5. Atualizar Drivers através do site do fabricante do hardware
Como funciona?
A maioria dos fabricantes de hardware disponibiliza drivers para download em seus sites.
Vantagens:
Drivers oficiais: Os drivers baixados do site do fabricante são oficiais e compatíveis com o seu hardware.
Drivers específicos: Você pode encontrar drivers específicos para o modelo exato do seu hardware.
Desvantagens:
Necessita de pesquisa: Você precisa saber o fabricante e o modelo do hardware para encontrar os drivers.
Mais trabalho: É necessário pesquisar e baixar os drivers manualmente.
Tabela:
| Vantagens | Desvantagens |
|---|---|
| Drivers oficiais | Necessita de pesquisa |
| Drivers específicos | Mais trabalho |
Como atualizar todos os drivers no Windows?
Introdução: A importância da atualização de drivers
A atualização dos drivers do seu computador Windows é essencial para garantir que seu hardware esteja funcionando corretamente e aproveitando todo o seu potencial. Drivers desatualizados podem levar a problemas como:
- Desempenho lento: Drivers desatualizados podem fazer com que seu computador funcione lentamente, travando ou apresentando erros.
- Problemas de compatibilidade: Drivers desatualizados podem causar incompatibilidades com novos softwares ou jogos, impedindo-os de funcionar corretamente.
- Instabilidade do sistema: Drivers desatualizados podem tornar o sistema instável, levando a falhas, reinicializações inesperadas ou telas azuis da morte.
- Segurança: Drivers desatualizados podem ter vulnerabilidades de segurança que podem ser exploradas por hackers, colocando seu computador em risco.
Método 1: Atualização automática através do Gerenciador de Dispositivos
O Gerenciador de Dispositivos do Windows oferece uma forma simples de atualizar drivers. Siga estes passos:
1. Abra o Gerenciador de Dispositivos pressionando a tecla Windows + R e digitando “devmgmt.msc”.
2. Expanda cada categoria de dispositivo para visualizar os drivers instalados.
3. Clique com o botão direito do mouse em um dispositivo e selecione “Atualizar driver”.
4. Selecione “Pesquisar automaticamente drivers atualizados”.
5. O Windows irá procurar por drivers atualizados online e instalá-los automaticamente, se disponíveis.
Método 2: Utilizando o Windows Update
O Windows Update também pode atualizar drivers, embora nem sempre inclua os mais recentes. Para atualizar drivers através do Windows Update:
1. Abra as Configurações do Windows (tecla Windows + I).
2. Selecione “Atualização e segurança”.
3. Clique em “Verificar atualizações”.
4. O Windows irá verificar se há atualizações disponíveis, incluindo drivers.
Método 3: Baixando e instalando manualmente os drivers
Se você não encontrar os drivers mais recentes através do Gerenciador de Dispositivos ou do Windows Update, pode baixá-los manualmente do site do fabricante do hardware.
1. Identifique o fabricante e o modelo do hardware que deseja atualizar.
2. Acesse o site do fabricante e procure pela seção de suporte ou downloads.
3. Baixe o driver correto para o seu sistema operacional Windows e modelo de hardware.
4. Execute o arquivo de instalação e siga as instruções na tela para instalar o driver.
Método 4: Usando programas de atualização de drivers
Existem programas de terceiros especializados na atualização de drivers, como o Driver Booster e o IObit Driver Updater. Esses programas:
1. Escaneiam seu computador para detectar drivers desatualizados.
2. Baixam e instalam automaticamente os drivers mais recentes.
3. Oferecem um backup dos drivers atuais antes da instalação.
No entanto, é importante observar que alguns programas de terceiros podem incluir software indesejado ou causar problemas de compatibilidade.
Como saber se todos os drivers estão atualizados?
1. O Que São Drivers e Por Que Eles São Importantes?
Drivers são pequenos programas que permitem que o seu computador se comunique com os seus dispositivos periféricos, como impressora, placa de vídeo, teclado, mouse e outros. Sem drivers atualizados, esses dispositivos podem não funcionar corretamente ou podem apresentar erros.
2. Como Saber Se Seus Drivers Estão Desatualizados?
Existem vários sinais que podem indicar que seus drivers estão desatualizados, como:
- Problemas de desempenho: O computador fica lento, trava com frequência ou apresenta outros problemas de desempenho.
- Erros de tela azul: Esses erros são um sinal de que o sistema operacional está tendo problemas para se comunicar com um dispositivo.
- Dispositivos não funcionando corretamente: Por exemplo, a impressora não imprime, o mouse não funciona ou a placa de vídeo não exibe imagens corretamente.
- Mensagens de erro: Você pode receber mensagens de erro específicas relacionadas a dispositivos específicos.
3. Como Verificar Seus Drivers Manualmente?
Para verificar os drivers manualmente, você pode seguir estas etapas:
- Abra o Gerenciador de Dispositivos: Clique com o botão direito do mouse no menu “Iniciar” e selecione “Gerenciador de Dispositivos”.
- Procure pelo dispositivo que você deseja verificar: Expanda as categorias para encontrar o dispositivo desejado.
- Clique com o botão direito do mouse no dispositivo e selecione “Propriedades”.
- Na guia “Driver”, você pode ver a versão do driver instalado e a data da última atualização.
4. Como Atualizar Seus Drivers Automaticamente?
Se você não tiver certeza de como atualizar os drivers manualmente, você pode usar um programa de atualização de drivers. Esses programas escaneiam seu computador e identificam automaticamente os drivers desatualizados.
5. Dicas para Manter Seus Drivers Atualizados:
- Verifique regularmente por atualizações de drivers: Verifique se há atualizações pelo menos uma vez por mês.
- Instale apenas drivers confiáveis: Descarregue drivers somente de fontes confiáveis, como o site do fabricante do dispositivo.
- Faça backup antes de instalar novos drivers: Caso os novos drivers causem problemas, você pode restaurar os drivers antigos.
Qual o melhor atualizador de drivers gratuito?
1. Drivers gratuitos: Importância e desafios
Atualizar os drivers do seu computador é essencial para garantir o funcionamento correto de todos os seus componentes, como placa gráfica, placa de rede, impressora, webcam e outros dispositivos. Drivers desatualizados podem levar a problemas de desempenho, incompatibilidade, erros e até mesmo falhas no sistema.
2. Driver Booster: Popular e eficiente
O Driver Booster é um dos atualizadores de drivers gratuitos mais populares disponíveis. Sua interface simples e intuitiva facilita a identificação e atualização de drivers desatualizados. Ele oferece uma vasta base de dados de drivers, incluindo os mais recentes e compatíveis com o seu sistema operacional.
3. Snappy Driver Installer: Opção completa e versátil
O Snappy Driver Installer é uma ótima opção para aqueles que preferem um software gratuito com recursos avançados. Além de atualizar drivers, ele permite criar backups de drivers, desinstalar drivers, gerenciar drivers e solucionar problemas de drivers.
4. IObit Driver Booster: Fácil e rápido
O IObit Driver Booster é outro software gratuito popular e eficiente para atualizar drivers. Ele oferece uma interface amigável, uma grande base de dados de drivers e um recurso de backup de drivers. A versão gratuita oferece recursos básicos, enquanto a versão Pro inclui recursos adicionais.
5. Outros atualizadores de drivers gratuitos
Além dos mencionados acima, existem outras opções gratuitas disponíveis, como:
- Driver Easy: Software gratuito com versão Pro que oferece mais recursos.
- SlimDrivers: Software gratuito com foco em segurança e estabilidade.
- Driver Agent: Software gratuito com versão Pro que inclui recursos adicionais.
Como atualizar o driver de rede Windows 10?
Por que atualizar os drivers de rede?
Atualizar os drivers de rede é crucial para garantir que seu computador tenha a melhor experiência de internet possível. Drivers desatualizados podem causar vários problemas, incluindo:
- Conexão lenta e instável
- Problemas de conectividade
- Erros de rede
- Incompatibilidade com novos dispositivos
Atualizar os drivers garante que você tenha acesso aos recursos mais recentes, correções de bugs e otimizações de desempenho, resultando em uma conexão mais rápida, estável e confiável.
Atualizando os drivers através do Gerenciador de Dispositivos
O Gerenciador de Dispositivos do Windows oferece uma maneira simples e direta de atualizar os drivers de rede. Para atualizar seus drivers através do Gerenciador de Dispositivos, siga estes passos:
- Pressione as teclas Windows + X e selecione Gerenciador de Dispositivos.
- Expanda a categoria Adaptadores de rede.
- Clique com o botão direito do mouse no adaptador de rede e selecione Atualizar driver.
- Selecione Pesquisar automaticamente drivers atualizados. O Windows irá procurar automaticamente os drivers mais recentes e instalá-los.
Atualizando os drivers através do site do fabricante
Para garantir que você está usando os drivers mais recentes e específicos para seu dispositivo, é recomendável baixar os drivers diretamente do site do fabricante da sua placa de rede. Para isso, siga estas etapas:
- Acesse o site do fabricante da sua placa de rede.
- Encontre a seção de downloads ou suporte.
- Insira o modelo da sua placa de rede ou procure por “drivers de rede” para o seu modelo de computador.
- Baixe e instale os drivers mais recentes para o seu sistema operacional.
Utilizando o software do fabricante
Alguns fabricantes de placas de rede oferecem seus próprios softwares para gerenciar e atualizar os drivers. Esses softwares podem fornecer recursos adicionais, como monitoramento de rede e configurações avançadas. Para utilizar o software do fabricante, consulte o site do fabricante para obter instruções específicas.
Dicas para atualizar os drivers de rede
Para garantir uma atualização suave e evitar problemas, siga estas dicas:
- Faça backup dos seus dados antes de atualizar os drivers.
- Verifique a versão do seu sistema operacional e baixe os drivers compatíveis.
- Desconecte-se da internet antes de atualizar os drivers para evitar interrupções.
- Reinicie o computador após a instalação dos drivers para aplicar as alterações.