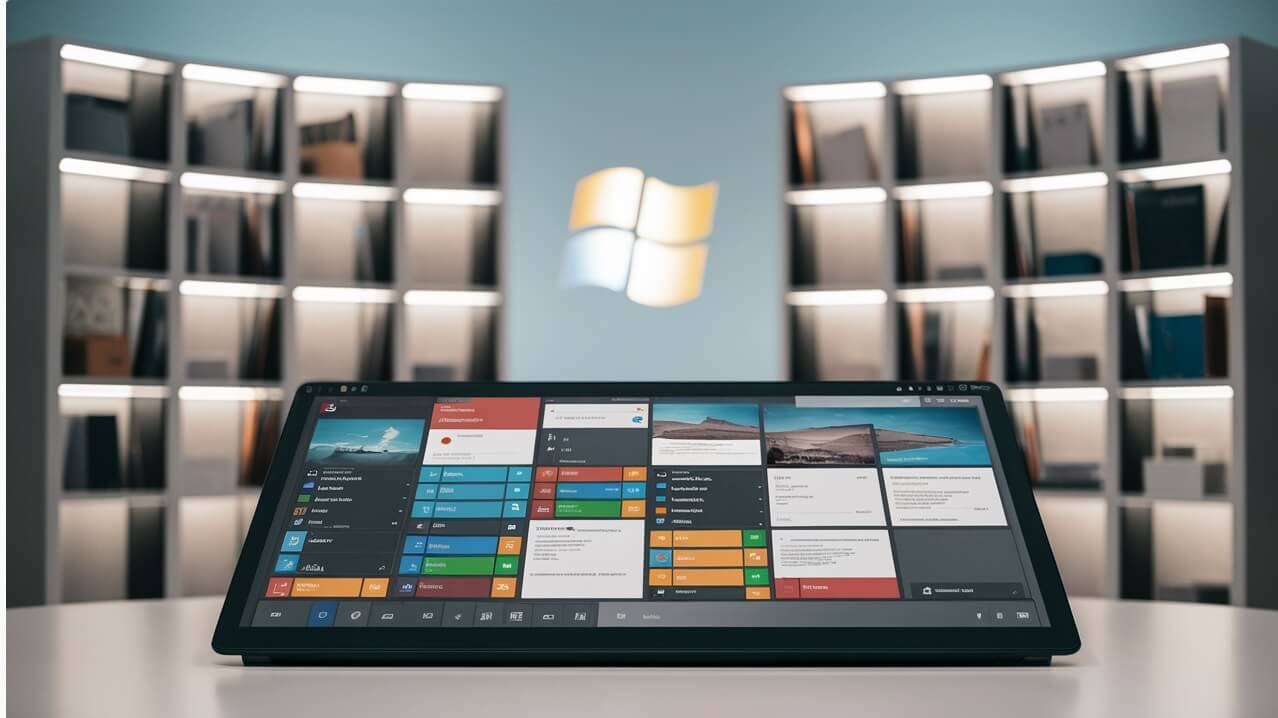Você já se deparou com problemas de áudio no seu computador, como chiados, ruídos ou ausência de som? Um dos motivos comuns para esses problemas pode ser um driver de som desatualizado.
Como atualizar o driver de som Realtek?
1. Verifique se o driver de áudio está desatualizado
Antes de iniciar o processo de atualização, é crucial verificar se o driver de som Realtek está realmente desatualizado. Isso pode ser feito de diversas maneiras:
| Método | Descrição |
|---|---|
| Gerenciador de Dispositivos | Abra o Gerenciador de Dispositivos (pressione a tecla Windows + R e digite “devmgmt.msc”) e expanda a categoria Controladores de Som, Vídeo e Jogos. Procure por seu dispositivo de som Realtek. Se houver um ponto de exclamação amarelo próximo ao ícone, indica que o driver está desatualizado ou com problemas. |
| Site do Fabricante | Visite o site oficial da Realtek e procure pela seção de downloads. Encontre seu modelo específico de dispositivo e baixe o driver mais recente disponível. |
| Aplicativo Realtek Audio Console | Se você tiver o aplicativo Realtek Audio Console instalado, abra-o. Procure por uma opção de atualização de driver. |
2. Atualize o driver de som Realtek através do Windows Update
O Windows Update é uma ótima opção para manter seus drivers atualizados, incluindo o driver de som Realtek.
| Passo | Descrição |
|---|---|
| 1 | Abra o menu Iniciar e digite “Windows Update“. |
| 2 | Clique em “Verificar se há atualizações“. |
| 3 | Se houver atualizações disponíveis, o Windows as baixará e instalará automaticamente. |
3. Atualize o driver de som Realtek através do site do fabricante
O site do fabricante oferece a maneira mais confiável de obter os drivers mais recentes e compatíveis para seu dispositivo Realtek.
| Passo | Descrição |
|---|---|
| 1 | Acesse o site oficial da Realtek. |
| 2 | Procure pela seção de downloads. |
| 3 | Selecione seu modelo de dispositivo Realtek. |
| 4 | Baixe o driver mais recente disponível para seu sistema operacional. |
| 5 | Após o download, execute o arquivo de instalação e siga as instruções na tela. |
4. Atualize o driver de som Realtek através do Gerenciador de Dispositivos
O Gerenciador de Dispositivos permite atualizar os drivers de seus dispositivos diretamente.
| Passo | Descrição |
|---|---|
| 1 | Abra o Gerenciador de Dispositivos (pressione a tecla Windows + R e digite “devmgmt.msc”). |
| 2 | Expanda a categoria Controladores de Som, Vídeo e Jogos. |
| 3 | Clique com o botão direito do mouse no dispositivo de som Realtek e selecione Atualizar driver. |
| 4 | Selecione “Pesquisar automaticamente software de driver atualizado“. |
| 5 | O Windows irá procurar e instalar a atualização disponível, se houver. |
5. Utilize um software de atualização de drivers
Existem softwares de terceiros que automatizam o processo de atualização de drivers, incluindo o driver de som Realtek.
| Passo | Descrição |
|---|---|
| 1 | Baixe e instale um software de atualização de drivers confiável. |
| 2 | Execute o software e siga as instruções na tela para iniciar a verificação de drivers. |
| 3 | O software irá identificar os drivers desatualizados, incluindo o driver de som Realtek. |
| 4 | Selecione o driver de som Realtek e siga as instruções para atualizar para a versão mais recente. |
Como atualizar o drive de som?
1. Por que atualizar o driver de som?
Manter o driver de som atualizado é crucial para garantir o melhor desempenho de áudio, melhorar a compatibilidade com novos softwares e hardware, solucionar problemas como chiados, distorção ou falhas e aproveitar ao máximo as funcionalidades da sua placa de som. Drivers desatualizados podem causar problemas como:
- Som distorcido ou baixo.
- Problemas de compatibilidade com softwares de áudio.
- Falhas de áudio ou interrupções.
- Ausência de suporte para novos recursos de áudio.
2. Encontrando o driver de som correto
O primeiro passo para atualizar o driver de som é identificar o modelo exato da sua placa de som. Para isso, siga os seguintes passos:
- Pressione as teclas Windows + R para abrir a caixa de diálogo “Executar”.
- Digite devmgmt.msc e pressione Enter. Isso abrirá o Gerenciador de Dispositivos.
- Expanda a categoria Controladores de Som, Vídeo e Jogos.
- Clique com o botão direito do mouse no dispositivo de áudio e selecione Propriedades.
- Na guia Geral, você encontrará o nome do fabricante e o modelo da sua placa de som. Anote essas informações.
3. Baixando o driver de som atualizado
Com o modelo da sua placa de som em mãos, você pode baixar o driver atualizado diretamente do site do fabricante. Siga estas etapas:
- Acesse o site do fabricante da sua placa de som (por exemplo, Realtek, Intel, NVIDIA).
- Procure a seção de Suporte ou Downloads.
- Digite o modelo da sua placa de som na barra de pesquisa.
- Selecione o sistema operacional correto (Windows, macOS, Linux) e baixe o driver de som mais recente disponível.
4. Instalando o driver de som
A instalação do driver de som é geralmente simples e intuitiva. Siga as instruções abaixo:
- Execute o arquivo de instalação baixado.
- Siga as instruções na tela e aceite os termos da licença.
- Aguarde a conclusão da instalação.
- Reinicie o computador após a instalação.
5. Solução de problemas
Se você encontrar algum problema ao atualizar o driver de som, tente as seguintes soluções:
- Verifique se você está baixando o driver correto para o seu sistema operacional.
- Desinstale a versão antiga do driver antes de instalar a nova.
- Reinicie o computador após a instalação do driver.
- Verifique se a placa de som está funcionando corretamente no Gerenciador de Dispositivos.
- Entre em contato com o suporte técnico do fabricante da sua placa de som para obter assistência.
Como Atualizar driver áudio PC?
Por que atualizar os drivers de áudio?
Atualizar os drivers de áudio do seu PC é essencial para garantir um bom funcionamento do som, solucionar problemas e melhorar a qualidade do áudio. Drivers desatualizados podem causar diversos problemas, como:
- Som distorcido ou baixo: Drivers desatualizados podem resultar em baixa qualidade de áudio ou distorção.
- Falhas de som: Você pode experimentar interrupções ou falhas no som.
- Problemas de compatibilidade: Drivers desatualizados podem não ser compatíveis com novos programas ou jogos.
- Instabilidade do sistema: Drivers desatualizados podem contribuir para a instabilidade do sistema.
Como encontrar o driver de áudio correto?
Antes de atualizar, é fundamental encontrar o driver de áudio correto para o seu PC. Para isso:
- Verifique o modelo da sua placa de som: Você pode encontrar esta informação no gerenciador de dispositivos do Windows (pressione a tecla Windows + R e digite “devmgmt.msc”).
- Procure o driver no site do fabricante da placa-mãe ou placa de som: A maioria dos fabricantes fornece drivers atualizados em seus sites.
- Utilize ferramentas de atualização de drivers: Diversas ferramentas de atualização de drivers, como Driver Booster ou Driver Easy, podem ajudar a encontrar e baixar drivers compatíveis automaticamente.
Atualizando os drivers manualmente
A atualização manual dos drivers de áudio geralmente envolve os seguintes passos:
- Baixe o driver correto: Faça o download do driver de áudio adequado para o seu PC a partir do site do fabricante.
- Desinstale o driver atual: Acesse o Gerenciador de Dispositivos, encontre a placa de som, clique com o botão direito e escolha “Desinstalar dispositivo”.
- Instale o novo driver: Execute o arquivo do driver baixado e siga as instruções na tela para instalar o driver.
- Reinicie o PC: Reinicie o seu computador após a instalação para que as alterações tenham efeito.
Atualizando os drivers automaticamente
Diversas ferramentas podem automatizar o processo de atualização de drivers, simplificando a tarefa. Algumas das opções mais populares incluem:
- Driver Booster: Essa ferramenta escanea o seu sistema em busca de drivers desatualizados e os atualiza automaticamente. Ela oferece uma versão gratuita e outra paga com recursos adicionais.
- Driver Easy: Semelhante ao Driver Booster, o Driver Easy também identifica drivers desatualizados e oferece opções de atualização manual ou automática. Também há versões gratuita e paga.
- Windows Update: O Windows Update pode incluir atualizações de drivers, mas pode não ter as versões mais recentes disponíveis.
Dicas para atualizar os drivers de áudio com segurança
- Faça backup dos seus dados: É sempre uma boa prática fazer backup dos seus arquivos importantes antes de atualizar drivers, especialmente se você não tiver certeza do processo.
- Verifique a reputação da ferramenta de atualização: Utilize ferramentas de atualização de drivers confiáveis e evite sites ou softwares desconhecidos.
- Leia as instruções cuidadosamente: Siga as instruções na tela durante a instalação do driver para garantir uma instalação adequada.
Como ativar o Realtek High Definition áudio?
1. Verifique a Instalação dos Drivers
O primeiro passo para ativar o Realtek High Definition Áudio é garantir que os drivers de áudio estejam instalados corretamente. Se os drivers estiverem desatualizados ou corrompidos, você pode enfrentar problemas para usar o áudio. Para verificar a versão dos drivers, siga estas etapas:
- Pressione a tecla Windows + R para abrir a caixa de diálogo “Executar”.
- Digite “devmgmt.msc” e pressione Enter para abrir o Gerenciador de Dispositivos.
- Expanda a categoria “Controladores de Som, Vídeo e Jogos”.
- Procure por “Realtek High Definition Áudio”.
- Clique com o botão direito do mouse no dispositivo e selecione “Propriedades”.
- Na guia “Driver”, você encontrará a versão do driver instalada.
Se a versão estiver desatualizada, você pode baixar e instalar a versão mais recente do site do fabricante do seu dispositivo ou do site da Realtek.
2. Reinicie o Dispositivo de Áudio
Às vezes, a solução mais simples é a mais eficaz. Reiniciar o dispositivo de áudio pode resolver problemas de som e ativar o Realtek High Definition Áudio. Para reiniciar o dispositivo, siga estas etapas:
- Abra o Painel de Controle.
- Selecione “Hardware e Som”.
- Clique em “Som”.
- Na guia “Reprodução”, selecione o dispositivo de áudio padrão (por exemplo, “Alto-falantes Realtek”).
- Clique em “Propriedades”.
- Na guia “Geral”, clique em “Desabilitar”.
- Clique em “Aplicar” e “OK”.
- Repita as etapas 5 e 6 para “Habilitar” o dispositivo de áudio.
3. Desabilite o Áudio Exclusivo para Aplicações
O “Áudio Exclusivo para Aplicações” é uma função que pode causar conflitos e impedir o Realtek High Definition Áudio de funcionar corretamente. Desabilitar essa função pode resolver o problema. Para desativar o Áudio Exclusivo para Aplicações, siga estas etapas:
- Abra o Painel de Controle.
- Selecione “Hardware e Som”.
- Clique em “Som”.
- Na guia “Reprodução”, selecione o dispositivo de áudio padrão (por exemplo, “Alto-falantes Realtek”).
- Clique em “Propriedades”.
- Na guia “Avançado”, desmarque a opção “Permitir que os aplicativos controlem este dispositivo exclusivamete”.
- Clique em “Aplicar” e “OK”.
4. Ative o Áudio de Alta Definição
Se você ainda não conseguir ativar o Realtek High Definition Áudio, você pode tentar ativar manualmente o áudio de alta definição no menu de som do Windows. Para fazer isso, siga estas etapas:
- Clique com o botão direito do mouse no ícone de volume na barra de tarefas.
- Selecione “Dispositivos de reprodução”.
- Selecione o dispositivo de áudio padrão (por exemplo, “Alto-falantes Realtek”).
- Clique em “Propriedades”.
- Na guia “Avançado”, escolha a opção “24 bits, 48000 Hz” (ou a frequência de amostragem mais alta disponível) em “Taxa de amostragem padrão”.
- Clique em “Aplicar” e “OK”.
5. Entre em Contato com o Suporte
Se nenhuma das soluções acima funcionar, você pode entrar em contato com o suporte técnico do fabricante do seu dispositivo ou da Realtek para obter assistência adicional. Eles podem fornecer soluções personalizadas e ajudá-lo a resolver o problema com o Realtek High Definition Áudio.
Onde baixar os drivers da Realtek?
O que são drivers Realtek e por que você precisa deles?
Os drivers Realtek são softwares essenciais que permitem que o seu computador se comunique com dispositivos Realtek, como placas de som, placas de rede, Bluetooth e outros. Sem os drivers corretos, seu dispositivo não funcionará adequadamente.
Onde baixar os drivers Realtek para o seu dispositivo?
Existem vários lugares onde você pode baixar os drivers Realtek:
- Site oficial da Realtek: O melhor lugar para encontrar os drivers mais recentes e compatíveis é o site oficial da Realtek. Você pode encontrar os drivers navegando pelas categorias de produto ou usando a ferramenta de pesquisa do site.
- Site do fabricante do seu dispositivo: Se você tiver um laptop ou placa-mãe de um fabricante específico, como Dell, HP, Lenovo, ASUS ou Gigabyte, você poderá baixar os drivers Realtek do site de suporte do fabricante.
- Gerenciador de dispositivos do Windows: O Gerenciador de dispositivos do Windows pode, às vezes, identificar os drivers ausentes ou desatualizados e fornecer links para download.
Como encontrar o driver Realtek correto para o seu dispositivo?
Ao baixar drivers Realtek, é crucial escolher o correto para o seu dispositivo. Para identificar o driver apropriado, você precisa:
- Verificar o modelo do seu dispositivo: O modelo do seu dispositivo, como o número do modelo da placa de som ou do adaptador de rede, geralmente está impresso na própria placa ou no manual do dispositivo.
- Verificar o sistema operacional: Certifique-se de baixar o driver compatível com o seu sistema operacional (Windows, macOS, Linux).
- Verificar a versão do driver: Se você já tiver um driver Realtek instalado, verifique a versão atual para evitar instalar uma versão mais antiga ou incompatível.
Como instalar os drivers Realtek baixados?
Depois de baixar os drivers Realtek, siga estas etapas para instalá-los:
- Descompacte o arquivo de download: O driver baixado geralmente vem em um arquivo zipado. Descompacte o arquivo para uma pasta no seu computador.
- Executar o arquivo de instalação: Encontre o arquivo de instalação do driver (geralmente um arquivo .exe) na pasta descompactada e execute-o.
- Seguir as instruções na tela: As instruções na tela vão guiá-lo durante o processo de instalação.
- Reiniciar o computador: Após a instalação, reinicie o computador para que as alterações tenham efeito.
Dicas adicionais para baixar e instalar drivers Realtek
- Faça backup dos seus dados importantes: Antes de instalar drivers, é aconselhável fazer backup de seus dados importantes, caso ocorra algum problema durante a instalação.
- Desative o antivírus temporariamente: Alguns antivírus podem interferir no processo de instalação dos drivers. Desative o seu antivírus temporariamente durante a instalação.
- Conecte seu dispositivo à internet: Para garantir que o driver seja baixado e instalado corretamente, conecte seu dispositivo à internet durante o processo.
Faq
Como saber se o driver de som Realtek está desatualizado?
Existem alguns sinais que podem indicar que o driver de som Realtek está desatualizado. Você pode notar problemas com o som, como:
Som distorcido ou estático
Som intermitente ou falhando
Falta de som
Incapacidade de usar certos recursos de áudio
Problemas com o microfone
Se você estiver experimentando algum desses problemas, é possível que o driver de som esteja desatualizado.
Como atualizar o driver de som Realtek?
Atualizar o driver de som Realtek é um processo simples. Você pode fazê-lo de duas maneiras:
Automaticamente, através do Gerenciador de Dispositivos:
1. Abra o Gerenciador de Dispositivos (pressionando a tecla Windows + X e selecionando “Gerenciador de Dispositivos”).
2. Expanda a categoria “Controladores de Som, Vídeo e Jogos“.
3. Clique com o botão direito do mouse no dispositivo de áudio Realtek e selecione “Atualizar driver“.
4. Selecione “Pesquisar automaticamente drivers atualizados” e siga as instruções na tela.
Manualmente, através do site da Realtek:
1. Acesse o site da Realtek e procure a seção de “Downloads“.
2. Selecione o modelo do seu dispositivo e o sistema operacional.
3. Baixe o driver mais recente e instale-o.
O que acontece se eu atualizar o driver de som Realtek?
Atualizar o driver de som Realtek pode resolver vários problemas, como:
Melhorar a qualidade do som
Resolver problemas de compatibilidade
Habilitar novos recursos de áudio
Corrigir erros e falhas
Melhorar o desempenho do sistema
Em geral, atualizar o driver de som Realtek é uma boa prática para garantir que você esteja utilizando a melhor versão do driver.
Como reverter para uma versão anterior do driver de som Realtek?
Se você atualizar o driver de som Realtek e começar a ter problemas, você pode reverter para a versão anterior do driver. Para isso:
Através do Gerenciador de Dispositivos:
1. Abra o Gerenciador de Dispositivos.
2. Expanda a categoria “Controladores de Som, Vídeo e Jogos“.
3. Clique com o botão direito do mouse no dispositivo de áudio Realtek e selecione “Propriedades“.
4. Vá para a guia “Driver“.
5. Clique em “Reverter driver“.
Através do site da Realtek:
1. Baixe a versão anterior do driver de som Realtek do site da Realtek.
2. Desinstale o driver atual e instale a versão anterior.
Tenha em mente que reverter para uma versão anterior do driver pode resultar em perda de recursos ou funcionalidades.