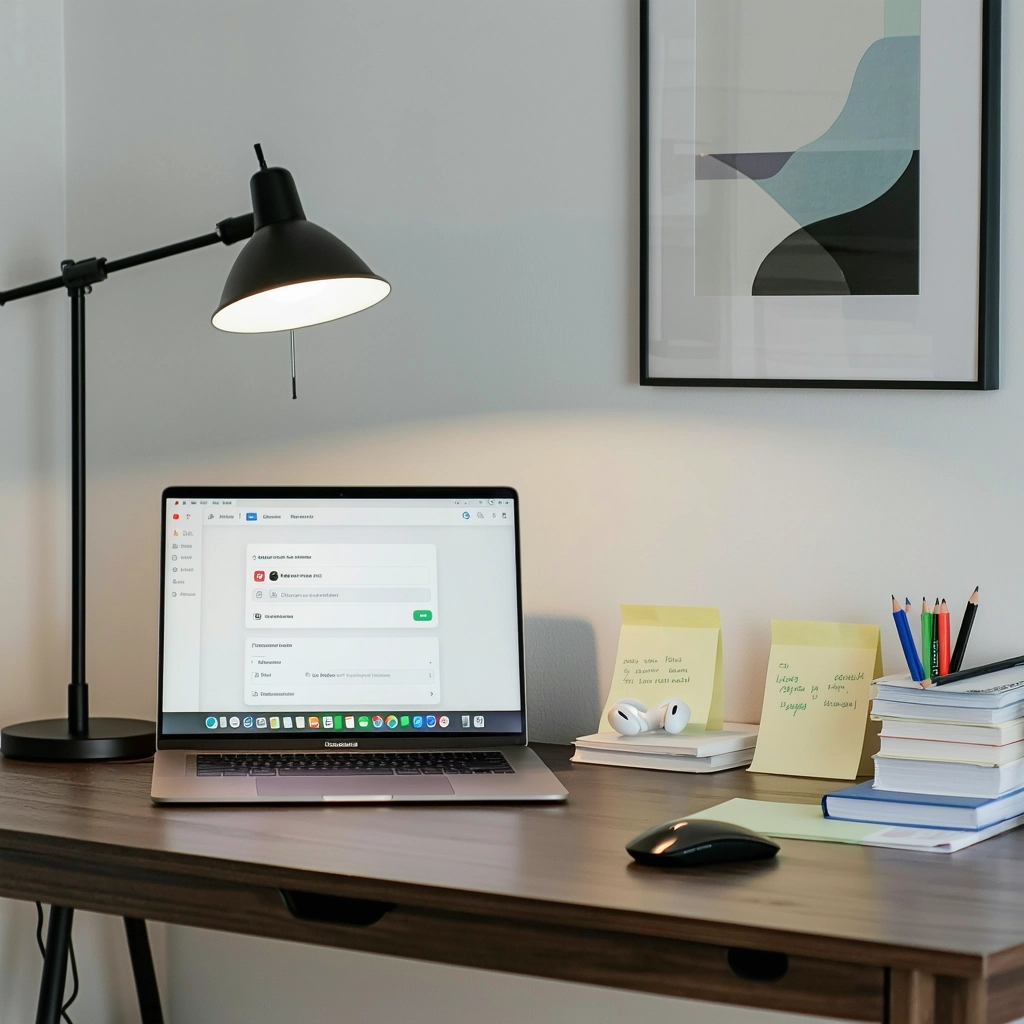Os drivers são componentes essenciais para o funcionamento correto do Windows 10, pois são responsáveis por estabelecer a comunicação entre o sistema operacional e os dispositivos de hardware. Mantê-los atualizados é crucial para garantir o desempenho ideal do computador e evitar problemas de compatibilidade.
Como atualizar drivers manualmente no Windows 10
1. Encontre os drivers certos para o seu dispositivo
Para atualizar drivers manualmente no Windows 10, você precisa primeiro encontrar os drivers certos para seu dispositivo. Você pode fazer isso de algumas maneiras:
1.1. Visite o site do fabricante do seu dispositivo
A maneira mais confiável de obter drivers é visitar o site do fabricante do seu dispositivo. Procure a seção de suporte ou downloads e digite o modelo do seu dispositivo. Você encontrará uma lista de drivers disponíveis para download.
1.2. Use o Gerenciador de dispositivos
O Gerenciador de dispositivos do Windows pode ajudá-lo a encontrar drivers para seus dispositivos. Para acessar o Gerenciador de dispositivos, pressione a tecla Windows + R e digite “devmgmt.msc”. Abra o Gerenciador de dispositivos e clique duas vezes no nome do dispositivo para o qual deseja atualizar o driver. Na janela de propriedades do dispositivo, clique na guia “Driver”. Aqui você encontrará informações sobre o driver atual instalado e poderá atualizar o driver clicando em “Atualizar driver”.
1.3. Utilize ferramentas de atualização de drivers
Existem várias ferramentas de atualização de drivers disponíveis online. Essas ferramentas podem escanear seu computador e encontrar drivers desatualizados para você. É importante escolher uma ferramenta confiável de uma fonte confiável.
2. Baixe o driver correto
Depois de encontrar o driver correto para seu dispositivo, baixe-o para seu computador. Certifique-se de baixar a versão correta do driver para seu sistema operacional.
3. Instale o driver
Depois de baixar o driver, você precisará instalá-lo. O processo de instalação varia dependendo do fabricante do driver e do tipo de driver. Geralmente, você precisará executar o arquivo de instalação e seguir as instruções na tela.
4. Reinicie o seu computador
Depois de instalar o driver, reinicie o computador para aplicar as alterações.
5. Verifique se o driver foi instalado corretamente
Após a reinicialização, verifique se o driver foi instalado corretamente. Você pode fazer isso acessando o Gerenciador de dispositivos e verificando as propriedades do dispositivo. O driver deve estar listado com a data e versão corretas.
| Etapa | Ações |
|---|---|
| 1 | Encontre os drivers certos para o seu dispositivo. Visite o site do fabricante do seu dispositivo, use o Gerenciador de dispositivos ou utilize ferramentas de atualização de drivers. |
| 2 | Baixe o driver correto para o seu dispositivo e sistema operacional. |
| 3 | Instale o driver seguindo as instruções na tela. |
| 4 | Reinicie o seu computador para aplicar as alterações. |
| 5 | Verifique se o driver foi instalado corretamente no Gerenciador de dispositivos. |
Como atualizar o driver manualmente?
1. Identificando o Driver Necessário
O primeiro passo é identificar o driver específico que precisa ser atualizado. Para isso, você precisa saber o fabricante e o modelo do seu dispositivo. Verifique o manual do dispositivo ou a etiqueta do dispositivo para encontrar essas informações.
2. Acessando o Site do Fabricante
Com o fabricante e o modelo do dispositivo em mãos, acesse o site oficial do fabricante. Na maioria dos sites, existe uma seção dedicada a “Suporte” ou “Downloads”.
3. Encontrando a Seção de Downloads
Na seção de suporte, procure por “Drivers” ou “Downloads”. Você pode precisar inserir o modelo do seu dispositivo ou navegar por categorias de produtos para encontrar o driver correto.
4. Baixando o Driver Correto
Depois de encontrar o driver correto, baixe-o para o seu computador. Certifique-se de baixar a versão correta do driver, compatível com o seu sistema operacional. Alguns fabricantes podem fornecer diferentes versões de drivers para sistemas operacionais de 32 bits e 64 bits.
5. Instalando o Driver
Após o download, abra o arquivo de instalação do driver. Siga as instruções na tela para instalar o driver. Lembre-se de reiniciar o computador após a instalação para que as alterações entrem em vigor.
Como atualizar os drivers do Windows 10 de graça?
1. Atualizações Automáticas do Windows Update
A maneira mais simples e segura de atualizar drivers é através do Windows Update. O sistema operacional oferece atualizações automáticas para seus drivers, incluindo correções de bugs, melhorias de desempenho e novas funcionalidades. Para ativar as atualizações automáticas, siga estes passos:
- Abra o menu “Iniciar” e digite “Windows Update”.
- Clique em “Verificar atualizações”.
- Selecione as atualizações disponíveis e clique em “Instalar agora”.
2. Site do Fabricante do Hardware
Outra opção eficiente é procurar por atualizações diretamente no site do fabricante do hardware. Você pode encontrar os drivers específicos para sua placa-mãe, placa de vídeo, cartão de rede, entre outros componentes, no site do fabricante. Essa opção é ideal para obter os drivers mais recentes e otimizados para o seu hardware.
3. Gerenciador de Dispositivos
O Gerenciador de Dispositivos do Windows também oferece a possibilidade de atualizar drivers. Você pode acessar o Gerenciador de Dispositivos através do menu “Iniciar” ou pesquisando por “Gerenciador de dispositivos”. Em seguida, siga estas etapas:
- Clique com o botão direito do mouse no dispositivo que deseja atualizar e selecione “Atualizar driver”.
- Escolha a opção “Pesquisar automaticamente software de driver atualizado”.
- O Windows irá procurar por drivers atualizados online e instalá-los automaticamente.
4. Ferramentas de Atualização de Drivers
Existem diversas ferramentas de atualização de drivers disponíveis online, tanto gratuitas quanto pagas. Essas ferramentas analisam o seu sistema e identificam drivers desatualizados, oferecendo a possibilidade de baixar e instalar as versões mais recentes.
É importante escolher uma ferramenta confiável e com boa reputação, pois algumas podem instalar softwares indesejados ou comprometer a segurança do seu computador.
5. Atualizações do Fabricante
Alguns fabricantes de hardware oferecem softwares específicos para atualizar os drivers de seus produtos. Esses softwares geralmente fornecem atualizações mais completas e personalizadas para seus dispositivos.
Verifique se o fabricante do seu hardware oferece um software de atualização de drivers dedicado. Normalmente, você pode encontrar informações sobre o software no site do fabricante ou no manual do produto.
Lembre-se: é importante manter os drivers do seu Windows 10 sempre atualizados para garantir o desempenho ideal do seu computador, evitar problemas de compatibilidade e melhorar a segurança do sistema.
Como atualizar todos os drivers de uma vez?
Atualização manual: Passo a passo para drivers específicos
A atualização manual de drivers oferece mais controle e flexibilidade, permitindo que você escolha quais drivers deseja atualizar. Para realizar essa tarefa, siga estes passos:
- Abra o Gerenciador de Dispositivos (pressione a tecla Windows + R e digite “devmgmt.msc”).
- Expanda as categorias de dispositivos para encontrar o driver específico que deseja atualizar.
- Clique com o botão direito do mouse no driver e selecione “Atualizar driver“.
- Escolha a opção “Pesquisar automaticamente drivers atualizados“.
- O Windows irá procurar automaticamente drivers atualizados e, se disponíveis, baixá-los e instalá-los.
Utilize ferramentas de atualização de drivers: Facilidade e praticidade
Ferramentas de atualização de drivers automatizam o processo, escaneando seu sistema em busca de drivers desatualizados e baixando e instalando as versões mais recentes. Algumas opções populares incluem:
- Driver Easy
- Driver Booster
- Snappy Driver Installer
Atualização automática através do Windows Update
O Windows Update, além de atualizar o sistema operacional, também oferece a opção de atualizar drivers. Para habilitar essa funcionalidade:
- Acesse as Configurações do Windows (pressione a tecla Windows + I).
- Selecione “Atualização e segurança“.
- Clique em “Windows Update” e escolha a opção “Verificar atualizações“.
Importância da atualização de drivers: Desempenho e estabilidade
Manter os drivers atualizados é crucial para garantir o desempenho ideal do seu computador. Drivers desatualizados podem causar:
- Problemas de compatibilidade com novos softwares e hardwares.
- Erros e falhas no sistema.
- Baixo desempenho de hardware, como gráficos e periféricos.
- Instabilidade do sistema, levando a travamentos e reinicializações inesperadas.
Dicas para uma atualização de drivers segura
Para garantir uma atualização segura e eficiente, siga estas dicas:
- Faça backup dos seus dados antes de iniciar a atualização.
- Desligue o antivírus durante a instalação de drivers, caso ele interfira no processo.
- Reinicie o computador após a atualização de drivers para garantir a aplicação das alterações.
- Verifique se o driver atualizado é compatível com o seu sistema operacional e hardware.
Qual comando no CMD para atualizar drivers?
O Que São Drivers e Por Que Preciso Atualizá-los?
Drivers são programas essenciais que permitem que o seu computador reconheça e interaja com os seus dispositivos de hardware, como placas gráficas, impressoras, teclados e mouses. Os drivers atuam como tradutores entre o hardware e o sistema operacional, permitindo que ambos se comuniquem e funcionem de forma harmoniosa.
Atualizar seus drivers é crucial por várias razões:
- Performance aprimorada: Drivers atualizados oferecem melhor desempenho para seus dispositivos, proporcionando maior velocidade, eficiência e qualidade de imagem e som.
- Correções de bugs e vulnerabilidades: As atualizações de drivers frequentemente incluem correções para bugs e vulnerabilidades de segurança, garantindo que seu sistema esteja protegido contra ameaças cibernéticas.
- Compatibilidade com novos softwares: Drivers atualizados garantem que seus dispositivos funcionem corretamente com os softwares mais recentes, incluindo jogos, aplicativos e atualizações do sistema operacional.
O Comando do CMD para Atualizar Drivers: Desvendando o Mistério
Ao contrário do que se possa pensar, não há um único comando mágico no CMD que atualize todos os drivers automaticamente. O CMD (Prompt de Comando) é uma ferramenta poderosa, mas sua função principal é executar comandos e scripts, não atualizar drivers.
Atualizando Drivers Manualmente
Para atualizar seus drivers manualmente, você pode seguir estes passos:
- Abra o Gerenciador de Dispositivos: Pressione a tecla Windows + R, digite “devmgmt.msc” e pressione Enter.
- Localize o dispositivo que deseja atualizar o driver.
- Clique com o botão direito do mouse no dispositivo e selecione “Atualizar driver”.
- Escolha “Pesquisar automaticamente software de driver atualizado” e siga as instruções na tela.
Usando o Gerenciador de Dispositivos para Atualizações Automáticas
O Gerenciador de Dispositivos oferece uma maneira prática de atualizar drivers, mas exige que você identifique e atualize cada dispositivo individualmente. Para uma abordagem mais abrangente, você pode utilizar programas de terceiros que escaneiam seu sistema em busca de drivers desatualizados e os atualizam automaticamente.
Sites de Fabricantes como Fontes Confiáveis
Para obter drivers confiáveis e específicos para seu modelo de dispositivo, visite o site do fabricante do hardware. Baixe os drivers mais recentes disponíveis e siga as instruções de instalação. Essa é a maneira mais segura e eficaz de garantir a compatibilidade e desempenho otimizado.