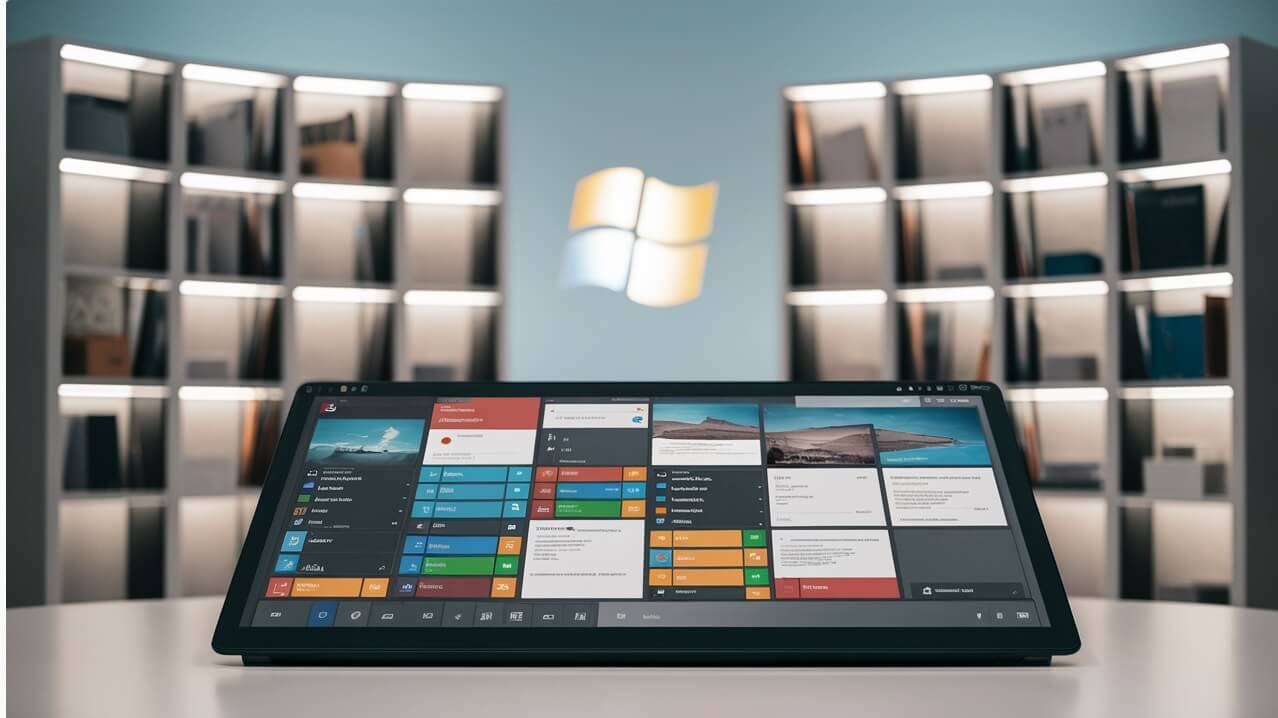Descubra como baixar e instalar o driver de rede Ethernet do Windows 10 com este guia passo a passo fácil e rápido. Resolva problemas de conexão e obtenha uma rede estável em seu computador em minutos.
Ao instalar o Windows 10, é comum encontrar problemas com a conexão de rede Ethernet. Isso ocorre porque o sistema operacional não vem com os drivers de rede pré-instalados. Para resolver esse problema, é necessário baixar e instalar o driver de rede Ethernet correto. No entanto, muitas pessoas não sabem como fazer isso. Neste artigo, vamos apresentar um guia passo a passo para baixar e instalar o driver de rede Ethernet do Windows 10, ajudando você a resolver esse problema de forma rápida e eficaz.
Windows 10 Ethernet Driver: Passo a Passo para Baixar e Instalar
O driver de Ethernet do Windows 10 é um software essencial para conectar seu computador à internet via cabo Ethernet. Sem ele, você não poderá acessar a rede. Neste artigo, vamos guiá-lo passo a passo sobre como baixar e instalar o driver de Ethernet do Windows 10.
Verificar se o Driver de Ethernet está Instalado
Antes de baixar e instalar o driver de Ethernet, é importante verificar se ele está instalado em seu computador. Para fazer isso, siga os seguintes passos:
1. Pressione a tecla Windows + X e selecione Dispositivos e Impressoras.
2. Clique em Adaptadores de Rede.
3. Verifique se o adaptador de Ethernet está listado. Se estiver, significa que o driver já está instalado.
Baixar o Driver de Ethernet
Se o driver de Ethernet não estiver instalado, você precisará baixá-lo. Existem dois métodos para fazer isso:
Método 1: Baixar do Site do Fabricante
1. Acesse o site do fabricante do seu computador ou placa-mãe.
2. Procure por Suporte ou Downloads e selecione o modelo do seu computador ou placa-mãe.
3. Clique em Drivers e selecione o driver de Ethernet.
4. Baixe o arquivo de instalação.
Método 2: Baixar do Site da Microsoft
1. Acesse o site da Microsoft e procure por Windows 10 Ethernet Driver.
2. Selecione o arquivo de instalação apropriado para o seu sistema operacional (32 bits ou 64 bits).
3. Baixe o arquivo de instalação.
Instalar o Driver de Ethernet
Agora que você baixou o driver de Ethernet, é hora de instalá-lo. Siga os seguintes passos:
1. Abra o arquivo de instalação baixado.
2. Siga as instruções de instalação.
3. Aceite os termos de licença e selecione o local de instalação.
4. Aguarde a instalação ser concluída.
Configurar o Adaptador de Ethernet
Após instalar o driver de Ethernet, você precisará configurar o adaptador de Ethernet. Siga os seguintes passos:
1. Pressione a tecla Windows + X e selecione Dispositivos e Impressoras.
2. Clique em Adaptadores de Rede.
3. Selecione o adaptador de Ethernet e clique em Propriedades.
4. Configure as Configurações de IP e Configurações de DNS de acordo com as necessidades da sua rede.
Solução de Problemas Comuns
Se você estiver enfrentando problemas com o driver de Ethernet, aqui estão algumas soluções comuns:
| Requisitos de Sistema | Windows 10 |
|---|---|
| Arquitetura | 32 bits ou 64 bits |
| Espaço Livre | 100 MB |
Como ativar o drive de rede no Windows 10?
Para ativar o drive de rede no Windows 10, é necessário seguir os seguintes passos:
Passo 1: Verificar se o drive de rede está ativado
Verifique se o drive de rede está ativado indo ao Painel de Controle, clicando em Sistema e Segurança e, em seguida, em Sistema. Em seguida, clique em Configurações avançadas do sistema e, na janela que abre, clique em Configurações na seção Performance. Verifique se a caixa de seleção Drive de rede está marcada.
Passo 2: Ativar o drive de rede
Se o drive de rede não estiver ativado, você pode ativá-lo seguindo os seguintes passos:
- Abra o Explorador de Arquivos e clique em Este Computador ou Meu Computador na barra lateral.
- Clique em Map Network Drive no menu Computer ou pressione a tecla Win + E e clique em Map Network Drive na barra de navegação.
- Selecione a letra de unidade que deseja atribuir ao drive de rede e clique em Browse para selecionar a pasta de rede que deseja mapear.
Passo 3: Conectar-se à rede
Para conectar-se à rede, você precisará fornecer as credenciais de acesso à rede. Se você não tiver as credenciais, precisará obter informações com o administrador de rede.
- Clique em Conectar-se para se conectar à rede.
- Insira o nome de usuário e senha da rede.
- Clique em OK para se conectar à rede.
Passo 4: Verificar se o drive de rede está acessível
Depois de conectar-se à rede, você pode verificar se o drive de rede está acessível indo ao Explorador de Arquivos e procurando pela letra de unidade que você atribuiu ao drive de rede.
Passo 5: Solucionar problemas comuns
Se você tiver dificuldades em acessar o drive de rede, verifique se o nome de usuário e senha estão corretos e se a rede está configurada corretamente. Além disso, verifique se o firewall do Windows está bloqueando a conexão de rede. Se necessário, desative o firewall ou adicione uma exceção para a porta de rede.
Como baixar driver para adaptador de rede?
Para baixar o driver para o adaptador de rede, é necessário seguir os seguintes passos:
Detecção do modelo do adaptador de rede
Antes de baixar o driver, é importante detectar o modelo do adaptador de rede instalado no seu computador. Para isso, você pode seguir os seguintes passos:
- Abrir o Gerenciador de Dispositivos (pressione a tecla Windows + X e selecione Gerenciador de Dispositivos).
- Expandir a seção Adaptadores de rede e encontrar o adaptador de rede que você deseja baixar o driver.
- Anotar o modelo do adaptador de rede, que geralmente está localizado na janela de propriedades do dispositivo.
Encontrar o site de download do fabricante
Depois de detectar o modelo do adaptador de rede, você precisa encontrar o site de download do fabricante. Você pode fazer isso pesquisando no Google pelo nome do fabricante e do modelo do adaptador de rede.
- Pesquisar no Google pelo nome do fabricante e do modelo do adaptador de rede, seguido de driver download.
- Selecione o site oficial do fabricante da lista de resultados.
Selecionar a versão do sistema operacional
Ao acessar o site do fabricante, você precisará selecionar a versão do sistema operacional que você está usando.
- Selecione a versão do sistema operacional que você está usando (Windows 10, Windows 8, Windows 7, etc.).
- Selecione a arquitetura do sistema operacional (32 bits ou 64 bits).
Download e instalação do driver
Agora que você selecionou a versão do sistema operacional, você pode baixar o driver.
- Clique no link de download do driver.
- Selecione a opção de salvar o arquivo de download em um local de sua escolha.
- Abrir o arquivo de download e seguir as instruções de instalação.
Verificação da instalação do driver
Após instalar o driver, é importante verificar se ele foi instalado corretamente.
- Abrir o Gerenciador de Dispositivos novamente.
- Expandir a seção Adaptadores de rede e verificar se o adaptador de rede está funcionando corretamente.
- Se o adaptador de rede estiver funcionando corretamente, você verá uma mensagem indicando que o dispositivo está funcionando corretamente.
O que é driver de LAN?
O driver de LAN (Local Area Network) é um software que permite ao sistema operacional comunicar-se com a placa de rede (ou adaptador de rede) instalada no computador. Ele é responsável por controlar a transferência de dados entre o computador e a rede, garantindo que os pacotes de dados sejam enviados e recebidos corretamente.
O que faz um driver de LAN?
Um driver de LAN realiza várias funções importantes para garantir a comunicação entre o computador e a rede. Algumas dessas funções incluem:
- Configuração da placa de rede: o driver de LAN configura a placa de rede para funcionar corretamente, definindo parâmetros como o endereço IP, a máscara de sub-rede, o gateway e outros.
- Transferência de dados: o driver de LAN é responsável por enviar e receber pacotes de dados entre o computador e a rede.
- Gerenciamento de erros: o driver de LAN detecta e corrige erros que ocorrem durante a transferência de dados, garantindo que os dados sejam enviados e recebidos corretamente.
Tipos de drivers de LAN
Existem diferentes tipos de drivers de LAN, incluindo:
- Driver de LAN proprietário: desenvolvido pela fabricante da placa de rede, este tipo de driver é projetado para funcionar com uma placa de rede específica.
- Driver de LAN genérico: este tipo de driver é projetado para funcionar com várias placas de rede diferentes.
- Driver de LAN open-source: este tipo de driver é desenvolvido pela comunidade open-source e é disponibilizado gratuitamente.
Como instalar um driver de LAN?
A instalação de um driver de LAN geralmente envolve os seguintes passos:
- Baixar o driver: baixe o driver de LAN apropriado para a sua placa de rede e sistema operacional.
- Executar o instalador: execute o instalador do driver e siga as instruções para instalar o driver.
- Configurar a placa de rede: configure a placa de rede com as informações de rede necessárias.
Problemas comuns com drivers de LAN
Alguns problemas comuns que podem ocorrer com drivers de LAN incluem:
- Falha na conexão à rede: o driver de LAN não consegue estabelecer uma conexão à rede.
- Erro de transferência de dados: o driver de LAN não consegue enviar ou receber pacotes de dados corretamente.
- Incompatibilidade com o sistema operacional: o driver de LAN não é compatível com o sistema operacional do computador.
Importância de manter o driver de LAN atualizado
Manter o driver de LAN atualizado é importante porque:
- Melhora a performance: um driver de LAN atualizado pode melhorar a performance da rede.
- Corrige bugs e vulnerabilidades: um driver de LAN atualizado pode corrigir bugs e vulnerabilidades de segurança.
- Compatibilidade com novos recursos: um driver de LAN atualizado pode ser compatível com novos recursos e tecnologias.