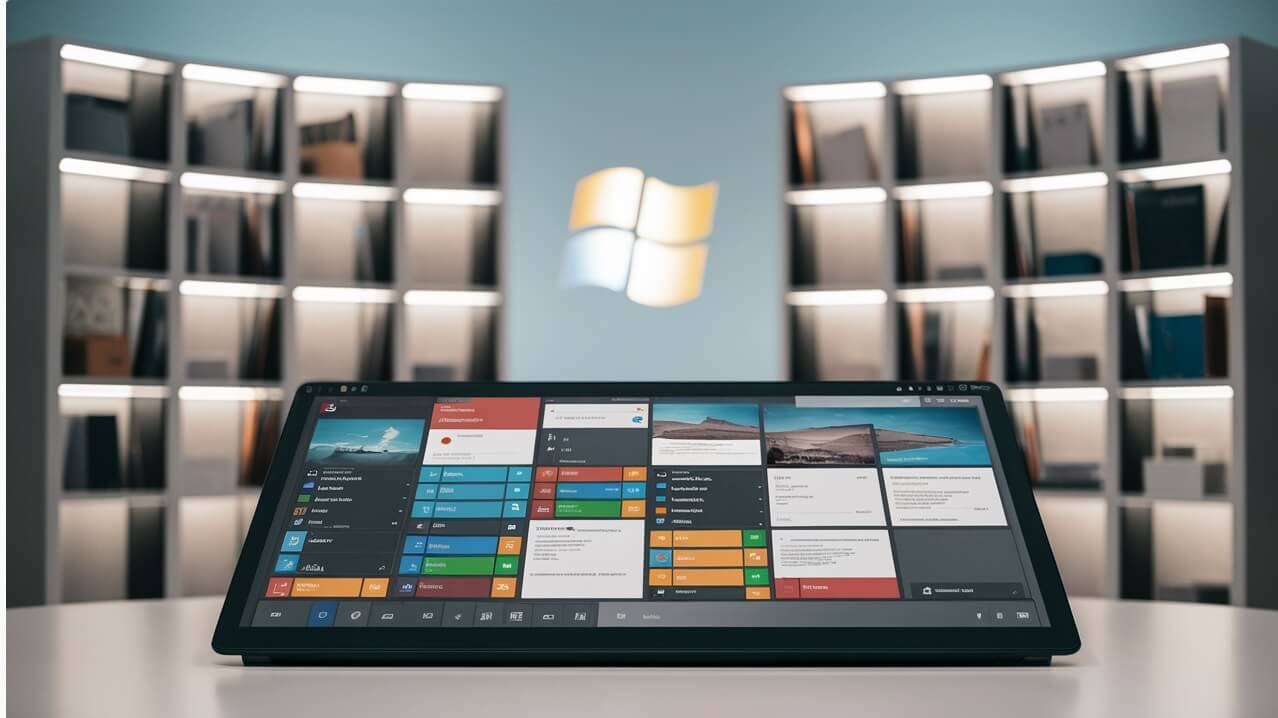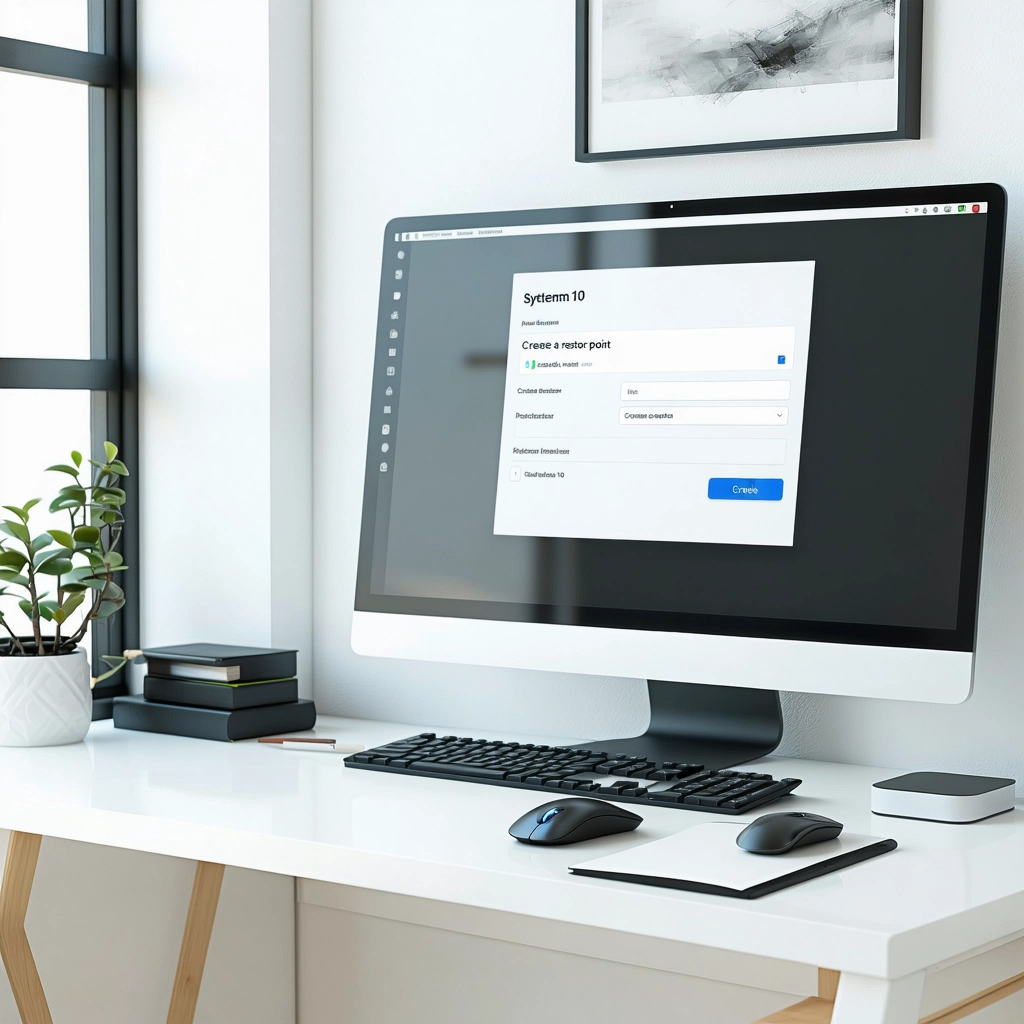Aprenda a fazer backup no Windows 10 de forma segura e eficaz. Neste artigo, vamos mostrar passo a passo como proteger seus dados importantes e evitar perdas irreparáveis. Confira agora e garanta a segurança dos seus arquivos!
A perda de dados é um dos maiores temores dos usuários de computadores. Imagine perder todos os seus arquivos importantes, fotos e documentos em apenas um instante. No entanto, essa situação pode ser evitada com um simples hábito: fazer backup regularmente. O Windows 10 oferece diversas opções parabackup, mas muitas pessoas não sabem como utilizar essas ferramentas. Neste artigo, vamos mostrar passo a passo como proteger seus dados no Windows 10, garantindo que você nunca mais perca seus arquivos importantes novamente.
Como fazer backup no Windows 10: Guia prático
O backup é uma das medidas mais importantes para proteger seus arquivos e dados no computador. Com o Windows 10, você tem várias opções para fazer backup de seus arquivos e dados. Neste guia, vamos mostrar como fazer backup no Windows 10 de forma prática e eficaz.
Ferramentas de backup do Windows 10
O Windows 10 vem com várias ferramentas de backup integradas. A principal delas é o Backup e Restauração (também conhecido como Backup do Windows). Além disso, você também pode usar o Histórico de Arquivos e a Ferramenta de Recuperação de Dados.
Preparação para o backup
Antes de iniciar o backup, é importante preparar seu computador. Verifique se você tem espaço suficiente no dispositivo de armazenamento externo ou na nuvem. Além disso, certifique-se de que os arquivos estejam organizados e que você tenha uma lista dos arquivos mais importantes que deseja backup.
Como fazer backup com o Backup e Restauração
Para fazer backup com o Backup e Restauração, siga os seguintes passos:
| Passo 1: Abra o Backup e Restauração. |
| Passo 2: Selecione o dispositivo de armazenamento externo ou a nuvem onde deseja armazenar o backup. |
| Passo 3: Selecione os arquivos e pastas que deseja backup. |
| Passo 4: Aguarde o processo de backup ser concluído. |
Como fazer backup com o Histórico de Arquivos
O Histórico de Arquivos é uma ferramenta que permite armazenar versões anteriores de seus arquivos. Para fazer backup com o Histórico de Arquivos, siga os seguintes passos:
| Passo 1: Abra o Histórico de Arquivos. |
| Passo 2: Selecione o dispositivo de armazenamento externo ou a nuvem onde deseja armazenar o backup. |
| Passo 3: Selecione os arquivos que deseja backup. |
| Passo 4: Aguarde o processo de backup ser concluído. |
Backup na nuvem com OneDrive
O OneDrive é um serviço de armazenamento em nuvem da Microsoft que permite armazenar seus arquivos e acessá-los de qualquer lugar. Para fazer backup na nuvem com o OneDrive, siga os seguintes passos:
| Passo 1: Abra o OneDrive. |
| Passo 2: Selecione os arquivos que deseja backup. |
| Passo 3: Aguarde o processo de upload ser concluído. |
Como fazer backup completo no Windows 10?
O backup é uma prática essencial para proteger seus arquivos e dados importantes em caso de perda de dados ou falha do sistema. Aqui estão as etapas para fazer um backup completo no Windows 10:
Preparação para o backup
Antes de iniciar o backup, é importante preparar seu computador. Certifique-se de que você tenha uma unidade externa ou uma conta de armazenamento em nuvem com espaço suficiente para armazenar todos os seus arquivos e dados. Além disso, certifique-se de que você tenha todas as informações de login e senha necessárias para acessar a unidade externa ou a conta de armazenamento em nuvem.
Passo 1: Configurar o backup
Para configurar o backup no Windows 10, siga os seguintes passos:
- Abrir o aplicativo Configurações.
- Clicar em Atualização e segurança.
- Clicar em Backup no painel esquerdo.
- Selecionar a unidade externa ou a conta de armazenamento em nuvem como destino do backup.
- Configurar a frequência e a hora do backup.
Passo 2: Selecionar os arquivos e pastas para backup
Para selecionar os arquivos e pastas que você deseja incluir no backup, siga os seguintes passos:
- Clicar em Mais opções no painel direito.
- Selecionar as pastas e arquivos que você deseja incluir no backup.
- Desmarcar as pastas e arquivos que você não deseja incluir no backup.
Passo 3: Iniciar o backup
Para iniciar o backup, siga os seguintes passos:
- Clicar em Iniciar backup no painel direito.
- Aguarde o processo de backup ser concluído.
- Verificar se o backup foi concluído com sucesso.
Importância de verificar o backup
É importante verificar se o backup foi concluído com sucesso e se todos os arquivos e dados foram incluídos corretamente. Você pode verificar o backup verificando se todos os arquivos e pastas foram incluídos e se o tamanho do backup é coerente com o tamanho dos arquivos e pastas incluídos. Além disso, é recomendável verificar o backup regularmente para garantir que ele esteja atualizado e completo.
Como fazer backup automático de uma pasta no Windows 10?
Para fazer backup automático de uma pasta no Windows 10, você pode seguir os seguintes passos:
Passo 1: Configurar a pasta de backup
Primeiramente, você precisa criar uma pasta para armazenar os backups. Escolha um local seguro e fácil de acessar, como um disco rígido externo ou uma conta de armazenamento em nuvem.
Passo 2: Configurar o backup
Para configurar o backup, vá para o Painel de Controle > Sistema e Segurança > Backup e Restauração. Em seguida, clique em Configurar backup e selecione a pasta que você criou no passo anterior como destino do backup.
Passo 3: Selecione a pasta a ser backupeada
Selecione a pasta que você deseja backupear. Você pode escolher uma pasta específica ou escolher todas as pastas do seu usuário.
- Selecione a pasta que você deseja backupear.
- Você pode escolher uma pasta específica ou escolher todas as pastas do seu usuário.
Passo 4: Agendar o backup
Agora, você precisa agendar o backup para que ele seja executado automaticamente. Você pode escolher a frequência do backup, como diário, semanal ou mensal.
- Escolha a frequência do backup.
- Defina a hora e a data para o backup ser executado.
- Você pode escolher para que o backup seja executado ao iniciar o Windows ou em um horário específico.
Passo 5: Verificar o backup
Para verificar se o backup foi criado com sucesso, vá para a pasta de backup e verifique se os arquivos foram criados. Você também pode verificar o histórico de backups para ver se todos os backups foram criados corretamente.
- Vá para a pasta de backup.
- Verifique se os arquivos foram criados.
- Você também pode verificar o histórico de backups.
Qual é o principal programa de backup do Windows 10?
O principal programa de backup do Windows 10 é o Backup e Restauração (também conhecido como Backup e Restore). Ele é uma ferramenta integrada ao sistema operacional que permite criar backups dos seus arquivos e configurações do sistema.
O que é o Backup e Restauração?
O Backup e Restauração é uma ferramenta de backup integrada ao Windows 10 que permite criar backups dos seus arquivos e configurações do sistema. Ele é uma evolução do programa Backup e Restore do Windows 7 e oferece mais recursos e opções para personalizar os backups.
Como funciona o Backup e Restauração?
O Backup e Restauração funciona criando uma cópia dos seus arquivos e configurações do sistema em um local de armazenamento externo, como um disco rígido externo ou uma unidade de rede. Você pode escolher quais pastas e arquivos deseja incluir no backup e também configurar o programa para criar backups automáticos em intervalos regulares.
Vantagens do Backup e Restauração
As principais vantagens do Backup e Restauração são:
- Facilidade de uso: o programa é fácil de usar e configurar, mesmo para os usuários menos experientes.
- Integração com o sistema: o Backup e Restauração é uma ferramenta integrada ao Windows 10, o que significa que ele pode acessar e backup todos os arquivos e configurações do sistema.
- Customização: você pode personalizar os backups escolhendo quais pastas e arquivos deseja incluir e configurar o programa para criar backups automáticos.
Como restaurar arquivos com o Backup e Restauração?
Para restaurar arquivos com o Backup e Restauração, você precisará seguir os seguintes passos:
- Abra o Backup e Restauração e clique em Restaurar meus arquivos.
- Selecione o backup que deseja restaurar e clique em Avançar.
- Selecione os arquivos que deseja restaurar e clique em Restaurar.
Alternativas ao Backup e Restauração
Se você não quiser usar o Backup e Restauração, existem várias alternativas de programas de backup disponíveis, como o Acronis True Image, o EaseUS Todo Backup e o Macrium Reflect. Esses programas oferecem recursos adicionais e opções de personalização mais avançadas do que o Backup e Restauração.
Como fazer um backup do Windows 10 no pendrive?
Para fazer um backup do Windows 10 no pendrive, você precisará seguir os seguintes passos:
Requisitos necessários
Antes de começar, certifique-se de que você tem um pendrive com capacidade suficiente para armazenar o backup do seu sistema. Além disso, é importante ter o Windows 10 instalado e configurado corretamente no seu computador.
Criar um ponto de restauração
Para criar um ponto de restauração, siga os seguintes passos:
- Abra o Painel de Controle do Windows 10.
- Clique em Sistema e segurança e, em seguida, clique em Sistema.
- Clique em Configurações de proteção de sistema na seção Configurações avançadas.
- Selecione a unidade do pendrive como local de armazenamento do ponto de restauração.
- Clique em Criar para criar o ponto de restauração.
Criar uma imagem do sistema
Para criar uma imagem do sistema, siga os seguintes passos:
- Abra o Painel de Controle do Windows 10.
- Clique em Sistema e segurança e, em seguida, clique em Backup e restauração (Windows 7).
- Clique em Criar uma imagem do sistema na seção Criar uma imagem do sistema.
- Selecione a unidade do pendrive como local de armazenamento da imagem do sistema.
- Clique em Iniciar backup para criar a imagem do sistema.
Configurar o backup automático
Para configurar o backup automático, siga os seguintes passos:
- Abra o Painel de Controle do Windows 10.
- Clique em Sistema e segurança e, em seguida, clique em Backup e restauração (Windows 7).
- Clique em Alterar configurações na seção Configurações de backup.
- Selecione a unidade do pendrive como local de armazenamento do backup.
- Configure a frequência e o horário do backup automático.
Verificar o backup
Para verificar se o backup foi realizado com sucesso, siga os seguintes passos:
- Abra o Painel de Controle do Windows 10.
- Clique em Sistema e segurança e, em seguida, clique em Backup e restauração (Windows 7).
- Clique em Verificar backup na seção Verificar backup.
- Verifique se o backup foi realizado com sucesso e se os arquivos estão disponíveis.
Restaurar o sistema a partir do backup
Para restaurar o sistema a partir do backup, siga os seguintes passos:
- Inicialize o computador a partir do pendrive.
- Selecione a opção Restaurar sistema no menu de inicialização.
- Siga as instruções para restaurar o sistema a partir do backup.