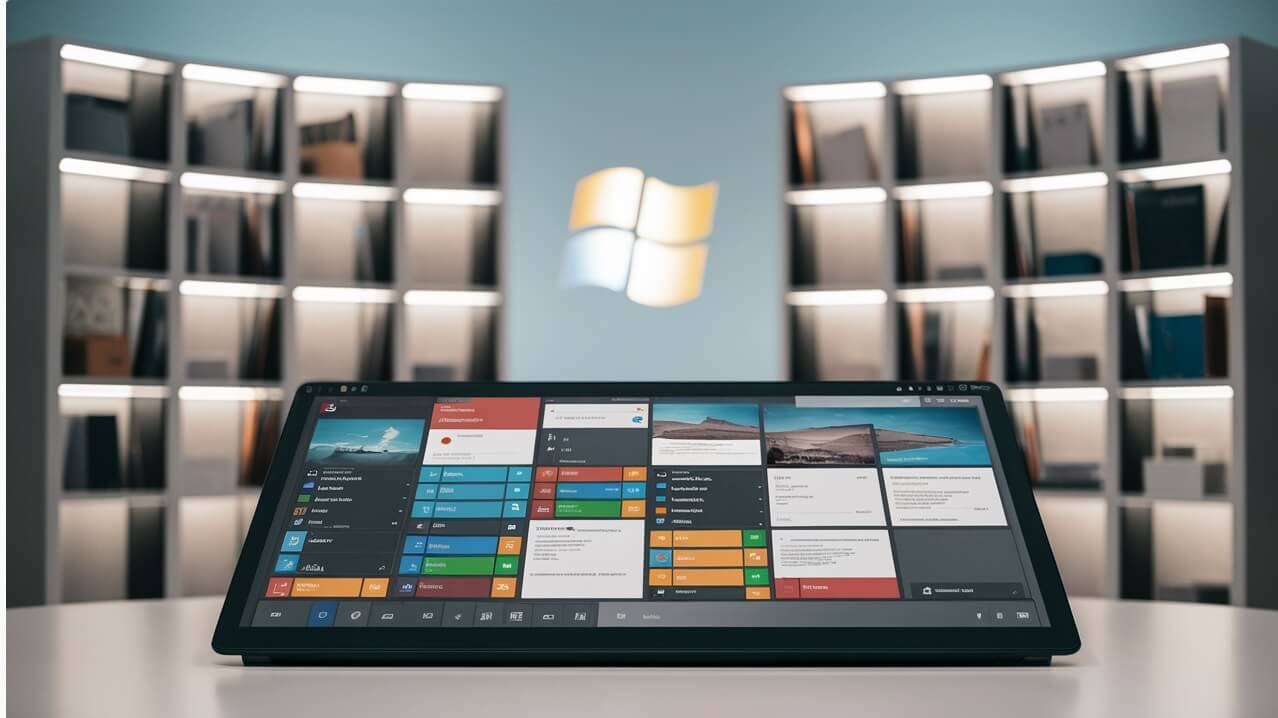Erro de desligamento do Windows 10? Encontre soluções rápidas e eficazes para resolver o problema de forma simples e segura. Aprenda a diagnosticar e corrigir erros de desligamento do Windows 10 com nossas dicas e truques práticos.
O erro de desligamento do Windows 10 é um problema comum que pode ocorrer devido a várias razões, incluindo problemas de drivers, configurações de energia, malware e outros fatores. Quando isso acontece, o sistema operacional não fecha corretamente, o que pode levar a perdas de dados e danos ao sistema. No entanto, não há motivo para se preocupar, pois existem soluções rápidas e eficazes para resolver esse problema. Neste artigo, vamos apresentar as soluções mais eficazes para o erro de desligamento do Windows 10.
O Windows 10 não desliga: como resolver o problema
O Windows 10 é um sistema operacional desenvolvido pela Microsoft, que apresenta várias funcionalidades e recursos para melhorar a experiência do usuário. No entanto, alguns usuários podem enfrentar um problema comum: o Windows 10 não desliga. Isso pode ocorrer devido a vários motivos, incluindo configurações incorretas, drivers desatualizados, problemas de hardware ou software e muito mais.
Verificando as configurações de energia
Uma das primeiras coisas a verificar é se as configurações de energia do Windows 10 estão corretas. Para isso, siga os seguintes passos:
Abra o Painel de Controle e clique em Opções de Energia;
Selecione Escolher o que o botão de energia faz;
Verifique se a opção Desligar está selecionada;
Se a opção Desligar não estiver selecionada, selecione-a e clique em Salvar alterações.
| Passo | Descrição |
|---|---|
| 1 | Abrir o Painel de Controle |
| 2 | Clicar em Opções de Energia |
| 3 | Selecionar Escolher o que o botão de energia faz |
| 4 | Verificar se a opção Desligar está selecionada |
| 5 | Salvar alterações |
Desativando aplicativos em segundo plano
Alguns aplicativos podem estar em segundo plano e impedir que o Windows 10 desligue. Para desativar esses aplicativos, siga os seguintes passos:
Abra o Gerenciador de Tarefas e clique em Mais detalhes;
Verifique quais aplicativos estão em segundo plano;
Selecione o aplicativo que deseja desativar e clique em Desativar.
| Passo | Descrição |
|---|---|
| 1 | Abrir o Gerenciador de Tarefas |
| 2 | Clicar em Mais detalhes |
| 3 | Verificar quais aplicativos estão em segundo plano |
| 4 | Selecionar o aplicativo que deseja desativar |
| 5 | Clicar em Desativar |
Desativando dispositivos de hardware
Alguns dispositivos de hardware podem estar causando o problema de desligamento do Windows 10. Para desativar esses dispositivos, siga os seguintes passos:
Abra o Gerenciador de Dispositivos e expanda a seção Controladores;
Verifique quais dispositivos estão habilitados;
Selecione o dispositivo que deseja desativar e clique em Desativar dispositivo.
| Passo | Descrição |
|---|---|
| 1 | Abrir o Gerenciador de Dispositivos |
| 2 | Expandir a seção Controladores |
| 3 | Verificar quais dispositivos estão habilitados |
| 4 | Selecionar o dispositivo que deseja desativar |
| 5 | Clicar em Desativar dispositivo |
Atualizando drivers
Drivers desatualizados podem causar problemas de desligamento do Windows 10. Para atualizar os drivers, siga os seguintes passos:
Abra o Gerenciador de Dispositivos e expanda a seção Controladores;
Verifique quais drivers estão desatualizados;
Selecione o driver que deseja atualizar e clique em Atualizar driver.
| Passo | Descrição |
|---|---|
| 1 | Abrir o Gerenciador de Dispositivos |
| 2 | Expandir a seção Controladores |
| 3 | Verificar quais drivers estão desatualizados |
| 4 | Selecionar o driver que deseja atualizar |
| 5 | Clicar em Atualizar driver |
Reinicializando o sistema
Se nenhum dos passos anteriores resolver o problema, é possível que o sistema precise ser reinicializado. Para isso, siga os seguintes passos:
Clique em Iniciar e selecione Configurações;
Clique em Atualização e segurança;
Clique em Reinicializar este PC e siga as instruções.
| Passo | Descrição |
|---|---|
| 1 | C
O que fazer quando o Windows não quer desligar?Quando o Windows não quer desligar, é um problema comum que pode ser frustrante e preocupante. Existem várias razões pelas quais isso pode acontecer, e felizmente, há soluções para resolver o problema. Verificar se há processos em segundo planoUm dos motivos mais comuns para o Windows não desligar é a presença de processos em segundo plano que não permitem que o sistema seja desligado. Para verificar se há processos em segundo plano, você pode pressionar a tecla Windows + R, digitar taskmgr e pressionar Enter. Isso abrirá o Gerenciador de Tarefas, onde você pode verificar se há processos em execução que estejam impedindo o desligamento do sistema. Você pode tentar fechar os processos individuais ou restartar o sistema em modo de segurança. Desativar os dispositivos USBOutra razão pela qual o Windows não desligar é a presença de dispositivos USB conectados. Você pode tentar desativar os dispositivos USB e verificar se o sistema desliga corretamente. Para desativar os dispositivos USB, você pode ir ao Painel de Controle, selecionar Hardware e Som e luego Gerenciador de Dispositivos. Em seguida, você pode desativar os dispositivos USB individuais ou todos os dispositivos USB ao mesmo tempo. Verificar se há atualizações pendentesAs atualizações pendentes também podem impedir que o Windows desligue. Você pode verificar se há atualizações pendentes indo ao Painel de Controle, selecionar Sistema e Segurança e luego Windows Update. Se houver atualizações pendentes, você pode instalar as atualizações e tentar desligar o sistema novamente. Tentar desligar em modo de segurançaSe o sistema não desligar normalmente, você pode tentar desligar em modo de segurança. Para fazer isso, você pode pressionar a tecla Windows + X e selecionar Desligar ou Iniciar novamente e luego Iniciar novamente em modo de segurança. Isso desligará o sistema e o reiniciará em modo de segurança, o que pode ajudar a resolver o problema. Reinicializar o sistemaSe nenhuma das soluções acima funcionar, você pode tentar reinicializar o sistema. Isso fará com que o sistema seja desligado e reiniciado novamente. Para reinicializar o sistema, você pode pressionar a tecla Windows + X e selecionar Desligar ou Iniciar novamente e luego Reinicializar. Isso pode resolver o problema e permitir que o sistema desligue corretamente. Lista de passos para resolver o problema:
Como desligar o PC que não desliga?
Verificar se há programas em execuçãoQuando um PC não desliga, é comum que haja programas em execução que estejam bloqueando o desligamento. Verifique se há algum programa aberto que esteja consumindo recursos do sistema. Pressione a tecla Ctrl + Shift + Esc para abrir o Gerenciador de Tarefas e verifique se há algum processo em execução que esteja causando o problema. Fechar programas problemáticosCaso você tenha encontrado programas em execução, tente fechar eles manualmente. Se não for possível fechar o programa, pressione a tecla Ctrl + Shift + Esc novamente e selecione o processo problemático. Clique com o botão direito nele e selecione Finalizar Tarefa.
Desativar serviços em segundo planoAlguns serviços em segundo plano podem estar bloqueando o desligamento do PC. Pressione a tecla Windows + R e digite msconfig. No painel de configuração, vá para a guia Serviços e desative qualquer serviço que esteja em execução em segundo plano. Reiniciar o serviço de desligamentoO serviço de desligamento pode estar com problemas e precisar ser reiniciado. Pressione a tecla Windows + R e digite services.msc. No painel de serviços, localize o serviço Desligamento e clique com o botão direito nele. Selecione Reiniciar e aguarde até que o serviço seja reiniciado. Realizar uma inicialização limpaUma inicialização limpa pode ajudar a resolver o problema. Pressione a tecla Windows + R e digite msconfig. No painel de configuração, vá para a guia Iniciar e marque a opção Iniciar limpo. Em seguida, clique em OK e reinicie o PC. Como forçar o desligamento do Windows 10?
Forçar o desligamento do Windows 10 pode ser necessário em situações em que o sistema não responde ou está congelado. Existem algumas formas de fazer isso, e vamos apresentá-las abaixo. Método 1: Botão de EnergiaO método mais simples é pressionar o botão de energia do seu computador. Isso irá desligar o sistema imediatamente, independentemente do estado em que estiver. No entanto, é importante notar que este método não é recomendado, pois pode causar danos ao sistema ou perder dados não salvos. Método 2: Tecla de AtalhoOutra forma de forçar o desligamento do Windows 10 é pressionar a tecla de atalho Alt + F4. Isso irá fechar todas as janelas abertas e desligar o sistema. No entanto, é importante notar que este método não funciona se o sistema estiver congelado ou não responder.
Método 3: Gerenciador de TarefasO Gerenciador de Tarefas é uma ferramenta que permite fechar aplicativos e processos que estão consumindo recursos do sistema. Você pode usar o Gerenciador de Tarefas para forçar o desligamento do sistema.
Método 4: Prompt de ComandoO Prompt de Comando é uma ferramenta que permite executar comandos no sistema. Você pode usar o Prompt de Comando para forçar o desligamento do sistema.
Método 5: Botão de Desligamento do WindowsO botão de desligamento do Windows 10 pode ser encontrado na tela de login ou na área de notificação. Clique no botão de desligamento e selecione Desligar para forçar o desligamento do sistema. Atenção: É importante notar que forçar o desligamento do sistema pode causar danos ao sistema ou perder dados não salvos. É recomendável usar estes métodos apenas quando o sistema não responde ou está congelado. O que fazer quando o PC não desliga pelo menu Iniciar?Quando o PC não desliga pelo menu Iniciar, é importante verificar se há algum programa ou processo em execução que esteja impedindo o desligamento do computador. Abaixo estão algumas soluções que podem ajudar a resolver esse problema. Verificar se há programas em execuçãoVerificar se há algum programa em execução é o primeiro passo para solucionar o problema. Para fazer isso, pressione a tecla Ctrl + Shift + Esc para abrir o Gerenciador de Tarefas. Em seguida, verifique se há algum programa em execução que esteja consumindo recursos do sistema. Se encontrar algum programa suspeito, tente fechá-lo ou encerrá-lo forçadamente.
Desativar programas de inicializaçãoAlguns programas podem estar configurados para iniciar automaticamente ao inicializar o sistema. Esses programas podem estar impedindo o desligamento do computador. Para desativar esses programas, siga os passos abaixo.
Verificar se há atualizações pendentesSe o sistema operacional ou algum programa estiver com atualizações pendentes, isso pode impedir o desligamento do computador. Verifique se há atualizações pendentes e instale-as.
Verificar se há drivers desatualizadosDrivers desatualizados podem causar problemas de desempenho e impedir o desligamento do computador. Verifique se há drivers desatualizados e atualize-os.
Reinicializar o sistema em modo de segurançaSe nenhuma das soluções acima resolver o problema, tente reinicializar o sistema em modo de segurança. Isso pode ajudar a identificar se o problema está relacionado a um programa ou driver específico.
|