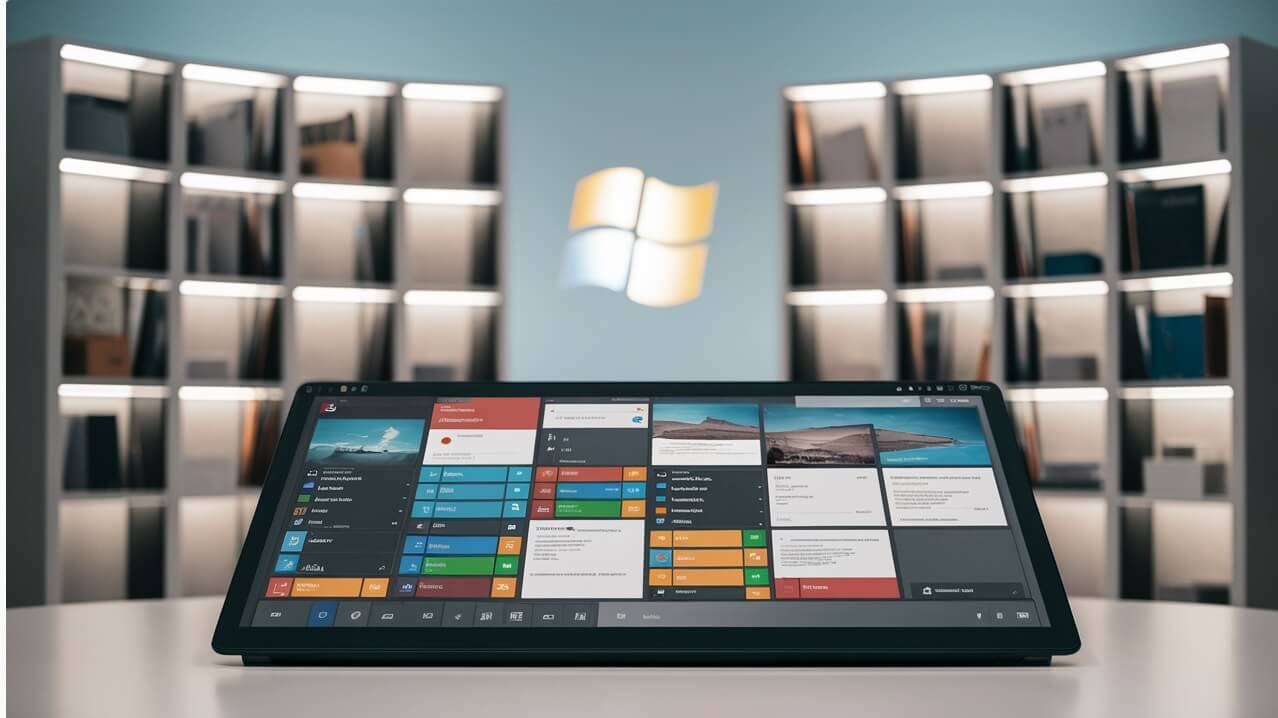Seu PC com Windows 10 não inicia? Descubra as soluções mais eficazes para desbloquear seu computador e resolver problemas de inicialização. Aprenda a reparar e reinstalar o sistema operacional com segurança e facilidade.
O sistema operacional Windows 10 é uma das opções mais populares entre os usuários de computadores, mas, como qualquer outro software, não está imune a problemas. Um dos erros mais frustrantes é quando o Windows 10 não inicializa, deixando você sem acesso aos seus arquivos e aplicativos. Isso pode ocorrer devido a várias razões, como problemas de driver, corrupção de arquivos do sistema ou mesmo ataques de malware. Neste artigo, vamos apresentar soluções eficazes para ajudá-lo a desbloquear seu PC e recuperar o acesso ao seu sistema operacional.
Windows 10 não inicia: Soluções para resolver o problema
O Windows 10 é um sistema operacional confiável e estável, mas como qualquer outro software, não está imune a problemas. Um dos erros mais frustrantes é quando o Windows 10 não inicia. Isso pode ocorrer devido a várias razões, incluindo problemas de hardware, software ou configuração. Neste artigo, vamos abordar as soluções para resolver esse problema.
O que fazer quando o Windows 10 não inicia
Quando o Windows 10 não inicia, é importante permanecer calmo e tentar resolver o problema de forma sistemática. Em primeiro lugar, verifique se o seu computador está realmente ligado e se todos os cabos estão conectados corretamente. Em seguida, tente pressionar a tecla de ligação do seu computador (geralmente a tecla de power) e segure-a por alguns segundos. Se o seu computador estiver ligado, mas o Windows não estiver iniciando, tente pressionar a tecla de reset (geralmente localizada na parte posterior do computador).
Solução 1: Verificar a configuração de inicialização
Uma das razões mais comuns pelas quais o Windows 10 não inicia é uma configuração de inicialização incorreta. Para resolver esse problema, você precisa entrar no modo de segurança do Windows. Para fazer isso, pressione a tecla F8 enquanto o seu computador está inicializando e selecione o modo de segurança. Em seguida, você pode tentar inicializar o Windows em modo normal.
Solução 2: Verificar a integridade do sistema de arquivos
Outra razão pela qual o Windows 10 não inicia é danos ao sistema de arquivos. Para resolver esse problema, você precisa executar a ferramenta de verificação de sistema de arquivos (chkdsk). Para fazer isso, abra o prompt de comando como administrador e execute o comando `chkdsk C:` (substitua C: pelo nome da unidade onde o Windows está instalado).
Solução 3: Verificar a presença de vírus e malware
Vírus e malware podem danificar o sistema operacional e impedir que o Windows 10 inicie. Para resolver esse problema, você precisa executar um software de segurança confiável, como o Windows Defender ou o seu software de segurança favorito. Execute uma verificação completa do sistema e remova qualquer malware ou vírus detectado.
Solução 4: Reinstalar o Windows 10
Se nenhuma das soluções acima resolver o problema, você pode precisar reinstalar o Windows 10. Para fazer isso, você precisará criar um meio de instalação do Windows 10 e reinstalar o sistema operacional. Lembre-se de que essa ação apagará todos os dados do seu computador, então certifique-se de fazer um backup de todos os seus arquivos importantes antes de reinstalar o Windows.
Solução 5: Verificar a configuração de firmware
A configuração de firmware do seu computador pode estar causando o problema. Para resolver isso, você precisa entrar no setup do seu computador (geralmente pressionando a tecla F2 ou Del enquanto o computador está inicializando) e verificar se a configuração de firmware está correta.
| Solução | Descrição |
|---|---|
| Verificar a configuração de inicialização | Entrar no modo de segurança do Windows e tentar inicializar o sistema em modo normal |
| Verificar a integridade do sistema de arquivos | Executar a ferramenta de verificação de sistema de arquivos (chkdsk) |
| Verificar a presença de vírus e malware | Executar um software de segurança confiável e remover qualquer malware ou vírus detectado |
| Reinstalar o Windows 10 | Reinstalar o Windows 10 usando um meio de instalação |
| Verificar a configuração de firmware | Entrar no setup do computador e verificar se a configuração de firmware está correta |