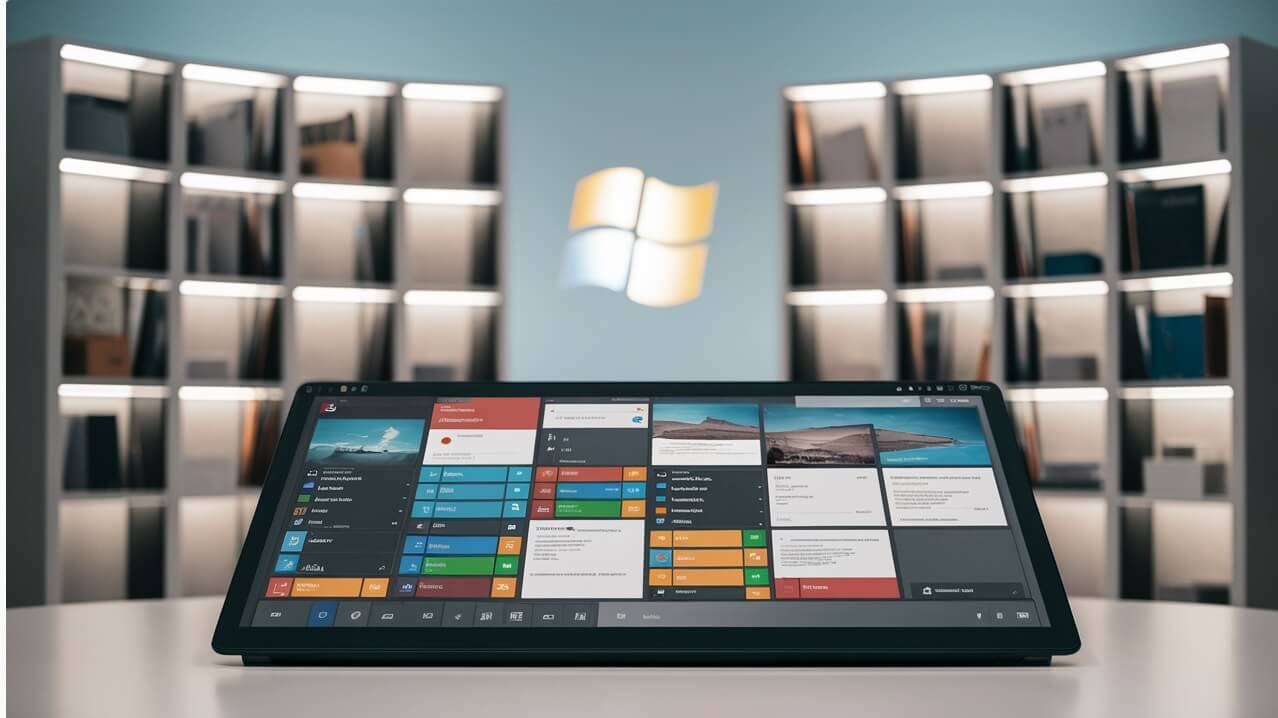Experimente o Windows 10 sem compromisso! Acesse nosso simulador online gratuito e teste todas as funcionalidades do sistema operativo sem precisar instalar nada. Descubra como funciona o Windows 10 antes de fazer a atualização.
Experimentar o sistema operativo Windows 10 sem comprometer o seu próprio computador? É possível! Com o simulador online do Windows 10, você pode testar todas as funcionalidades e recursos do sistema sem precisar instalar nada. Neste artigo, vamos mostrar como acessar o simulador online e como experimentar o Windows 10 de forma gratuita e segura. Além disso, vamos apresentar as principais vantagens e desvantagens de usar o simulador em vez de instalar o sistema operativo em seu computador.
Explorando o Windows 10 Simulador Online: Uma Ferramenta Útil para Testar o Sistema
O Windows 10 Simulador Online é uma ferramenta incrível que permite aos usuários testar o sistema operacional sem a necessidade de instalar o sistema em seu computador. Isso pode ser muito útil para aqueles que desejam experimentar o Windows 10 antes de fazer a compra ou para os desenvolvedores que precisam testar suas aplicações em diferentes ambientes.
O que é o Windows 10 Simulador Online?
O Windows 10 Simulador Online é uma ferramenta baseada em navegador que simula o ambiente do Windows 10 em uma janela do navegador. Isso permite aos usuários interagir com o sistema operacional de forma segura e sem comprometer o seu computador.
Vantagens do Windows 10 Simulador Online
Teste seguro: O simulador online é uma forma segura de testar o Windows 10 sem comprometer o seu computador.
Acessibilidade: O simulador é acessível desde qualquer dispositivo com conexão à internet.
Flexibilidade: É possível testar diferentes versões do Windows 10 e personalizar o ambiente de acordo com as necessidades.
Como usar o Windows 10 Simulador Online
Para usar o simulador online, basta acessar o site oficial e seguir os seguintes passos:
1. Selecione a versão do Windows 10 que você deseja testar.
2. Clique no botão Iniciar para iniciar a sessão de simulação.
3. Aguarde alguns segundos para que o simulador seja carregado.
4. Interaja com o sistema operacional como faria em um computador real.
Recursos do Windows 10 Simulador Online
O Windows 10 Simulador Online inclui todos os recursos do sistema operacional, incluindo:
| Recurso | Descrição |
|---|---|
| Explorador de Arquivos | Permite navegar e gerenciar arquivos e pastas. |
| Configurações | Permite personalizar o sistema operacional e configurar opções de sistema. |
| Microsoft Store | Permite instalar aplicativos e jogos do Microsoft Store. |
| Edge | Permite navegar na internet com o navegador Edge. |
| Outlook | Permite gerenciar e-mails e calendário. |
Limitações do Windows 10 Simulador Online
É importante notar que o Windows 10 Simulador Online não é um substituto para um sistema operacional real. Alguns recursos podem não estar disponíveis ou podem ter limitações, como:
Não é possível instalar aplicativos de terceiros.
Não é possível acessar dispositivos físicos, como impressoras ou dispositivos USB.
O desempenho pode variar dependendo da conexão à internet.
Como fazer o diagnóstico do Windows 10?
O diagnóstico do Windows 10 é um processo importante para identificar e resolver problemas técnicos no sistema operacional. Existem várias ferramentas e métodos para fazer isso.
Análise de Logs do Sistema
A análise de logs do sistema é uma das formas mais eficazes de diagnosticar problemas no Windows 10. Os logs do sistema registram todas as atividades do sistema, incluindo erros e eventos. Para acessar os logs do sistema, siga os seguintes passos:
- Pressione a tecla Win + R para abrir a janela de diálogo Executar.
- Digite eventvwr e pressione Enter.
- Na janela de Visualizador de Eventos, selecione o tipo de log que deseja analisar (por exemplo, Aplicação, Sistema ou Segurança).
- Procure por erros ou eventos suspeitos e anote as informações relevantes.
Verificação de Atualizações
As atualizações do Windows 10 são essenciais para manter o sistema seguro e estável. Se as atualizações não estiverem sendo instaladas corretamente, pode causar problemas no sistema. Para verificar as atualizações, siga os seguintes passos:
- Acesse o Painel de Controle do Windows 10.
- Clique em Atualizar e Segurança.
- Verifique se há atualizações pendentes ou se há erros de atualização.
- Tente instalar as atualizações novamente ou contate o suporte técnico se necessário.
Verificação de Malware
Os malware podem causar problemas no Windows 10, como lentidão, erros e perda de dados. Para verificar se o sistema está infectado por malware, siga os seguintes passos:
- Instale e atualize um antivírus confiável.
- Execute uma varredura completa do sistema.
- Verifique os resultados da varredura e remova qualquer malware detectado.
- Execute uma varredura de segundo nível com outra ferramenta de detecção de malware.
Verificação de Configurações do Sistema
As configurações do sistema podem afetar o desempenho e a estabilidade do Windows 10. Para verificar as configurações do sistema, siga os seguintes passos:
- Acesse o Painel de Controle do Windows 10.
- Clique em Sistema e Segurança.
- Verifique as configurações de performance, memória e processador.
- Ajuste as configurações se necessário.
Verificação de Drivers
Os drivers são programas que permitem que o hardware funcione corretamente no Windows 10. Se os drivers estiverem desatualizados ou danificados, podem causar problemas no sistema. Para verificar os drivers, siga os seguintes passos:
- Acesse o Gerenciador de Dispositivos.
- Verifique se há dispositivos com um símbolo de alerta amarelo.
- Atualize os drivers desatualizados ou danificados.
- Desinstale e reinstale os drivers se necessário.
Como verificar o desempenho do Windows 10?
Verificar o desempenho do Windows 10 é fundamental para garantir que o seu sistema esteja funcionando de forma eficiente e eficaz. Aqui estão algumas maneiras de verificar o desempenho do Windows 10:
Verificar o uso de recursos do sistema
Para verificar o uso de recursos do sistema, você pode utilizar a ferramenta Gerenciador de Tarefas do Windows. Para acessá-la, pressione a tecla Windows + R e digite taskmgr. Em seguida, clique na guia Desempenho e você verá uma visão geral do uso de recursos do sistema, incluindo a utilização da CPU, memória, disco e rede. Isso ajudará a identificar se algum processo ou aplicativo está consumindo recursos excessivos.
Verificar a velocidade de inicialização do sistema
A velocidade de inicialização do sistema é um indicador importante do desempenho do Windows 10. Você pode verificar a velocidade de inicialização do sistema utilizando a ferramenta de inicialização do Windows. Para acessá-la, pressione a tecla Windows + I e selecione Configurações. Em seguida, clique em Sistema e selecione Informações do sistema. Na seção Início rápido, você verá o tempo de inicialização do sistema. Um tempo de inicialização mais curto indica um melhor desempenho.
Verificar a performance do disco
A performance do disco é fundamental para o desempenho do sistema. Você pode verificar a performance do disco utilizando a ferramenta de desempenho do disco do Windows. Para acessá-la, pressione a tecla Windows + R e digite msinfo32. Em seguida, clique na guia Componentes e selecione Armazenamento. Na seção Desempenho do disco, você verá informações sobre a velocidade de leitura e gravação do disco.
- Verifique se o disco está trabalhando em uma velocidade aceitável.
- Verifique se há espaço livre suficiente no disco.
- Verifique se há algum erro de disco que possa estar afetando o desempenho.
Verificar a utilização da memória
A utilização da memória é um fator importante no desempenho do Windows 10. Você pode verificar a utilização da memória utilizando a ferramenta Gerenciador de Tarefas do Windows. Para acessá-la, pressione a tecla Windows + R e digite taskmgr. Em seguida, clique na guia Desempenho e você verá informações sobre a utilização da memória.
- Verifique se a memória está sendo utilizada de forma eficiente.
- Verifique se há algum aplicativo consumindo memória excessiva.
- Verifique se a memória está sendo liberada corretamente.
Verificar a performance da rede
A performance da rede é fundamental para o desempenho do Windows 10, especialmente se você utiliza aplicativos em nuvem ou serviços online. Você pode verificar a performance da rede utilizando a ferramenta de rede do Windows. Para acessá-la, pressione a tecla Windows + I e selecione Configurações. Em seguida, clique em Rede e Internet e selecione Estado da rede. Na seção Velocidade da rede, você verá informações sobre a velocidade de upload e download da rede.
- Verifique se a velocidade de upload e download está dentro dos padrões aceitáveis.
- Verifique se há algum problema de conexão que possa estar afetando o desempenho.
- Verifique se a rede está sendo utilizada de forma eficiente.
Como verificar a integridade do Windows 10?
Verificar a integridade do Windows 10 é fundamental para garantir que o sistema esteja funcionando corretamente e sem erros. Isso pode ser feito de várias maneiras, incluindo a verificação de erros de sistema, a análise de logs de eventos e a execução de ferramentas de diagnóstico.
Verificar erros de sistema
Para verificar erros de sistema, você pode utilizar a ferramenta de Verificação de Erros de Sistema (SFC) do Windows. Essa ferramenta verifica se há erros nos arquivos do sistema e os corrige automaticamente. Para executá-la, siga os seguintes passos:
- Pressione a tecla Windows + X e selecione Prompt de Comando (Admin);
- Digite o comando sfc /scannow e pressione Enter;
- Aguarde que a verificação seja concluída;
- Se forem encontrados erros, eles serão corrigidos automaticamente.
Analisar logs de eventos
Os logs de eventos do Windows registram todos os eventos que ocorrem no sistema, incluindo erros e mensagens de sistema. Você pode utilizar o Visualizador de Eventos do Windows para analisar esses logs e identificar problemas. Para acessá-lo, siga os seguintes passos:
- Pressione a tecla Windows + R e digite eventvwr;
- Selecione o tipo de log que deseja analisar (por exemplo, Aplicação ou Sistema);
- Procure por mensagens de erro ou aviso;
- Anote as informações sobre o erro e pesquise por soluções online.
Executar a ferramenta de Diagnóstico do Windows
A ferramenta de Diagnóstico do Windows é uma ferramenta de linha de comando que verifica a integridade do sistema e corrige erros comuns. Para executá-la, siga os seguintes passos:
- Pressione a tecla Windows + X e selecione Prompt de Comando (Admin);
- Digite o comando msdt.exe -id WindowsDiagnostic e pressione Enter;
- Aguarde que a ferramenta seja executada;
- Se forem encontrados erros, eles serão corrigidos automaticamente.
Verificar a integridade do sistema de arquivos
O sistema de arquivos do Windows pode se corromper em caso de falha de hardware ou software. Você pode utilizar a ferramenta de Verificação de Erros de Sistema de Arquivos (CHKDSK) para verificar e corrigir erros no sistema de arquivos. Para executá-la, siga os seguintes passos:
- Pressione a tecla Windows + X e selecione Prompt de Comando (Admin);
- Digite o comando chkdsk C: (substitua C: pelo nome da unidade que deseja verificar) e pressione Enter;
- Aguarde que a verificação seja concluída;
- Se forem encontrados erros, eles serão corrigidos automaticamente.
Verificar a presença de malware
O malware pode causar problemas de integridade no sistema. Você pode utilizar uma ferramenta de segurança, como o Windows Defender, para verificar a presença de malware e remover qualquer ameaça detectada. Para executá-la, siga os seguintes passos:
- Abrir o Windows Defender;
- Clique em Verificar atualizações;
- Clique em Verificar agora;
- Aguarde que a verificação seja concluída;
- Se forem encontrados malware, eles serão removidos automaticamente.
Como verificar informações do PC no Windows 10?
Verificar informações do PC no Windows 10 é um processo simples e rápido. Existem várias maneiras de fazer isso, e aqui estão algumas delas:
Verificar informações do sistema
Para verificar informações do sistema, como o tipo de sistema operacional, versão, tipo de processador e quantidade de memória RAM, você pode seguir os seguintes passos:
- Clique no botão Iniciar e digite Sobre na barra de pesquisa.
- Selecione Sobre seu PC nos resultados da pesquisa.
- Na janela Sobre, você encontrará informações detalhadas sobre o sistema, incluindo o tipo de sistema operacional, versão, tipo de processador e quantidade de memória RAM.
Verificar informações de hardware
Para verificar informações de hardware, como o tipo de placa-mãe, quantidade de memória RAM e tipo de disco rígido, você pode seguir os seguintes passos:
- Clique no botão Iniciar e digite Gerenciador de Dispositivos na barra de pesquisa.
- Selecione Gerenciador de Dispositivos nos resultados da pesquisa.
- Na janela Gerenciador de Dispositivos, você encontrará uma lista de todos os dispositivos conectados ao seu PC.
- Clique em cada dispositivo para ver suas informações detalhadas.
Verificar informações de software
Para verificar informações de software, como a versão do sistema operacional e os aplicativos instalados, você pode seguir os seguintes passos:
- Clique no botão Iniciar e digite Configurações na barra de pesquisa.
- Selecione Configurações nos resultados da pesquisa.
- Na janela Configurações, clique em Sistema e, em seguida, em Informações do sistema.
- Na janela Informações do sistema, você encontrará informações detalhadas sobre o sistema operacional e os aplicativos instalados.
Verificar informações de armazenamento
Para verificar informações de armazenamento, como a quantidade de espaço livre em cada unidade de disco, você pode seguir os seguintes passos:
- Clique no botão Iniciar e digite Explorador de Arquivos na barra de pesquisa.
- Selecione Explorador de Arquivos nos resultados da pesquisa.
- Na janela Explorador de Arquivos, clique em Este PC no painel de navegação.
- Na janela Este PC, você encontrará informações detalhadas sobre as unidades de disco e a quantidade de espaço livre em cada uma delas.
Verificar informações de segurança
Para verificar informações de segurança, como a presença de um antivírus e a configuração do Firewall, você pode seguir os seguintes passos:
- Clique no botão Iniciar e digite Segurança e Manutenção na barra de pesquisa.
- Selecione Segurança e Manutenção nos resultados da pesquisa.
- Na janela Segurança e Manutenção, clique em Segurança e, em seguida, em Verificar status de segurança.
- Na janela Verificar status de segurança, você encontrará informações detalhadas sobre a presença de um antivírus e a configuração do Firewall.