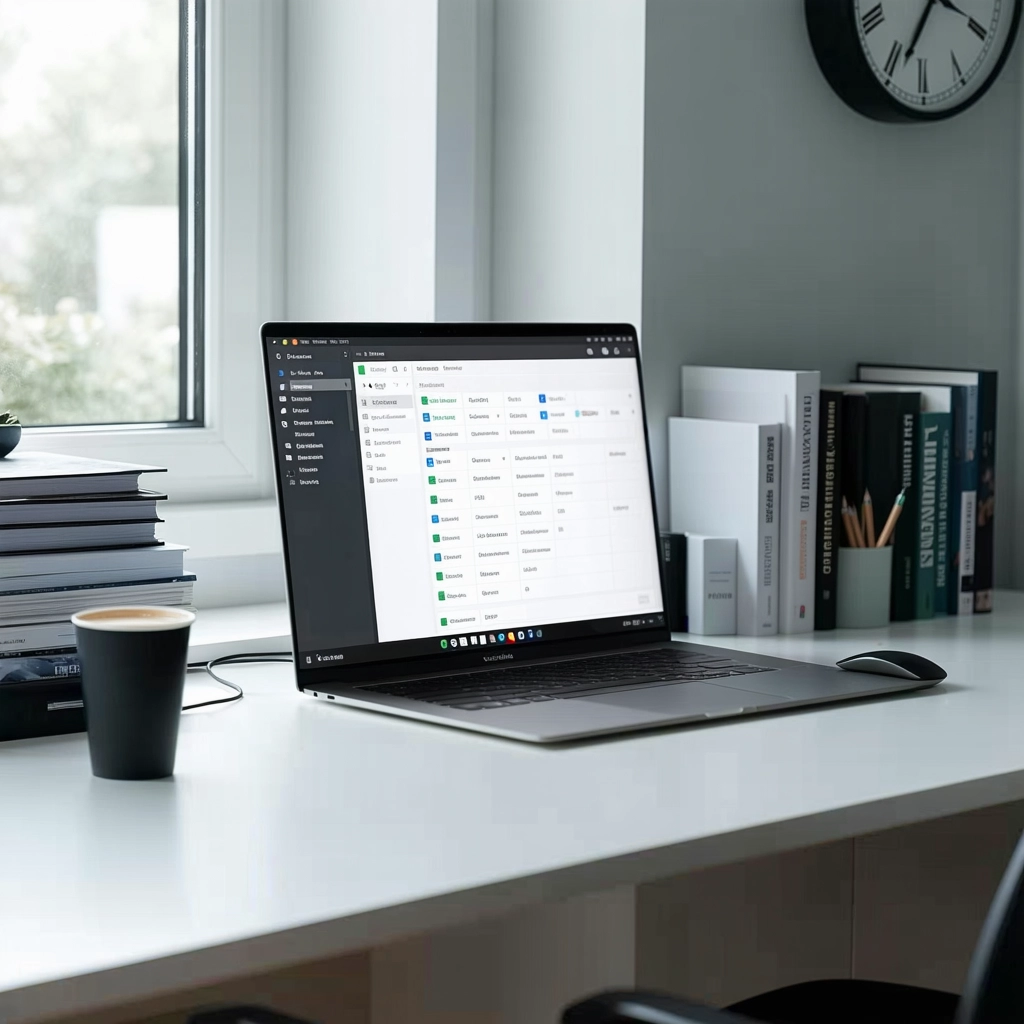Atualizar os drivers do notebook é essencial para manter o bom funcionamento do sistema operacional e dos dispositivos de hardware. Com o passar do tempo, os drivers podem ficar desatualizados, o que pode causar problemas de desempenho, estabilidade e até mesmo segurança. Além disso, a atualização dos drivers pode corrigir bugs e adicionar novos recursos, melhorando a experiência geral do usuário.
![Como Atualizar Todos os Drivers Rápido e Fácil [Sem Driver Booster] hqdefault](https://i.ytimg.com/vi/R66FRKychwA/hqdefault.jpg)
Como atualizar todos os drivers do seu notebook?
1. Por que atualizar os drivers?
Atualizar os drivers é essencial para garantir que seu notebook funcione corretamente e aproveite ao máximo seu hardware. Drivers desatualizados podem levar a:
Problemas de desempenho: A lentidão do computador, jogos com travamentos ou aplicativos que não respondem.
Incompatibilidades: Dificuldades em usar novos dispositivos ou softwares.
Segurança: Vulnerabilidades que podem permitir acesso indevido ao seu notebook.
2. Identificando os drivers desatualizados
Existem diversas maneiras de identificar drivers desatualizados em seu notebook:
Gerenciador de dispositivos: Abra o Gerenciador de dispositivos (clique com o botão direito do mouse em “Este computador” > “Gerenciar” > “Gerenciador de dispositivos”) e procure por qualquer ícone com um ponto de exclamação amarelo. Isso indica um driver com problema ou desatualizado.
Software de atualização de drivers: Existem softwares especializados que escaneam seu computador e identificam drivers desatualizados.
Site do fabricante: Acesse o site do fabricante do seu notebook e procure a seção de suporte ou downloads. Lá você encontrará drivers específicos para o seu modelo.
3. Atualizando os drivers manualmente
Para atualizar drivers manualmente, siga estes passos:
Identifique o driver desatualizado: Use o Gerenciador de dispositivos ou software de atualização de drivers.
Baixe o driver atualizado: Acesse o site do fabricante do hardware ou do notebook.
Instale o driver: Execute o arquivo de instalação baixado e siga as instruções na tela.
| Passo | Descrição |
|---|---|
| 1 | Identifique o driver desatualizado no Gerenciador de dispositivos. |
| 2 | Baixe o driver atualizado do site do fabricante. |
| 3 | Execute o arquivo de instalação do driver baixado. |
4. Usando software de atualização de drivers
Softwares de atualização de drivers automatizam o processo de atualização, escaneando seu computador e baixando os drivers necessários. Algumas opções populares são:
Driver Easy
Driver Booster
IObit Driver Booster
5. Dicas para atualizar drivers com segurança
Faça backup dos seus dados: Antes de atualizar drivers, faça backup dos seus arquivos importantes, caso ocorra algum problema.
Desligue o antivírus: Alguns antivírus podem interferir no processo de atualização.
Reinicie o notebook: Após atualizar os drivers, reinicie o notebook para que as alterações sejam aplicadas.
Procure por drivers específicos: Certifique-se de baixar o driver correto para o seu modelo de notebook e hardware.
Mantenha o Windows atualizado: O Windows também recebe atualizações de drivers com frequência.
Como atualizar os drivers do meu notebook?
Por que atualizar os drivers?
Atualizar os drivers do seu notebook é crucial para garantir o bom funcionamento do hardware e do sistema operacional. Drivers desatualizados podem causar diversos problemas, como:
- Baixo desempenho: Drivers desatualizados podem impedir que o hardware funcione com a máxima eficiência.
- Instabilidade do sistema: Drivers desatualizados podem causar travamentos, erros e falhas no sistema.
- Problemas de compatibilidade: Drivers desatualizados podem impedir que novos softwares e jogos funcionem corretamente.
- Vulnerabilidades de segurança: Drivers desatualizados podem conter brechas de segurança que podem ser exploradas por hackers.
Como identificar drivers desatualizados?
Existem algumas maneiras de identificar se os drivers do seu notebook estão desatualizados:
- Gerenciador de Dispositivos: Abra o Gerenciador de Dispositivos (pesquise “Gerenciador de Dispositivos” na barra de pesquisa do Windows) e verifique se há algum dispositivo com um ponto de exclamação amarelo. Isso indica que o driver está desatualizado ou com problemas.
- Mensagens de erro: Se você estiver recebendo mensagens de erro relacionadas ao hardware, como “Dispositivo não encontrado” ou “Erro de driver”, é possível que o driver esteja desatualizado.
- Site do fabricante: Acesse o site do fabricante do seu notebook e procure a seção de downloads. Lá, você poderá encontrar os drivers mais recentes para o seu modelo.
Atualizando drivers manualmente
Para atualizar os drivers manualmente, siga estas etapas:
- Acesse o site do fabricante do seu notebook.
- Encontre a seção de downloads.
- Digite o modelo do seu notebook para encontrar os drivers compatíveis.
- Baixe os drivers para o seu sistema operacional.
- Execute o arquivo de instalação.
- Siga as instruções na tela para instalar os drivers.
Atualizando drivers automaticamente
Atualizar os drivers manualmente pode ser demorado e complicado. Para facilitar o processo, você pode usar ferramentas de atualização de drivers automáticas. Essas ferramentas escaneiam o seu sistema e identificam os drivers desatualizados, baixando e instalando as versões mais recentes automaticamente. Alguns exemplos de ferramentas populares são:
- Driver Booster
- Driver Easy
- Snappy Driver Installer
Dicas importantes
É importante ter em mente algumas dicas para atualizar os drivers do seu notebook:
- Faça backup dos seus dados antes de atualizar qualquer driver. Isso evitará a perda de dados em caso de problemas.
- Desligue o antivírus durante a instalação dos drivers, pois ele pode interferir no processo.
- Reinicie o notebook após a instalação dos drivers para que as alterações tenham efeito.
- Verifique a versão dos drivers antes de atualizar. É importante garantir que a versão do driver seja compatível com o seu sistema operacional.
Como atualizar todos seus drivers?
Por que Atualizar os Drivers?
Drivers são softwares que permitem que o seu sistema operacional se comunique com os seus dispositivos de hardware, como placa gráfica, teclado, mouse, impressora e outros. Drivers desatualizados podem levar a diversos problemas, incluindo:
- Desempenho lento: Drivers antigos podem não ser otimizados para o seu hardware, resultando em lentidão e travamentos.
- Erros e falhas: Drivers desatualizados podem causar erros de compatibilidade, falhas e instabilidades no sistema.
- Incompatibilidades: Novos jogos, programas e tecnologias podem exigir drivers atualizados para funcionar corretamente.
- Segurança: Drivers desatualizados podem conter vulnerabilidades de segurança, expondo seu sistema a riscos de invasão.
Atualizando Drivers Automaticamente
A maneira mais simples e segura de atualizar os drivers é utilizando um software de atualização de drivers. Esses programas digitalizam seu sistema, identificam drivers desatualizados e baixam as versões mais recentes automaticamente.
- Driver Easy: Uma opção popular e confiável, com versões gratuitas e pagas.
- Snappy Driver Installer: Uma ferramenta gratuita e de código aberto, que oferece uma ampla gama de drivers.
- IObit Driver Booster: Uma solução completa que inclui recursos adicionais de otimização e reparo do sistema.
Atualizando Drivers Manualmente
Se você prefere ter mais controle sobre o processo, pode atualizar os drivers manualmente.
- Visite o site do fabricante do dispositivo: Procure o site do fabricante do seu hardware e baixe os drivers mais recentes para o seu modelo específico.
- Utilize o Gerenciador de Dispositivos: Abra o Gerenciador de Dispositivos (pressione a tecla Windows + R e digite “devmgmt.msc”). Clique com o botão direito no dispositivo que deseja atualizar e selecione “Atualizar driver”.
Dicas Importantes para Atualizar Drivers
- Faça backup do seu sistema: Antes de atualizar drivers, é sempre aconselhável fazer um backup do seu sistema para evitar perda de dados em caso de problemas.
- Reinicie seu computador: Após atualizar os drivers, reinicie seu computador para que as alterações sejam aplicadas corretamente.
- Verifique se o driver é compatível com seu sistema operacional: Certifique-se de que o driver que você está baixando seja compatível com a versão do Windows que você utiliza.
- Atualize os drivers periodicamente: Verifique se há atualizações de drivers regularmente para garantir que seu sistema esteja sempre otimizado e seguro.
Solucionando Problemas com Drivers
Se você estiver enfrentando problemas após atualizar seus drivers, pode tentar:
- Reinstale o driver: Desinstale o driver problemático e reinstale-o novamente.
- Reverter para a versão anterior: No Gerenciador de Dispositivos, clique com o botão direito no dispositivo e selecione “Propriedades”. Na guia “Driver”, você pode reverter para a versão anterior do driver.
- Entre em contato com o fabricante do dispositivo: Se você não conseguir resolver o problema sozinho, entre em contato com o fabricante do dispositivo para obter assistência.
Qual é o melhor atualizador de drivers grátis?
Manter os drivers atualizados é crucial para o bom funcionamento do seu computador. Drivers desatualizados podem causar problemas como lentidão, falhas e até mesmo travamentos. Mas encontrar e instalar os drivers corretos manualmente pode ser um processo demorado e complicado. Felizmente, existem softwares gratuitos que podem automatizar esse processo para você.
O que é um Atualizador de Drivers?
Um atualizador de drivers é um software que identifica e baixa os drivers mais recentes para o seu computador. Ele geralmente varre o seu sistema para encontrar drivers desatualizados ou ausentes e fornece uma lista de drivers que podem ser atualizados. Alguns atualizadores de drivers também oferecem recursos adicionais, como backup de drivers, restauração de drivers e suporte técnico.
Como Escolher o Melhor Atualizador de Drivers Gratuito
Ao escolher um atualizador de drivers gratuito, é importante considerar os seguintes fatores:
- Facilidade de Uso: O software deve ser fácil de usar e navegar, mesmo para usuários iniciantes.
- Precisão: O software deve ser preciso na identificação de drivers desatualizados e na escolha dos drivers corretos.
- Segurança: O software não deve conter malware ou vírus e deve proteger os seus dados pessoais.
- Compatibilidade: O software deve ser compatível com o seu sistema operacional e hardware.
- Recursos Adicionais: O software deve oferecer recursos adicionais, como backup de drivers, restauração de drivers e suporte técnico.
Os Melhores Atualizadores de Drivers Gratuitos
Existem vários atualizadores de drivers gratuitos disponíveis no mercado. Alguns dos mais populares incluem:
- Driver Easy: É uma ferramenta gratuita popular que pode escanear o seu computador para encontrar drivers desatualizados e fornecer atualizações. Ele também oferece um modo de scanear avançado que pode encontrar drivers ausentes.
- Driver Booster: O Driver Booster é outro atualizador de drivers gratuito popular que oferece uma interface simples e intuitiva. Ele oferece uma versão gratuita com recursos limitados e uma versão paga com recursos adicionais, como suporte técnico.
- Driver Talent: Driver Talent é uma ferramenta gratuita que oferece uma ampla gama de recursos, incluindo backup de drivers, restauração de drivers e suporte técnico. Ele também oferece uma versão paga com recursos adicionais.
Atualização de Drivers Manual vs. Automática
Atualizar drivers manualmente pode ser um processo demorado e complicado. Você precisa identificar o fabricante do seu hardware, encontrar o driver correto para o seu sistema operacional e instalar o driver. Isso pode ser desafiador, especialmente para usuários iniciantes.
Atualizadores de drivers gratuitos automatizam esse processo, tornando-o mais fácil e rápido. Eles identificam os drivers desatualizados, baixam os drivers corretos e instalam os drivers automaticamente, sem necessidade de intervenção manual.
Dicas de Segurança ao Usar Atualizadores de Drivers
Aqui estão algumas dicas de segurança ao usar atualizadores de drivers:
- Baixe os atualizadores de drivers de fontes confiáveis, como o site oficial do desenvolvedor.
- Leia os termos e condições do software antes de instalar.
- Tenha cuidado com softwares gratuitos com recursos adicionais, como suporte técnico. Eles podem coletar informações pessoais ou tentar instalar software não desejado.
- Faça um backup dos seus drivers antes de instalar um novo driver.
Como atualizar os drivers no PC?
O que são drivers e por que atualizá-los?
Drivers são programas essenciais que permitem que o seu sistema operacional (Windows, macOS, Linux) “converse” com os seus dispositivos hardware, como placa gráfica, placa de som, impressora, webcam e outros. Eles funcionam como um intermediário, traduzindo as instruções do sistema operacional para o hardware e vice-versa.
Atualizar os drivers é crucial para garantir que seu hardware funcione corretamente e aproveite todo o seu potencial. Drivers desatualizados podem causar problemas como:
- Problemas de desempenho: O hardware pode funcionar mais lento do que o esperado.
- Falhas e travamentos: Drivers desatualizados podem causar erros e instabilidades no sistema.
- Incompatibilidades: Drivers antigos podem não ser compatíveis com as últimas versões do sistema operacional ou com novos softwares.
- Segurança: Drivers desatualizados podem conter vulnerabilidades que podem ser exploradas por hackers.
Método 1: Atualização automática pelo Windows
O Windows possui um recurso integrado para atualizar drivers automaticamente. Para acessá-lo:
- Clique com o botão direito do mouse no menu “Iniciar” e selecione “Gerenciador de Dispositivos”.
- Expanda a categoria do dispositivo que deseja atualizar (por exemplo, “Adaptadores de Vídeo”).
- Clique com o botão direito do mouse no dispositivo e selecione “Atualizar driver”.
- Selecione “Pesquisar automaticamente drivers atualizados”.
O Windows pesquisará automaticamente por drivers atualizados e os instalará se encontrar algum. Caso não encontre atualizações, você pode tentar o método manual.
Método 2: Atualização manual através do site do fabricante
A maneira mais confiável de obter os drivers mais recentes é diretamente do site do fabricante do seu hardware.
Para atualizar os drivers manualmente:
- Identifique o fabricante e modelo do seu dispositivo (placa gráfica, placa-mãe, etc.).
- Acesse o site do fabricante e procure a seção de “Suporte” ou “Downloads”.
- Insira o modelo do seu dispositivo e baixe os drivers mais recentes compatíveis com o seu sistema operacional.
- Execute o arquivo de instalação e siga as instruções na tela.
Método 3: Utilizando programas de atualização de drivers
Existem programas de terceiros que automatizam o processo de atualização de drivers. Esses programas podem identificar drivers desatualizados e baixá-los e instalá-los automaticamente. Alguns exemplos populares são:
- Driver Booster
- Snappy Driver Installer
- Driver Easy
No entanto, é importante ter cuidado ao usar programas de terceiros, pois alguns podem conter softwares maliciosos ou cobrar taxas por recursos adicionais.
Faça sua pesquisa e escolha um programa confiável com boa reputação.
Dicas para atualizar drivers com segurança
Para garantir que a atualização de drivers seja segura e eficiente, siga estas dicas:
- Faça backup dos seus dados antes de instalar qualquer novo driver.
- Desligue o antivírus temporariamente durante a instalação do driver, pois ele pode interferir no processo.
- Reinicie o computador após a instalação de um novo driver. Isso garante que o driver seja carregado corretamente.
- Mantenha o sistema operacional atualizado para ter acesso aos drivers mais recentes e corrigir falhas de segurança.
Faq
Como atualizar todos os drivers do meu notebook?
Atualizar os drivers do seu notebook é essencial para garantir que todos os seus componentes estejam funcionando de forma ideal. Drivers desatualizados podem levar a problemas de desempenho, erros e até mesmo falhas no sistema. Para atualizar todos os drivers do seu notebook, você pode seguir estes passos:
1. Acesse o site do fabricante do seu notebook: Encontre o modelo exato do seu notebook e procure a seção de suporte ou downloads.
2. Baixe o pacote de drivers: A maioria dos fabricantes disponibiliza pacotes de drivers que incluem todos os drivers necessários para o seu modelo específico.
3. Instale os drivers: Execute o arquivo de instalação e siga as instruções na tela. O processo de instalação geralmente é simples e rápido.
4. Reinicie o seu notebook: Após a instalação dos drivers, reinicie o seu notebook para garantir que as alterações sejam aplicadas corretamente.
Há algum software para atualizar os drivers do notebook automaticamente?
Sim, existem diversos softwares disponíveis no mercado que podem ajudar você a atualizar os drivers do seu notebook automaticamente. Alguns exemplos populares incluem:
1. Driver Easy: O Driver Easy é um software que identifica automaticamente os drivers desatualizados em seu sistema e os atualiza para a versão mais recente. Ele oferece opções gratuitas e pagas, com recursos adicionais para a versão paga.
2. Driver Booster: O Driver Booster é outro software popular que oferece a atualização automática de drivers. Ele possui uma interface simples e oferece recursos extras como backup de drivers e limpeza de arquivos desnecessários.
3. Snappy Driver Installer: O Snappy Driver Installer é um software gratuito que pode identificar e atualizar os drivers do seu notebook. Ele é uma boa opção para quem procura uma solução gratuita e fácil de usar.
Posso atualizar os drivers manualmente?
Sim, você pode atualizar os drivers manualmente, porém isso requer um pouco mais de conhecimento técnico. Para atualizar os drivers manualmente, siga estes passos:
1. Acesse o site do fabricante do seu notebook: Encontre o modelo exato do seu notebook e procure a seção de suporte ou downloads.
2. Baixe os drivers individualmente: Identifique cada componente do seu notebook, como placa de vídeo, placa de rede, etc., e baixe os drivers específicos para cada um.
3. Instale os drivers: Execute o arquivo de instalação de cada driver e siga as instruções na tela.
4. Reinicie o seu notebook: Após a instalação de todos os drivers, reinicie o seu notebook para garantir que as alterações sejam aplicadas corretamente.
Quais são os riscos de atualizar os drivers?
Atualizar os drivers geralmente é uma operação segura, mas existem alguns riscos que você deve ter em mente:
1. Instabilidade do sistema: Instalar drivers incompatíveis ou corrompidos pode causar instabilidade no sistema, levando a erros, travamentos e até mesmo falhas no boot.
2. Perda de dados: Em casos raros, a atualização de drivers pode causar perda de dados. É sempre aconselhável fazer um backup dos seus dados importantes antes de atualizar os drivers.
3. Problemas de compatibilidade: Alguns drivers podem não ser compatíveis com o seu sistema operacional ou com outros softwares instalados. Isso pode resultar em problemas de funcionamento ou até mesmo impedir a inicialização do sistema.
Para minimizar os riscos, é importante sempre baixar os drivers do site oficial do fabricante do seu notebook. Além disso, certifique-se de ter um backup completo do seu sistema antes de iniciar a atualização de drivers.