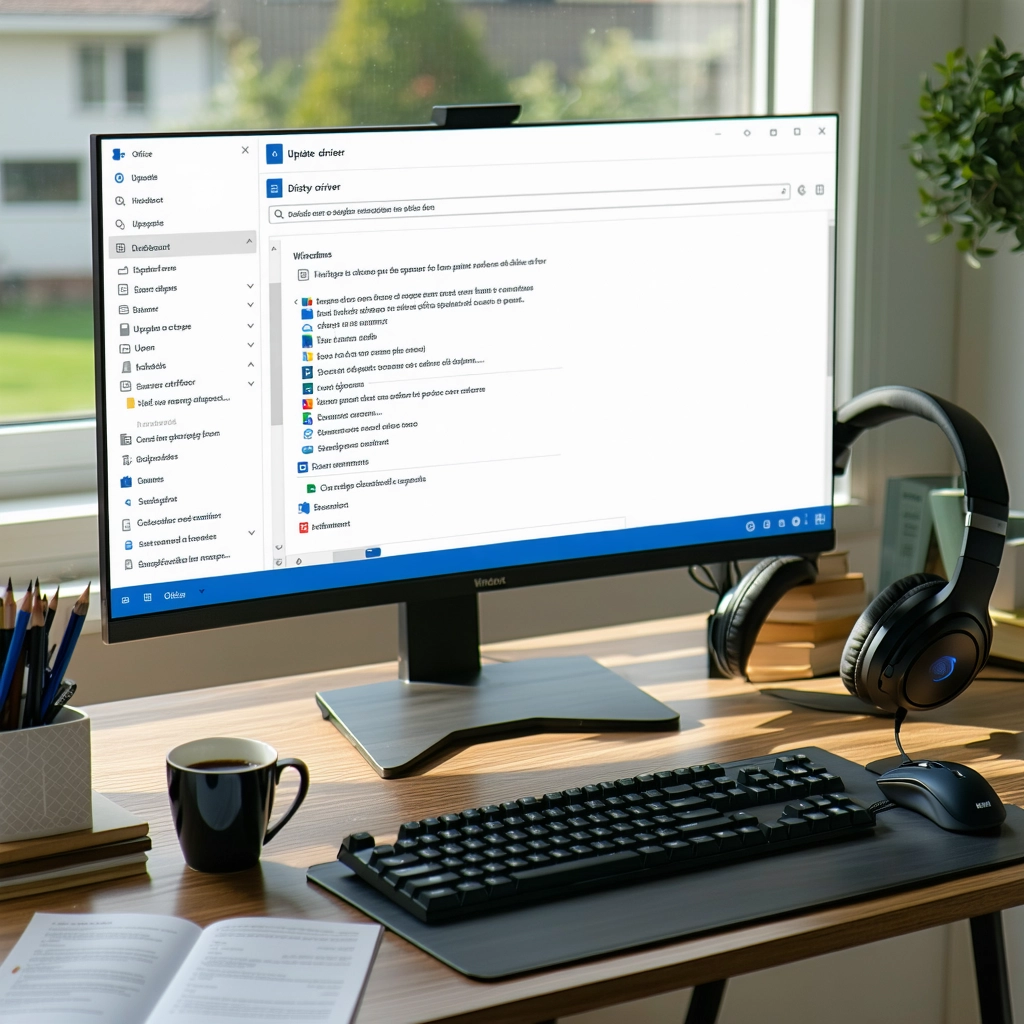Para garantir o desempenho ideal do seu computador, é essencial manter seus drivers atualizados. Os drivers de placa de vídeo são especialmente importantes para usuários que jogam ou trabalham com gráficos intensos.

Atualizando os Drivers da Placa de Vídeo no Windows 10: Um Guia Completo
1. Por que Atualizar os Drivers da Placa de Vídeo?
Atualizar os drivers da placa de vídeo é crucial para garantir um desempenho ideal, estabilidade e compatibilidade com os jogos e aplicativos mais recentes. Drivers desatualizados podem levar a:
Problemas de desempenho: Baixa taxa de quadros, travamentos, artefatos visuais.
Instabilidade do sistema: Falhas, telas azuis da morte.
Compatibilidade inadequada: Incapacidade de executar jogos e aplicativos recentes.
| Problema | Causa | Solução |
|---|---|---|
| Baixa taxa de quadros | Drivers desatualizados ou incompatíveis | Atualizar os drivers da placa de vídeo |
| Travamentos | Drivers desatualizados ou com falhas | Atualizar ou reinstalar os drivers |
| Artefatos visuais | Drivers corrompidos ou desatualizados | Atualizar ou reinstalar os drivers |
2. Verificando a Versão Atual do Driver
Antes de atualizar, é importante verificar a versão atual do driver da placa de vídeo para saber se uma atualização é realmente necessária.
Gerenciador de Dispositivos: Pressione Win + X e selecione Gerenciador de Dispositivos. Expanda a categoria Adaptadores de vídeo e clique com o botão direito do mouse na sua placa de vídeo. Selecione Propriedades. Na guia Driver, você encontrará a versão do driver instalada.
Software da Placa de Vídeo: Fabricantes como NVIDIA e AMD oferecem utilitários que fornecem informações detalhadas sobre o driver, incluindo sua versão.
3. Baixando os Drivers Mais Recentes
Site do Fabricante: O método mais confiável para obter os drivers mais recentes é o site oficial do fabricante da sua placa de vídeo. NVIDIA e AMD fornecem drivers otimizados para seus produtos.
Gerenciador de Dispositivos: O Windows 10 pode tentar encontrar e instalar automaticamente novos drivers. No entanto, essa opção pode não oferecer os drivers mais recentes ou otimizados.
Software da Placa de Vídeo: Fabricantes como NVIDIA e AMD oferecem softwares que atualizam os drivers automaticamente.
4. Instalando os Drivers da Placa de Vídeo
Após o download: Descompacte o arquivo de instalação do driver.
Executar o Instalador: Execute o arquivo de instalação e siga as instruções na tela.
Reiniciar o Computador: É fundamental reiniciar o computador após a instalação para que as alterações entrem em vigor.
5. Resolvendo Problemas com a Instalação do Driver
Erro de Instalação: Se você encontrar um erro durante a instalação, tente baixar os drivers novamente ou use o Gerenciador de Dispositivos para desinstalar o driver atual e instalá-lo novamente.
Drivers Incompatíveis: Se os drivers forem incompatíveis com o seu sistema, você pode experimentar problemas de desempenho ou instabilidade. Tente baixar drivers mais antigos ou entre em contato com o fabricante da placa de vídeo para obter suporte.
Como atualizar drivers da placa de vídeo Windows 10?
1. Verificando a Versão Atual dos Drivers
Antes de iniciar qualquer atualização, é crucial saber qual a versão atual dos drivers da sua placa de vídeo. Isso permite que você compare com as versões mais recentes e veja se há uma atualização disponível. Para verificar a versão atual, siga estes passos:
- Pressione a tecla Windows + X e selecione “Gerenciador de Dispositivos“.
- Expanda a categoria “Adaptadores de Vídeo“.
- Clique com o botão direito do mouse no nome da sua placa de vídeo e selecione “Propriedades“.
- Na guia “Driver“, você encontrará a versão atual do driver. Anote essa versão para referência.
2. Encontrando os Drivers Mais Recentes
Existem várias maneiras de encontrar os drivers mais recentes para sua placa de vídeo. O método mais comum é através do site do fabricante da placa de vídeo:
- Acesse o site do fabricante da sua placa de vídeo (Nvidia, AMD ou Intel).
- Na seção de “Suporte” ou “Downloads“, selecione a opção “Drivers“.
- Insira o modelo da sua placa de vídeo e o sistema operacional (Windows 10) para encontrar os drivers compatíveis.
- Baixe a versão mais recente do driver.
3. Instalando os Drivers
Após baixar os drivers, siga estes passos para instalar a atualização:
- Execute o arquivo de instalação baixado.
- Siga as instruções na tela, certificando-se de selecionar a opção de “Atualização Completa“.
- Reinicie o computador após a conclusão da instalação.
4. Utilizando o Gerenciador de Dispositivos
O Gerenciador de Dispositivos do Windows também oferece uma opção para atualizar os drivers. No entanto, essa opção pode não encontrar as versões mais recentes. Para atualizar através do Gerenciador de Dispositivos:
- Pressione a tecla Windows + X e selecione “Gerenciador de Dispositivos“.
- Expanda a categoria “Adaptadores de Vídeo“.
- Clique com o botão direito do mouse no nome da sua placa de vídeo e selecione “Atualizar Driver“.
- Selecione “Pesquisar automaticamente software de driver atualizado“.
- Se houver uma atualização disponível, o Windows a baixará e instalará automaticamente.
5. Atualizações Automáticas do Windows
O Windows 10 também oferece atualizações automáticas de drivers, incluindo os drivers de placa de vídeo. Para verificar se há atualizações disponíveis:
- Abra as “Configurações” do Windows (Windows + I).
- Clique em “Atualização e Segurança“.
- Clique em “Verificar se há atualizações“.
- Se houver atualizações disponíveis, o Windows as baixará e instalará automaticamente.
Como atualizar a placa de vídeo do PC?
Está cansado de jogos travando? Deseja aproveitar o máximo dos gráficos modernos? Descubra como atualizar a placa de vídeo do seu PC e garantir uma experiência de jogo fluida e de alta qualidade.
1. Verifique a compatibilidade e os requisitos do seu PC
Antes de sair comprando uma nova placa de vídeo, certifique-se de que ela é compatível com o seu PC. Verifique a placa-mãe, a fonte de alimentação e o espaço disponível no gabinete para acomodar a nova placa. Também é importante considerar os requisitos mínimos e recomendados do sistema para os jogos que você deseja jogar. Certifique-se de que sua CPU, memória RAM e placa-mãe sejam capazes de lidar com a nova placa de vídeo.
2. Escolha a placa de vídeo ideal para suas necessidades
O mercado oferece uma grande variedade de placas de vídeo, desde modelos básicos para tarefas simples até placas de última geração para jogos em alta resolução. Considere o seu orçamento, o tipo de jogos que você joga e a resolução que deseja alcançar. As principais marcas incluem NVIDIA e AMD, cada uma com suas próprias linhas de produtos. É importante pesquisar e comparar diferentes modelos para encontrar a melhor opção para você.
Para escolher a melhor placa de vídeo, você deve considerar o seguinte:
- Seu orçamento: Quanto você está disposto a gastar em uma nova placa de vídeo?
- Resolução e taxa de atualização do monitor: Você joga em 1080p, 1440p ou 4K? Qual é a taxa de atualização do seu monitor?
- Tipos de jogos que você joga: Você joga jogos de alta exigência gráfica como AAA ou jogos mais leves?
- Outros componentes do seu PC: Você precisa de uma placa de vídeo poderosa para aproveitar ao máximo os outros componentes do seu PC?
3. Desinstale os drivers antigos
Antes de instalar a nova placa de vídeo, é crucial desinstalar os drivers antigos da placa anterior. Isso evita conflitos e garante que os drivers da nova placa sejam instalados corretamente. Utilize um programa de desinstalação dedicado ou o gerenciador de dispositivos do Windows para remover os drivers antigos completamente.
4. Instale a nova placa de vídeo
Com a nova placa de vídeo em mãos, siga as instruções do fabricante para instalá-la no slot PCIe disponível na sua placa-mãe. Certifique-se de que a placa esteja bem fixada no slot e que o conector de alimentação esteja conectado corretamente. Ao instalar uma nova placa de vídeo, o processo geralmente envolve as seguintes etapas:
- Desligue o computador e desconecte-o da tomada.
- Abra o gabinete do PC.
- Remova a placa de vídeo antiga, se houver.
- Instale a nova placa de vídeo no slot PCIe disponível na placa-mãe.
- Conecte o conector de alimentação da placa de vídeo.
- Feche o gabinete do PC.
- Ligue o computador e instale os drivers da placa de vídeo.
5. Instale os drivers da placa de vídeo
Após instalar a placa de vídeo, é essencial instalar os drivers mais recentes para garantir o funcionamento adequado e o máximo desempenho. Você pode encontrar os drivers no site do fabricante da placa de vídeo (NVIDIA ou AMD). Os drivers da placa de vídeo são responsáveis por permitir que o sistema operacional se comunique com a placa de vídeo, fornecendo recursos avançados e otimizando o desempenho dos jogos. Siga as instruções do instalador para concluir a instalação dos drivers.
Como atualizar os drivers do meu Windows 10?
1. Atualizando drivers diretamente pelo Windows Update
O Windows Update, além de atualizar o próprio sistema operacional, também inclui drivers para vários dispositivos. Para verificar se há atualizações de drivers disponíveis:
- Abra o menu “Iniciar” e digite “Windows Update”.
- Clique em “Verificar se há atualizações”.
- Se houver atualizações de driver disponíveis, o Windows as baixará e instalará automaticamente.
É importante lembrar que o Windows Update não necessariamente inclui todos os drivers disponíveis.
2. Utilizando o Gerenciador de Dispositivos
O Gerenciador de Dispositivos oferece uma interface para gerenciar os dispositivos conectados ao seu computador. Para atualizar drivers por meio dele:
- Pressione as teclas “Windows + X” e selecione “Gerenciador de Dispositivos”.
- Expanda a categoria do dispositivo que você deseja atualizar.
- Clique com o botão direito no dispositivo e selecione “Atualizar driver”.
- Escolha “Pesquisar automaticamente software de driver atualizado”.
O Windows irá procurar por drivers atualizados online.
3. Baixando drivers diretamente do fabricante
Muitas vezes, os drivers mais recentes e específicos para o seu dispositivo podem ser encontrados diretamente no site do fabricante.
- Acesse o site do fabricante do dispositivo que você deseja atualizar.
- Encontre a seção de “Suporte” ou “Downloads”.
- Digite o modelo do seu dispositivo e baixe o driver mais recente.
- Execute o arquivo de instalação do driver baixado.
Essa é a opção mais recomendada para garantir compatibilidade e desempenho otimizado.
4. Utilizando softwares de atualização de drivers
Existem softwares de terceiros, como o Driver Booster ou o Driver Easy, que podem automatizar o processo de atualização de drivers. Eles analisam seu sistema e identificam os drivers desatualizados, além de oferecerem download e instalação automatizados. No entanto, é importante ter cuidado ao usar esses softwares, pois alguns podem instalar bloatware ou outros programas indesejáveis.
5. Verificando a compatibilidade dos drivers
Antes de atualizar um driver, certifique-se de que ele é compatível com a sua versão do Windows 10. A compatibilidade é crucial para evitar problemas de funcionamento do dispositivo.
- Verifique o site do fabricante para a lista de sistemas operacionais compatíveis.
- Se o driver não for compatível com a sua versão do Windows 10, procure alternativas ou aguarde uma atualização do fabricante.
A atualização de drivers, apesar de parecer um processo simples, exige atenção para garantir que você esteja baixando e instalando a versão correta do driver.
É bom atualizar o drive da placa de vídeo?
Melhorias de Desempenho
Atualizar o driver da placa de vídeo pode trazer uma série de benefícios para o desempenho do seu computador, principalmente em jogos. Drivers atualizados podem oferecer:
- Melhor desempenho geral: Os drivers mais recentes podem otimizar a placa de vídeo para aproveitar ao máximo o hardware, resultando em taxas de quadros mais altas e jogabilidade mais suave.
- Suporte para novos jogos e tecnologias: Drivers novos podem incluir suporte para jogos lançados recentemente e novas tecnologias gráficas, como o Ray Tracing.
- Correções de bugs e estabilidade aprimorada: As atualizações de drivers podem corrigir bugs e problemas de estabilidade que podem causar travamentos ou outros problemas gráficos.
Riscos Potenciais
Embora as atualizações de driver geralmente tragam benefícios, também existem alguns riscos a considerar:
- Problemas de compatibilidade: Drivers desatualizados podem causar problemas de compatibilidade com jogos ou outros softwares, levando a erros ou mau funcionamento.
- Instabilidade: Alguns drivers podem ser instáveis e causar travamentos ou outros problemas gráficos, especialmente se não forem totalmente compatíveis com o seu hardware.
- Problemas de desempenho: Em alguns casos, drivers mais recentes podem, na verdade, causar uma queda no desempenho, principalmente se o seu hardware for mais antigo.
Quando Atualizar?
Não é sempre necessário atualizar o driver da placa de vídeo. Aqui estão alguns cenários em que a atualização é recomendada:
- Novo jogo ou software: Se você estiver instalando um jogo ou software que exige uma versão específica do driver, é importante atualizar para garantir compatibilidade e desempenho ideal.
- Problemas de desempenho ou estabilidade: Se você estiver enfrentando problemas de desempenho ou estabilidade relacionados aos gráficos, atualizar o driver pode resolver o problema.
- Novas funcionalidades: Se você quiser aproveitar as novas funcionalidades e otimizações oferecidas pelos drivers mais recentes, como o suporte a novas tecnologias gráficas, a atualização é essencial.
Como Atualizar o Driver da Placa de Vídeo
Atualizar o driver da placa de vídeo é um processo simples:
- Verifique o site do fabricante da placa de vídeo: A maioria dos fabricantes, como Nvidia e AMD, disponibiliza drivers atualizados em seus sites.
- Utilize o gerenciador de dispositivos do Windows: Você pode verificar se há atualizações de driver disponíveis através do gerenciador de dispositivos do Windows.
- Utilize programas de atualização de drivers: Existem programas de terceiros, como o Driver Booster, que podem automatizar o processo de atualização de drivers.
Conclusão
Atualizar o driver da placa de vídeo pode ser uma boa ideia para melhorar o desempenho e a estabilidade do seu computador, especialmente se você estiver enfrentando problemas gráficos ou se quiser aproveitar os benefícios dos drivers mais recentes. No entanto, é importante estar ciente dos riscos e tomar precauções antes de instalar um novo driver.
Faq
Como sei se preciso atualizar meu driver de placa de vídeo?
Existem vários sinais que podem indicar que você precisa atualizar seu driver de placa de vídeo. Alguns dos mais comuns incluem:
Problemas de desempenho: Se você notar quedas de quadros, engasgos ou desempenho geral lento em jogos ou outros aplicativos gráficos, pode ser um sinal de que seu driver de placa de vídeo está desatualizado.
Falhas ou travamentos: Se seu computador travar ou reiniciar inesperadamente, especialmente durante o uso de aplicativos gráficos, um driver de placa de vídeo desatualizado pode ser o culpado.
Artefatos gráficos: Se você vir artefatos visuais estranhos, como linhas coloridas, brilho excessivo ou cores distorcidas, isso pode ser causado por um driver de placa de vídeo desatualizado.
Tela preta ou azul: Se você não conseguir ver nada na tela ou apenas uma tela azul após inicializar o computador, um driver de placa de vídeo desatualizado pode ser o problema.
Mensagens de erro: Se você receber mensagens de erro relacionadas à sua placa de vídeo, isso pode ser um sinal de que seu driver precisa ser atualizado.
Se você estiver enfrentando algum desses problemas, atualizar seu driver de placa de vídeo pode ser a solução. No entanto, é importante garantir que você está baixando o driver correto para sua placa de vídeo e sistema operacional.
Como atualizar meu driver de placa de vídeo no Windows 10?
Existem duas maneiras principais de atualizar seu driver de placa de vídeo no Windows 10:
Automaticamente, através do Windows Update: O Windows Update pode baixar e instalar automaticamente os drivers mais recentes para sua placa de vídeo. Para verificar se há atualizações disponíveis, abra o menu “Configurações” do Windows, clique em “Atualização e segurança” e depois em “Verificar se há atualizações”.
Manualmente, através do site do fabricante da sua placa de vídeo: A maioria dos fabricantes de placas de vídeo, como Nvidia e AMD, fornece drivers atualizados em seus sites. Para encontrar o driver correto para sua placa de vídeo, visite o site do fabricante e insira o modelo da sua placa de vídeo. Baixe o driver e instale-o no seu computador.
É importante lembrar que, ao instalar um driver manualmente, é fundamental escolher o driver correto para sua placa de vídeo e sistema operacional. Se você não tiver certeza de qual driver instalar, consulte o manual da sua placa de vídeo ou o site do fabricante.
O que devo fazer se meu driver de placa de vídeo estiver corrompido?
Se você suspeitar que seu driver de placa de vídeo está corrompido, você pode tentar reinstala-lo. Para isso, siga estes passos:
1. Desinstale o driver atual: Abra o “Gerenciador de Dispositivos” (pressione a tecla Windows + R e digite “devmgmt.msc”). Expanda a categoria “Adaptadores de vídeo” e clique com o botão direito do mouse no driver da sua placa de vídeo. Selecione “Desinstalar dispositivo”.
2. Reinicie o computador: Após desinstalar o driver, reinicie o computador.
3. Reinstale o driver: Depois que o computador reiniciar, o Windows deve instalar automaticamente um driver de placa de vídeo genérico. Para instalar o driver mais recente, visite o site do fabricante da sua placa de vídeo e baixe o driver correto para seu sistema operacional.
4. Reinicie o computador novamente: Após instalar o driver, reinicie o computador novamente para garantir que as alterações tenham efeito.
Se você ainda tiver problemas após reinstalar o driver, pode tentar restaurar o sistema para um ponto anterior. No entanto, isso pode resultar na perda de alguns dados e configurações.
Quais são os riscos de usar um driver de placa de vídeo desatualizado?
Usar um driver de placa de vídeo desatualizado pode acarretar diversos riscos, incluindo:
Desempenho ruim: Como mencionado anteriormente, drivers desatualizados podem causar quedas de quadros, engasgos e desempenho geral lento em jogos e outros aplicativos gráficos.
Instabilidade do sistema: Drivers desatualizados podem causar travamentos, reinicializações inesperadas e tela azul da morte.
Problemas de compatibilidade: Drivers desatualizados podem não ser compatíveis com os últimos jogos ou aplicativos, levando a erros e falhas.
Riscos de segurança: Drivers desatualizados podem ter vulnerabilidades de segurança que podem ser exploradas por hackers.
É importante manter seus drivers de placa de vídeo atualizados para garantir um desempenho otimizado, estabilidade do sistema e segurança.